如何從 Excel 中刪除密碼 – 快速指南
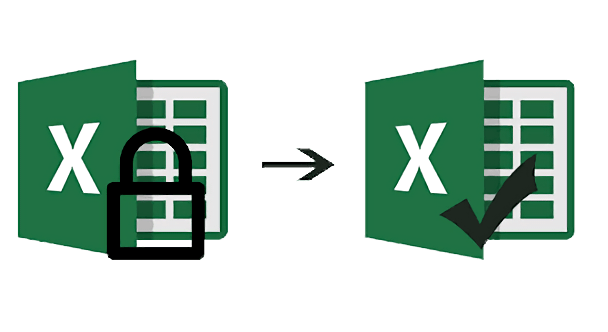
保護 Excel 文件的密碼是保護 Excel 試算表完整性的一項重要安全措施,但我們發現,如果您嘗試「開啟」或「修改」Excel 文件,這也可能會造成麻煩。本文將提供從 Excel 中刪除密碼保護的有用指南。閱讀本文,您將成功學會如何從 Excel 電子表格中刪除密碼保護,並且您將能夠輕鬆無憂地開啟和修改您的 Excel Work!
從 Excel 工作簿中刪除已知密碼
刪除已知密碼非常簡單。只需按照以下簡單的說明即可刪除開啟或修改限制並完全存取您的 Excel 檔案。
解除開放限制
以下步驟將協助您擺脫開啟文件所需的密碼。
步驟一: 輸入密碼開啟文件,然後前往「文件」>「資訊」>「保護工作簿」。
步驟2: 選擇“用密碼加密”。將彈出一個小窗口,其中顯示帶有星號的密碼。只需清除密碼框中的所有字符,然後單擊“確定”即可。
步驟3: 請記住“儲存”到文件以實施更改。

從現在開始,您的文件將不再受密碼保護!
解除修改限制
如果您要變更的 Excel 電子表格已受到編輯限制,您可能會遇到問題,如果您已經知道密碼,則刪除此限制的過程非常簡單。
步驟一: 開啟相關的 Excel 檔案並選擇「審閱」標籤。
步驟2: 按一下「變更」區段中的「取消保護工作表」選項。將彈出一個小窗口,其中顯示帶有星號的密碼。只需清除密碼框中的所有字符,然後單擊“確定”即可。
步驟3: 「儲存」文件,您的工作表將成功取消保護並準備好進行修改!

從 Excel 工作簿中刪除未知密碼
密碼可能是一件棘手的事情,尤其是當您必須記住適用於不同文件的多個代碼時。這意味著追蹤各種密碼有時會非常麻煩。在這種特定情況下,沒有正式的整合方法可以從 Excel 工作簿中刪除密碼。這是非常有用的外部工具,例如 Passper Excel 密碼恢復 進來。
Passper 提供了多種功能,可以大大幫助您繞過 Excel 工作表密碼。這些功能包括:
- 刪除修改密碼。
- 識別並刪除開啟密碼。
- 完全的可靠性和效率。
解除開放限制
安裝程式後,請按照給定的步驟從 Excel 電子表格中刪除密碼:
步驟一: 打開 Excel 通行證 在您的 PC 上,您將看到兩個可用選項。在此主選單畫面上選擇「恢復密碼」。

步驟2: 轉到“+”按鈕並按下它以載入相關的 Excel 工作簿。之後,您將能夠從各種針對您的特定場景量身定制的攻擊模式中進行選擇。選擇最適合您的攻擊模式後,按一下「恢復」。

在您按下「恢復」後,Passper 將啟動找回您密碼的程序。應該注意的是,檢索時間取決於您的密碼的複雜性以及您選擇的攻擊模式。

恢復密碼成功後會顯示,供您複製並儲存。您可以使用新取得的密碼來刪除 Excel 檔案的保護,您必須查看「已知密碼時刪除密碼」部分,以了解密碼檢索後如何存取您的電子表格。
解除修改限制
如果 Excel 工作表的編輯功能受到任何方式的限制,並且您有責任編輯和自訂相關文件,那麼這可能會帶來巨大的挑戰。我們再次看到 Excel 通行證 提供了擺脫任何編輯限制的理想工具,讓您隨心所欲地編輯文件!
只需按照給定的步驟操作即可:
步驟一: 安裝後啟動 Passper for Excel。在主畫面上,從兩個可用選項中選擇「刪除限制」。

步驟2: 現在按“+”圖示並選擇要從中刪除限制的 Excel 檔案。按下「刪除」即可擺脫所有編輯限制。

完成後,限製文件編輯的密碼將成功刪除,這意味著您的文件將完全可自訂,並且沒有任何煩人的障礙!
結論
所以我們看到「如何從Excel中刪除密碼」這個問題在這裡得到了相當全面的答案。處理受密碼保護的 Excel 工作表可能是一件繁瑣的事情,我們希望上面提供的教學能讓您輕鬆體驗。
很明顯,
Excel 通行證
透過將原本複雜的任務變成簡單的「Click and Go」解決方案,大大提升了您的 Excel 體驗。
免費下載



