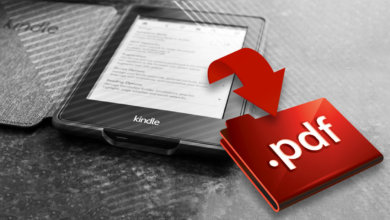如何在 Kindle Fire 和 Kindle 電子閱讀器上截圖

我們想知道如何在 Kindle 裝置上截圖是很常見的。有時我們需要在Kindle平板電腦上捕獲重要訊息,或在Kindle電子閱讀器上捕獲最喜歡的閱讀場景以進行共享。
如何在 Kindle Fire、Fire HD、Fire HDX 等裝置上截取螢幕截圖
本部分的適用對象:使用 Amazon Fire 平板電腦第一代到最新一代,包括以下型號。
- 第一代 (2011):Kindle Fire 7
- 第二代 (2012):Kindle Fire 7、Kindle Fire HD 7
- 第 2.5 代 (2012):Kindle Fire HD 8.9
- 第三代(2013 年):Kindle Fire HD 7、Kindle Fire HDX 7、Kindle Fire HDX 8.9
- 第四代 (2014):Fire HD 6、Fire HD 7、Fire HDX 8.9
- 第五代(2015 年):Fire 7、Fire HD 8、Fire HD 10
- 第 6 代 (2016):Fire HD 8
- 第 7 代(2017 年):Fire 7、Fire HD 8、Fire HD 10
- 第 8 代 (2018):Fire HD 8
- 第九代(2019):火力 7
……
在 Amazon Fire 平板電腦(第 3 代及更高版本)上截取螢幕截圖
按住 音量減小按鈕 和 電源按鈕 在一起一秒鐘。
您將看到螢幕閃爍,並且螢幕中央會出現較小的螢幕影像,表示您已成功擷取螢幕截圖。現在轉到“照片”應用程序,您的螢幕截圖將顯示在“螢幕截圖”相簿中。
如果您想將螢幕截圖直接匯入計算機,您需要將 Amazon Fire 平板電腦連接到您的 Windows/Mac 透過USB數據線 。
在 Windows 上: 螢幕截圖以 PNG 格式儲存在 Fire 裝置上的「內部儲存」>「圖片」>「螢幕截圖」中。
在蘋果機上: 安裝並啟動 安卓檔案傳輸 ,可用於在 Mac 和 Amazon Fire 平板電腦之間傳輸檔案。在 AFT 視窗中,螢幕截圖儲存在圖片 > 螢幕截圖中。

在 2011-2012 年 Kindle Fire 平板電腦上截取螢幕截圖
對這些較舊的 Kindle Fire 進行螢幕截圖非常困難。主要過程是在 Fire 平板電腦上啟用 ADB、安裝 Kindle Fire 驅動程式、安裝 Android SDK、將 Fire 裝置連接到電腦、啟動 Dalvik 偵錯監視器、從頂部選單中選擇 Fire 裝置和螢幕截圖。這是亞馬遜的 指示 。如有需要,您也可以聯絡亞馬遜技術客服尋求協助。
在 Kindle 電子閱讀器(Kindle Paperwhite、Kindle Oasis、Kindle 10、Kindle Touch 等)上截圖
本部分適用對象:使用 Kindle E-Ink 電子書閱讀器第一代到最新一代,包括以下型號。
- 第一代(2007 年):Kindle
- 第二代(2009、2010):Kindle 2、Kindle 2 國際版、Kindle DX、Kindle DX 國際版、Kindle DX Graphite
- 第三代(2010 年):Kindle 鍵盤(也稱為 Kindle 3)
- 第四代(2011 年):Kindle 4、Kindle Touch
- 第五代(2012 年):Kindle 5、Kindle Paperwhite 1
- 第六代(2013 年):Kindle Paperwhite 2
- 第七代(2014、2015):Kindle 7、Kindle Voyage、Kindle Paperwhite 3
- 第八代(2016):Kindle Oasis 1、Kindle 8
- 第九代(2017 年):Kindle Oasis 2
- 第十代(2018、2019):Kindle Paperwhite 4、Kindle 10、Kindle Oasis 3
……
Kindle、所有 Kindle 2 和 Kindle DX、Kindle 鍵盤 – 按住鍵盤上的 Alt-Shift-G。 Shift 按鈕是 Alt 旁的向上箭頭。
Kindle 4、Kindle 5 – 按住鍵盤按鈕,然後按住選單按鈕。
Kindle觸控螢幕 – 按住主頁按鈕,然後點選螢幕上的任何位置。
Kindle 7、Kindle 8、Kindle 10、Kindle Voyage、所有 Kindle Paperwhite 和 Kindle Oasis – 同時觸碰螢幕上的兩個相對角。 PS 未來的版本預計會以這種方式截取螢幕截圖。如果有任何變化我會更新這篇文章。
在 Kindle 上截圖時,閃爍表示您的螢幕截圖已被截取並儲存。如果您在舊版 Kindle 機型上截屏,您可能需要按住大約 5 秒鐘才能看到閃爍。
要檢查螢幕截圖,您無法檢查 Kindle 本身。因此,您需要透過 USB 連接線將 Kindle 連接到電腦。螢幕截圖將出現在根目錄或文件資料夾中。它們儲存為 .png 檔案。