從 PDF 檔案中提取文字的方法
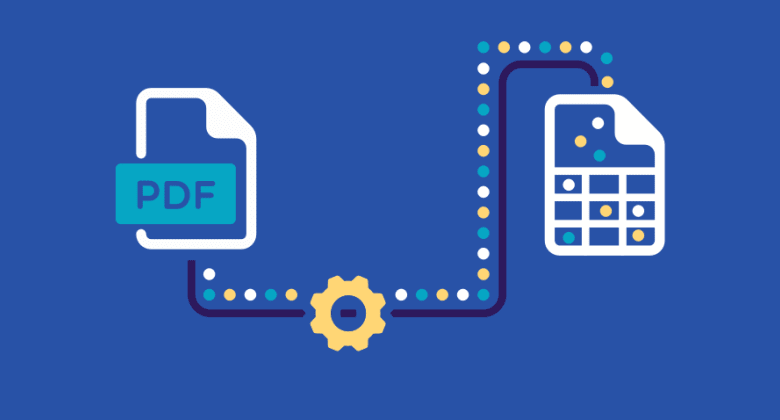
有時您可能需要從 PDF 文件中提取文字。也許您想將其複製並貼上到文字處理文件中,或者您想將文字存檔以供將來參考。
然而,有時這可能是一個令人沮喪的過程。大多數 PDF 文件旨在在螢幕上查看或按原樣列印。嘗試僅選擇所需的文字通常會導致選擇太多或太少。如果您想將文字儲存為不同的形式,則無法直接從 Edge 等 PDF 檢視器中執行此操作。
幸運的是,您可以使用幾種方法從 PDF 文件中提取文本,並使過程變得更加容易。
如何從PDF中提取文字?
- 使用 Adobe Acrobat Pro
Adobe Acrobat Pro 是一款付費程序,是最受歡迎的 PDF 閱讀器之一,它還具有一些強大的文字擷取功能。只需在 Adobe Acrobat 中開啟 PDF 文件,然後前往「工具」>「匯出 PDF」。您可以選擇將 PDF 匯出為多種格式,包括 Word、Rich Text、Excel、PowerPoint 和圖像。
您還可以添加多個 PDF 文件並一次將其全部匯出,這樣您就不必一次一個地完成該過程。
若要從 PDF 中提取特定短語或文字部分(例如資料表),只需選擇該區域,然後右鍵單擊即可將其匯出。
或者,您可以使用 萬興PDF專家 如果 Adobe Acrobat 不適合您。
- 使用線上 PDF 轉換器
如果您不想在電腦上安裝任何軟體,有許多線上 PDF 轉換器可以幫助您從 PDF 文件中提取文字。找到一個支援您想要匯出的格式的檔案並上傳您的 PDF。
儘管其中一些服務可以免費使用,但大多數服務都有某種限制,例如文件大小限制、頁面限製或輸出文件上的浮水印。
- 使用Google文檔
Google Docs 也可用於從 PDF 中提取文字。只需將 PDF 檔案上傳到您的 Google 雲端硬碟,然後使用 Google 文件開啟它即可完成此任務。
PDF 開啟後,前往“檔案”>“下載”,然後選擇一種目標格式。該文件將被下載到您的計算機,然後您可以在其中編輯您想要的內容。
如何從掃描的 PDF 中提取文字?
如果您嘗試從掃描的 PDF 中提取文本,則會更加困難,因為 PDF 文件本質上是文本的圖像。在這種情況下,您需要使用光學字元辨識 (OCR) 工具來擷取文字。
一款功能強大的 OCR 程式是 冰淇淋 PDF 轉換器 。只需點擊幾下,它就可以將掃描的 PDF 轉換為可編輯的文字檔案。
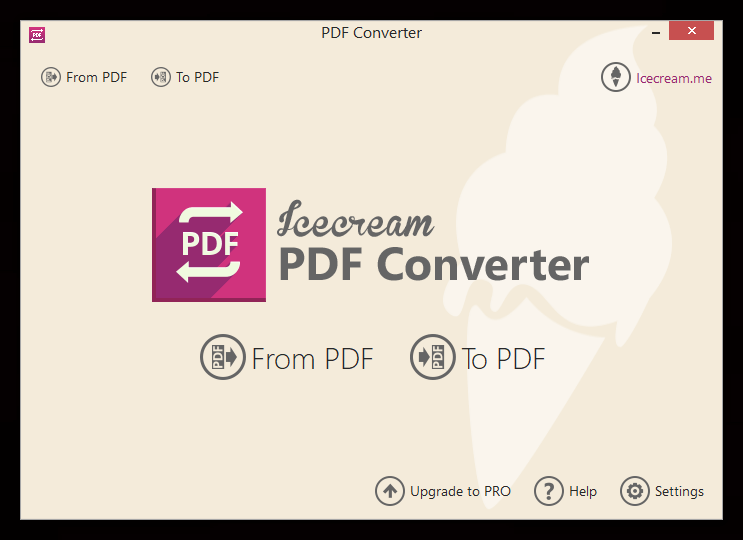
它的工作原理如下:
- 在 Windows 電腦上安裝並開啟 Icecream PDF Converter(對於 Mac,請使用 相同的 PDF 轉換器 OCR )。
- 按一下“來自 PDF”並選擇要轉換的掃描 PDF。
- 選擇新檔案的輸出格式,然後按一下「轉換」。
轉換完成後,檔案將儲存到您的電腦。
Icecream PDF Converter 支援超過 12 種 OCR 語言,可將 PDF 轉換為 DOC、DOCX、HTML、ODT、RTF、TXT 等。
我們前面提到的 Google Docs 還具有 OCR 功能,可用於將掃描的 PDF 轉換為可編輯的文字文件。雖然它不如 Icecream PDF Converter 或 Cisdem PDF Converter OCR 那麼全面,但在大多數情況下它仍然可以完成工作。
如何從受保護的 PDF 中提取文字?
某些 PDF 檔案使用編輯密碼鎖定或採取其他安全措施來阻止您提取文字。如果您需要從受保護的 PDF 中提取文本,則需要使用 PDF 解鎖程序,例如 PDF 通行證 。
Passper for PDF 是一款功能強大的程序,可刪除 PDF 檔案的編輯密碼和其他安全限制,例如列印限制、複製限制等。轉換過程簡單快捷,因此您不需要成為電腦專家即可完成此操作。
只需在您的 PC 上下載並安裝軟體,然後在 Passper for PDF 中開啟安全 PDF 檔案即可。

點擊「刪除限制」按鈕,程式將開始刪除 PDF 檔案的保護。完成後,您將能夠在 Edge、萬興PDF專家、Google 文件或任何其他 PDF 檢視程式中開啟 PDF 檔案並提取文字。

從 PDF 文件中提取文字並不一定是一個困難的過程。使用正確的工具,您甚至可以輕鬆地從受保護最嚴格的 PDF 文件中提取文字。



