如何在沒有下載選項的情況下下載 Scribd 文檔
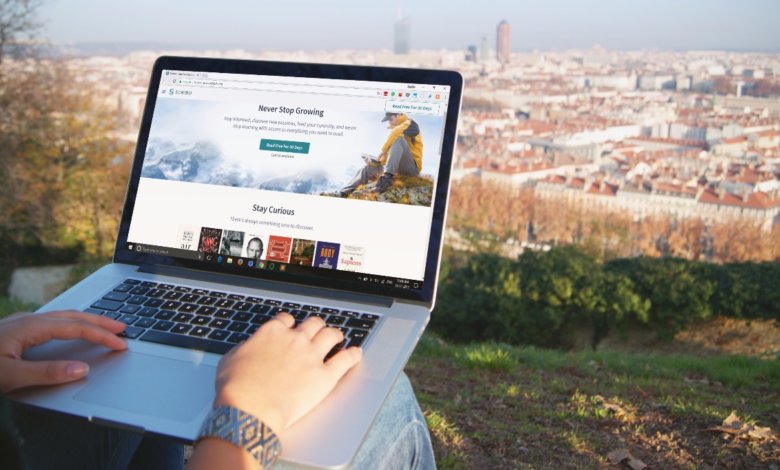
我們曾經寫過一篇文章 如何免費下載 Scribd 文檔 。該帖子提供了免費的解決方案來下載需要您付費訂閱的 Scribd 檔案。
然而,有相當多的 Scribd 文檔 根本沒有下載按鈕 。文件上傳程式已停用下載選項。無論您是否加入 Scribd 會員,您都無法下載這些文件以進行離線用途,例如 在 Kindle 裝置上享受 Scribd 、列印文件等,這限制了您在 Scribd 網站和 Scribd 應用程式上的唯讀權限。
這篇文章正是為了解決這個問題。 即使文件的網頁沒有下載按鈕,我們也可以使用一些技巧來下載它們,而且是免費的!無需付費,且 無需登入 Scribd ,您可以輕鬆下載 Scribd 文檔,無需下載選項。
方法一:使用線上 Scribd 下載器
這是一個非常實用的 Scribd 下載器。它被稱為 文件下載器 。您只需輸入文檔連結並按照其說明進行操作即可。它將具有與原始文檔相同的排版。
步驟 1. 貼上 Scribd 文件 URL 並點擊“取得連結”
前往 Scribd 網站,開啟您要下載的文件並 複製其網址 從網址列。接下來,訪問DocDownloader,輸入如下圖所示的鏈接,然後點擊 獲取連結 。

步驟 2. 點選“下載”
您將被重定向到需要身份驗證才能確定電腦使用者是人類的頁面。勾選該方塊後,按一下 下載PDF (或下載 TXT、DOCX 等)。頁面將會刷新,然後您再次按下載按鈕。
步驟 3. 點選“繼續”
重定向將引導您進入以下頁面。在此頁面上,將有 15 秒的倒數計時。耐心等待後, 繼續 將出現按鈕。按一下該按鈕,Scribd 文件將下載到您的電腦。

方法 2:使用 Chrome 外掛程式將 Scribd 文件頁面儲存為 PDF
我嘗試了幾個相同類型的插件(網頁到 PDF),並且從這個插件中我得到了可接受的結果。
PDF法師 是一個 Chrome 插件,只需點擊一個按鈕即可將網頁儲存為可編輯的 PDF 檔案。您可以將頁數設定為單頁或多頁。採用單頁設置,閱讀體驗與閱讀原始網頁幾乎相同。轉換完成後,Scribd 文件將自動儲存在您的本機磁碟機上。
當然,這個外掛是將Scribd等網頁轉換為PDF,而不是下載Scribd文件本身。結果不會像我們上面提到的方法1那麼好。另外,當一些很長的Scribd文件下載到單頁PDF時,該外掛程式將無法下載。它將顯示一條錯誤訊息。
PDF Mage 下載的 Scribd 文件範例:
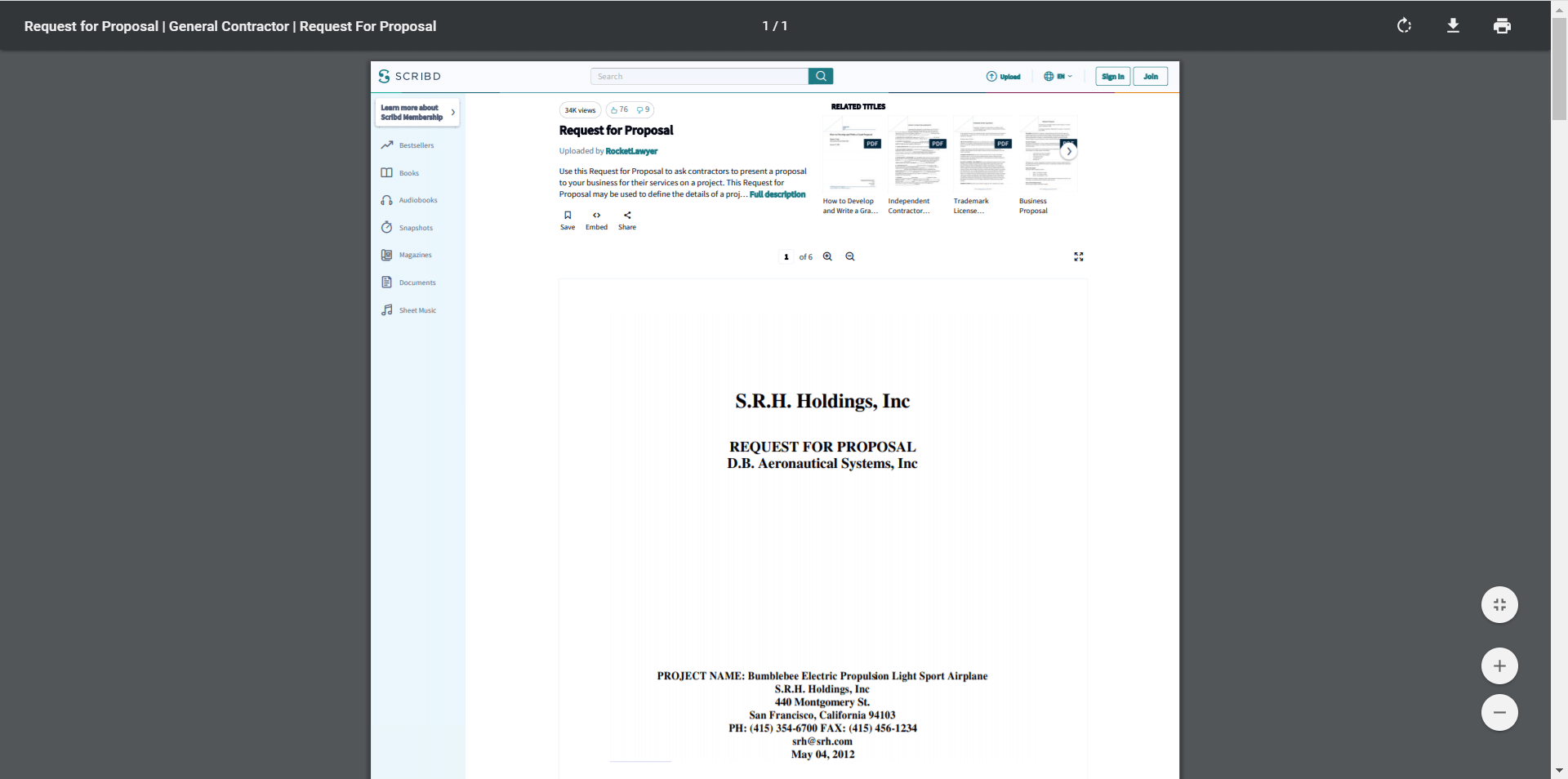
結論
除了上述兩種之外,還有一些其他方式可以不帶下載選項來下載 Scribe 文件。例如,您可以 列印 來自 Google Chrome 的 Scribd 文件網頁為 PDF(按快捷鍵 Ctrl+P 在 Windows 上或在 Mac 上使用 Command+P)。我得到的結果並不令人滿意,所以我不打算在這裡推薦這種方法。
總之,方法1是最好的解決方案,我對此非常滿意,方法2可以作為替代方案。現在,無需下載選項即可輕鬆下載 Scribd 文檔,並且無需登入即可下載 Scribd 上的任何文件。




