如何在 Mac 上刪除螢幕截圖
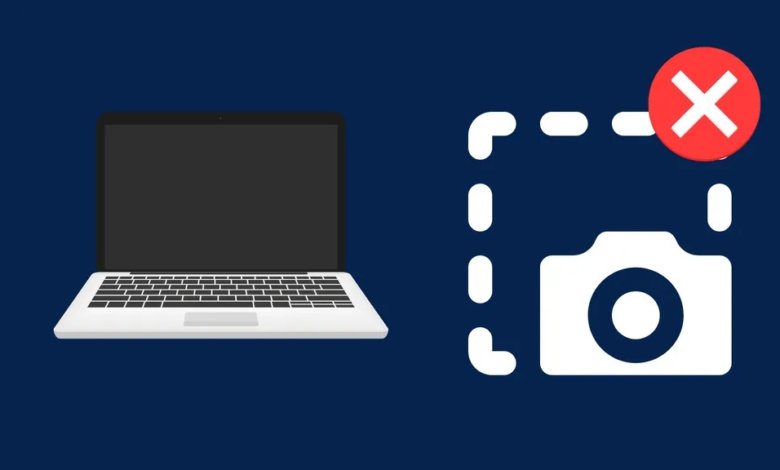
我們出於各種原因進行螢幕截圖 – 捕捉有趣的時刻、向某人展示如何做某事、記錄我們的工作,或者僅僅是因為我們想保存我們在網路或應用程式中遇到的事物的圖像。無論出於何種原因,螢幕截圖都是一種非常有用的工具,可以在任何有螢幕的裝置上使用。
在 Mac 上,有幾種不同的截圖方法。使用的組合鍵取決於您想要擷取的內容 - 整個螢幕、特定視窗或螢幕的一部分。
截取螢幕截圖後,它會自動儲存到您的桌面。隨著時間的推移,這些螢幕截圖可能會開始堵塞 Mac 的儲存空間。
螢幕截圖的大小取決於您擷取的內容以及影像中的細節量。有些可能有 6MB 或更大。如果您想釋放一些空間,可以從 Mac 中刪除不需要的螢幕截圖。
Mac 上的螢幕截圖保存在哪裡?
預設情況下,您在 Mac 上拍攝的所有螢幕截圖都會以 .png 檔案儲存到桌面。您可以將螢幕截圖分組到堆疊中。可以透過桌面右鍵選單中的簡單複選框來開啟此功能。
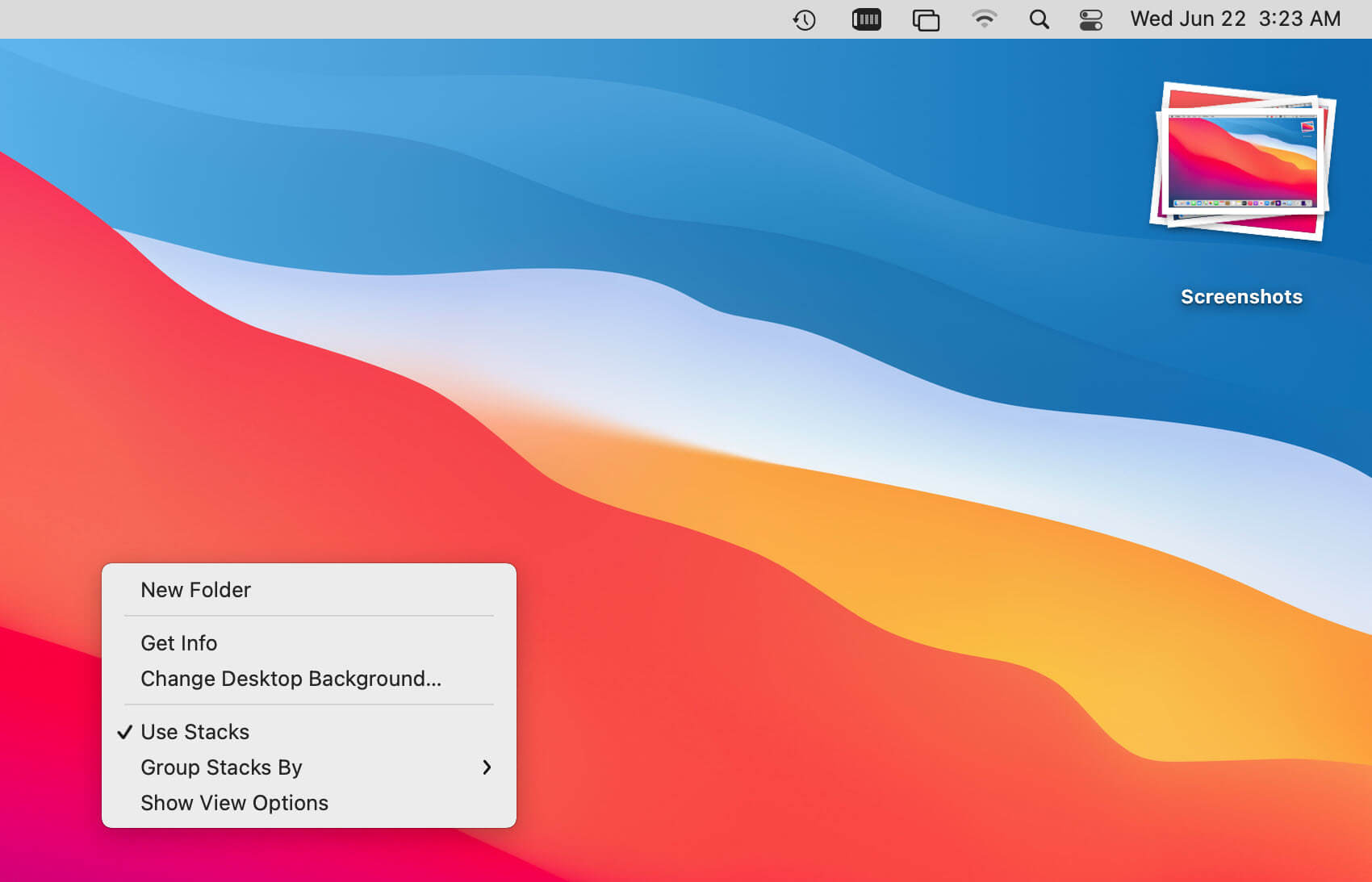
堆疊功能會將所有螢幕截圖集中在一個堆疊中,並允許您透過點擊堆疊來展開它們,從而更輕鬆地找到您正在搜尋的螢幕截圖並在此過程中清理桌面。
如果您想要更改螢幕截圖的儲存位置,可以透過開啟螢幕截圖應用程式(熱鍵 Command + Shift + 5)並前往「選項」來實現。
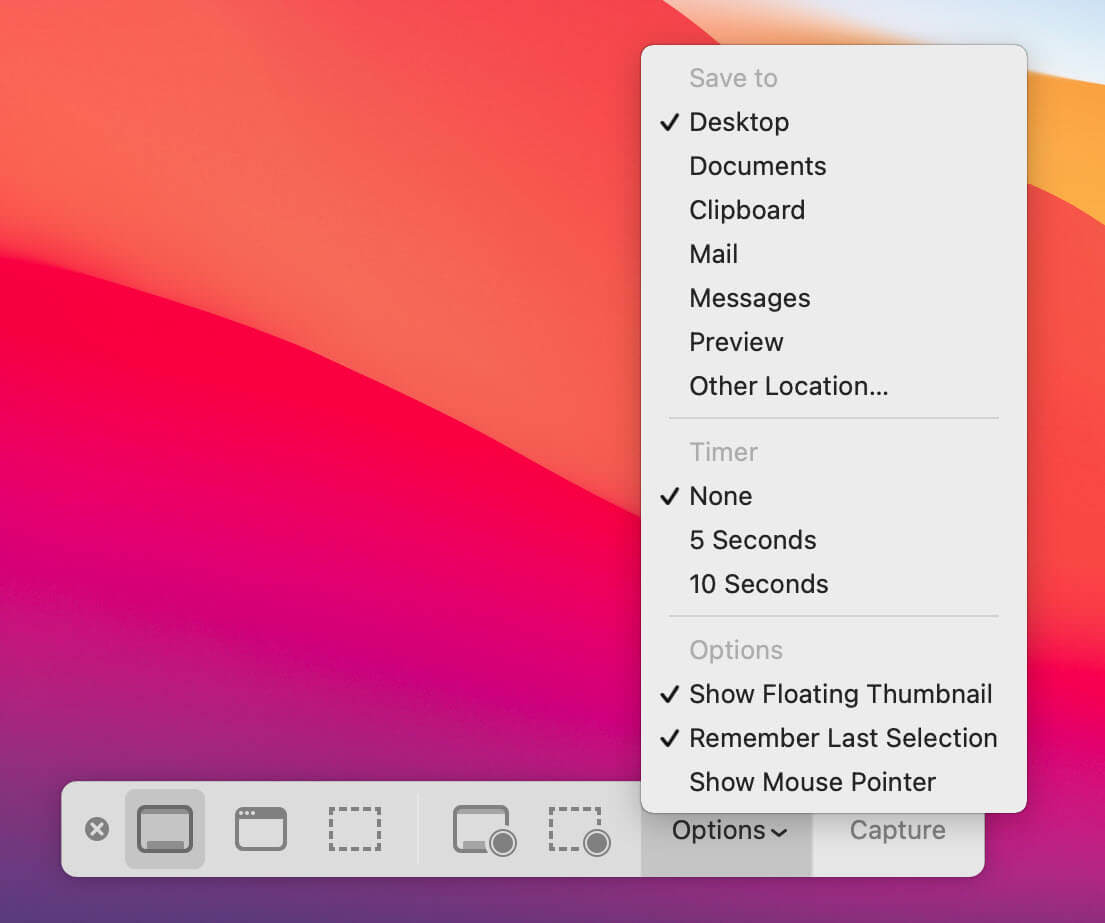
現在可以在下拉式選單中找到「儲存到」選項,該選項可讓您更改將來的螢幕截圖的儲存位置。
如何在 Mac 上刪除螢幕截圖?
現在我們知道了 Mac 上螢幕截圖的保存位置,讓我們看看如何刪除它們。
刪除螢幕截圖的最簡單方法是將其從桌面拖曳到垃圾箱中。
您也可以選擇螢幕截圖(或多個螢幕截圖),然後按鍵盤上的 Command + Delete。這也會將螢幕截圖發送到垃圾箱。
如果您想更有選擇性地刪除哪些螢幕截圖,您可以在預覽中打開它們並從那裡刪除它們。為此,請選擇螢幕截圖並右鍵單擊它們。在彈出式選單中,選擇“開啟方式”,然後選擇“預覽”。
在預覽中開啟螢幕截圖後,您可以按鍵盤上的 Command + Delete 或前往「編輯」選單,然後從那裡選擇「將選取的影像移至垃圾箱」。您選擇的螢幕截圖將發送到垃圾箱。
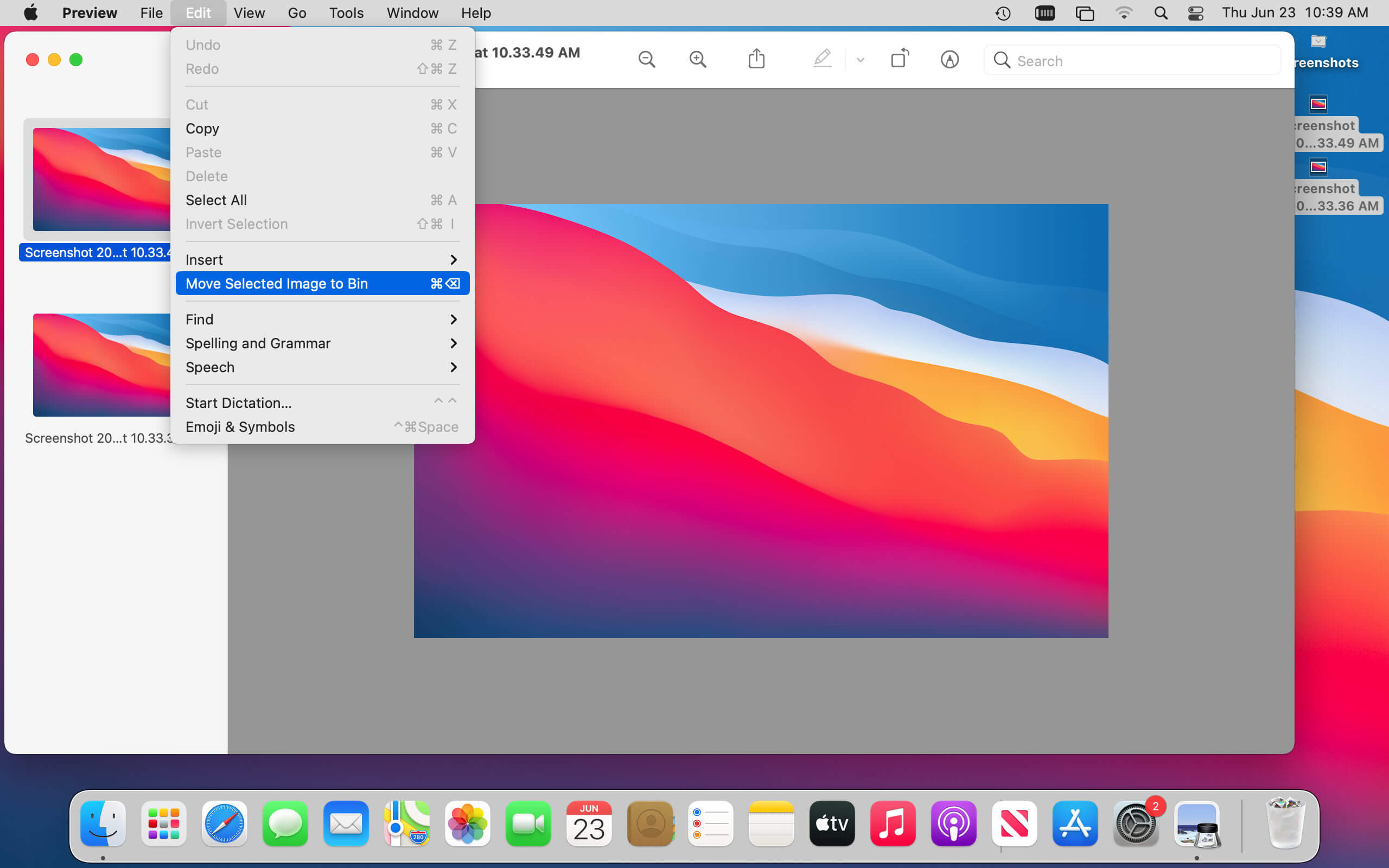
在清空垃圾箱之前,進入垃圾箱的螢幕截圖實際上不會被刪除。因此,刪除不再需要的螢幕截圖後,您可以透過右鍵單擊垃圾箱並選擇「清空垃圾箱」來一次將其全部刪除。
這將永久刪除 Mac 上的螢幕截圖,並在此過程中釋放儲存空間。
為什麼我無法刪除 Mac 上的螢幕截圖?
如果您在 Mac 上刪除螢幕截圖時遇到問題,可以嘗試以下幾種方法。
首先,確保螢幕截圖未在任何應用程式中開啟。如果是,請關閉應用程式並再次嘗試刪除螢幕截圖。
如果這不起作用,請嘗試重新啟動 Mac,然後刪除螢幕截圖。這有時可以解決刪除檔案的問題。
如果您仍有問題, CleanMyMac X 可以提供幫助。此應用程式可以刪除使用常規方法無法刪除的頑固檔案。
只需下載並安裝 CleanMyMac X,啟動應用程序,然後點擊左側選單中的「碎紙機」功能即可。
免費試用 CleanMyMac X
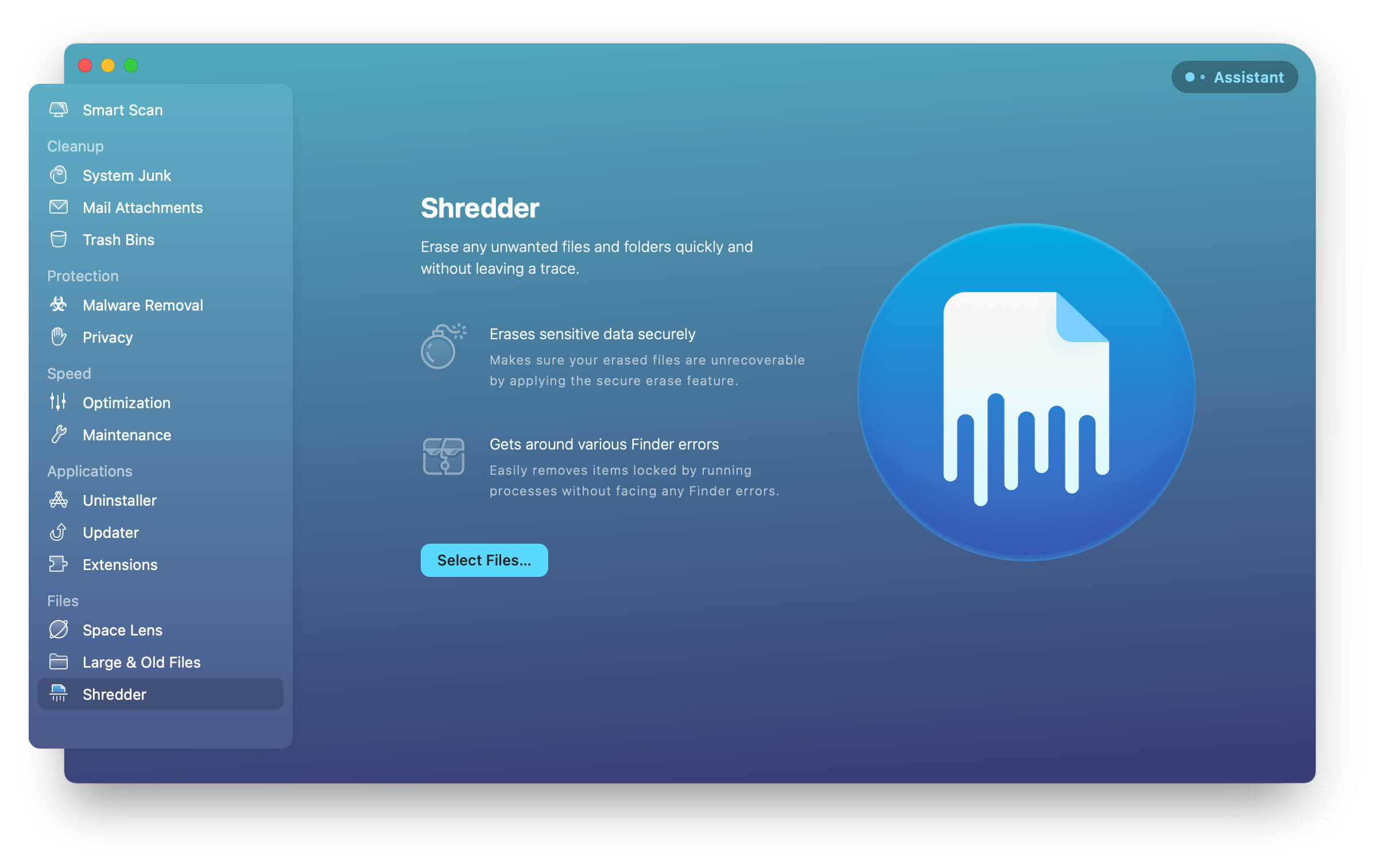
在「粉碎機」視窗中,將要刪除的螢幕截圖拖放到視窗中。
現在點擊“粉碎”,螢幕截圖將從您的 Mac 中永久刪除。
CleanMyMac X 是一款功能強大的工具,還可以幫助您以其他方式釋放 Mac 上的儲存空間。它可以刪除大文件和舊文件、未使用的應用程式等等。因此,如果您正在尋找一種方法來清理 Mac 並釋放一些空間,請嘗試一下。
這就是關於如何在 Mac 上刪除螢幕截圖的快速簡單指南。透過刪除不需要的圖像,您可以整理桌面並回收電腦上的空間。



