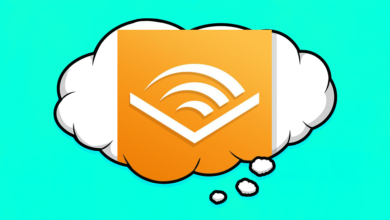如何将有声读物或有声读物分成章节

如果您有一本很长的有声读物或音频文件需要剪切,无论您是想找到实际章节还是只是将大文件拆分成单独的小文件,您都可以这样做。有些有声读物,例如 Audible 的书籍,借助一些特定工具很容易分成章节。但如果是一本没有章节标记的普通有声读物,手动将书分成章节通常很耗时。
在本文中,您将了解如何将有声读物分成章节,以及如何手动将单个有声读物文件分成小部分。
本文重点
- 要将包含章节的 Audible 书 (.aax) 拆分为单独的 .aax 文件,您可以使用 Audible 应用程序。
- 要将有章节的 Audible 书 (.aax) 拆分为没有 DRM 保护的单独 .mp3/.m4b 文件,您可以使用 Epubor 有声转换器 。
- 要将没有章节的有声读物分成单独的章节文件,您可以使用 Audacity。
使用 Audible App 将有声读物拆分成几部分
亚马逊 Audible 是世界上最大的有声读物制作商。许多人想听有声读物时都会选择他们。Audible 图书有章节信息,可让您轻松浏览其章节,但如果您想获取多个文件而不是单个有声读物,Audible 应用程序也许可以帮助您。
Windows 10、iOS 和 Android Audible 应用程序提供了一项功能,“ 按部分下载您的图书馆 “,它可以让你将一本很长的书分成单独的章节文件。
步骤1.打开Audible应用程序
要启动应用程序并更改设置,您必须先在设备上安装 Audible。如果您尚未下载该应用程序,以下是直接链接。
- Windows 10 电脑:前往 此链接 获取“来自 Audible 的有声读物”。
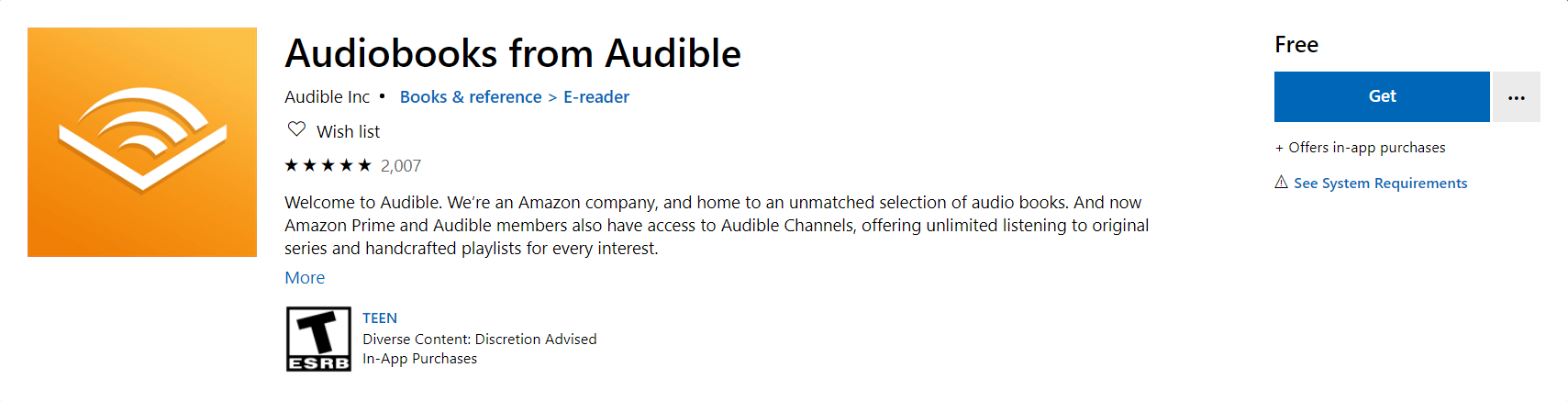
- iPhone 和 iPad:点击 这 为您的 iOS 设备下载“Audible 有声读物和播客”。
- Android:点击 此链接 获取适用于您的 Android 手机或平板电脑的“Audible:有声读物、播客和有声故事”。
步骤2. 在Audible应用程序中打开“按部分下载”
- Windows 10 电脑:“设置”>“下载”> 开启“按部分下载您的库”。下载的文件(.aax 格式)将存储在“下载位置”中。
请注意:“您已下载为单部分的书目将保留为单部分。如果您下载了多部分书目中的至少一个部分,则该书目将保留为多部分。启用多部分下载后,跨设备的图书同步可能会受到影响。”

- iPhone 和 iPad:“个人资料”> 点击“设置”图标>“数据和存储”> 找到“分部分下载”并将设置更改为“多部分”。
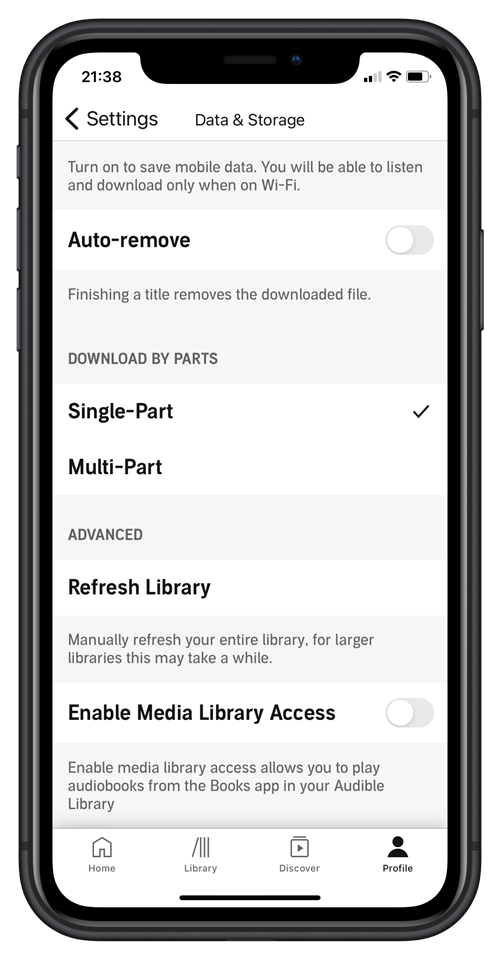
- Android:“个人资料”> 点击“设置”图标>“下载”> 切换“分部分下载”下的选项。
对于那些篇幅不够长的 Audible 图书,即使您在 Audible 应用中打开了“按部分下载您的图书馆”,也可能无法将它们分成单独的文件。阅读以下文本,了解如何使用 Epubor 有声转换器 。
[强烈推荐] 使用以下方法将有声读物分成章节 Epubor 有声转换器
对于许多 Audible 用户来说,他们希望获得 MP3 或 M4B 格式的多个文件,因此 Audible 应用程序的“按部分下载”功能无法满足他们的需求。在这里,我想介绍一款满足您需求的特定工具 – Epubor 有声转换器 ,它能够将购买的有声读物转换为无DRM的MP3 / M4B文件,当然,还能够按章节拆分书籍。
该产品有免费试用版。遗憾的是,免费试用版仅允许您转换每本有声读物的 20%,并且不允许您按章节拆分有声读物。有声读物拆分功能仅在付费版本中可用。
但你仍然可以下载免费试用版进行测试。如果你的所有 Audible 书籍都可以成功解密,那么你可能会对这款软件充满信心。这是核心功能。
让我们检查将购买的有声读物拆分成普通 MP3/M4B 音频文件的步骤。
Epubor 有声转换器 仅专注于 Audible。它只能接受 AAX 和 AA 文件。其他格式的有声读物将无法导入。
步骤 1. 安装 Epubor 有声转换器 这 n 您的 Windows 或 Mac
单击下面的按钮下载适合您的操作系统的官方免费试用版。
步骤2.将有声读物添加到转换器
要将 Audible 图书添加到转换器中,您必须先下载图书。将 Audible 图书下载到本地计算机的最简单方法是访问 有声图书馆 ,然后点击该书的“下载”按钮。
现在您的计算机上已保存了 .aax 音频文件。我们将添加这些文件。
启动该程序并添加书籍。
您可能已经注意到有两种输出格式可供选择,即 MP3 和 M4B。MP3 是各种播放设备和平台上最广泛接受的格式。M4B 被 Apple 很好地适应了,它可以有内置的章节曲目,这是它最大的优势之一,但是当涉及到将 Audible 书籍拆分为多个章节文件时,选择哪一个可能没有太大区别。
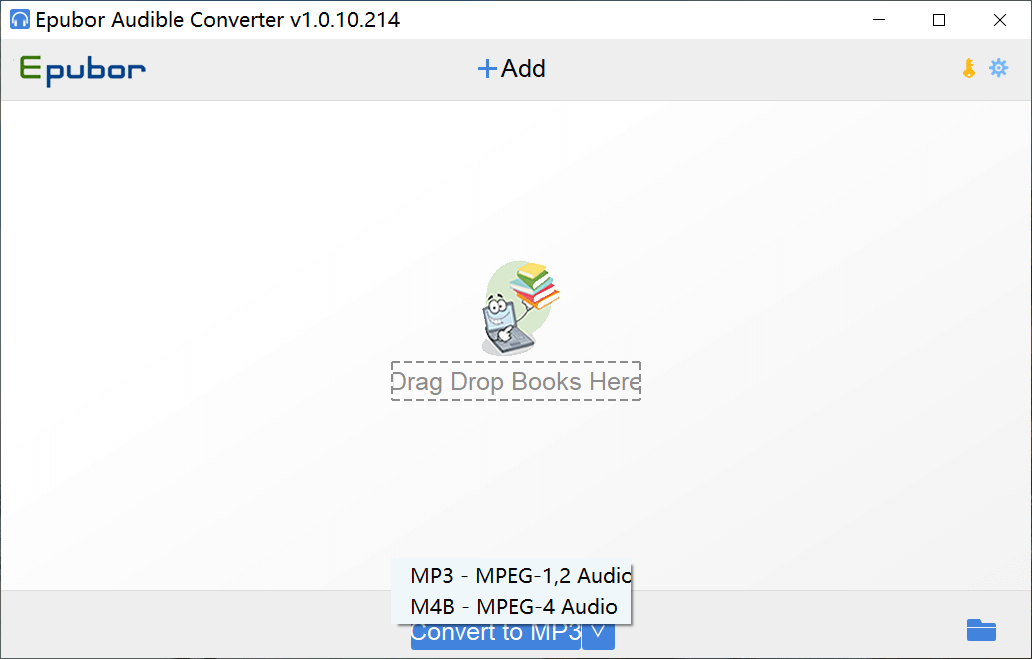
步骤3.按章节划分有声读物
点击箭头所指的图标,将会弹出一个窗口。
- 不拆分:默认选项。
- 每__分钟分割一次:文件的时间将为30分钟、30分钟、30分钟、21分钟。
- 平均分成__段:文件的时间将为30分钟、30分钟、30分钟、30分钟。
- 按章节分节:按照书籍本身的实际章节进行分节。
如果您同时勾选“应用于全部”,则表示该设置将应用于您添加的所有 Audible 书籍。
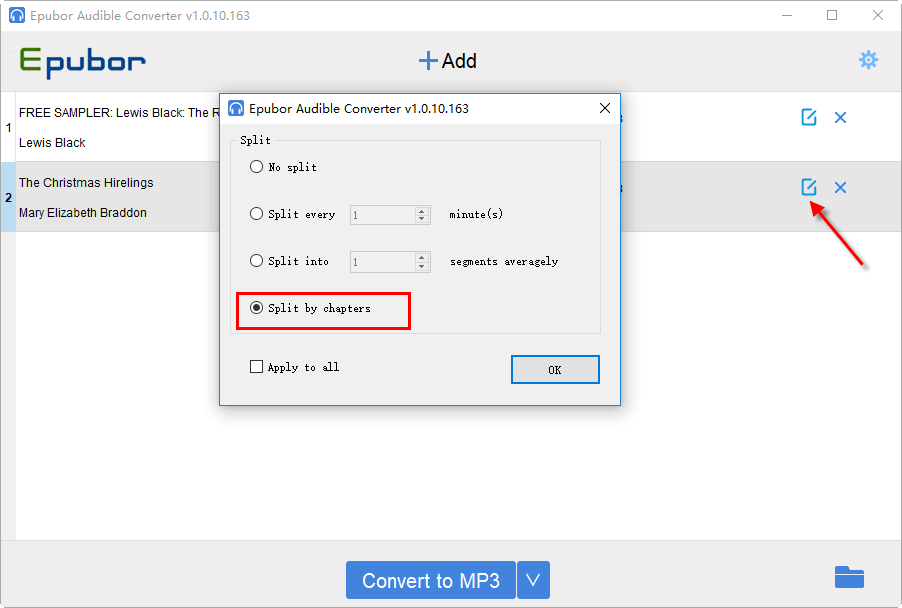
最后,点击“转换为__”按钮以获取单独的章节文件。
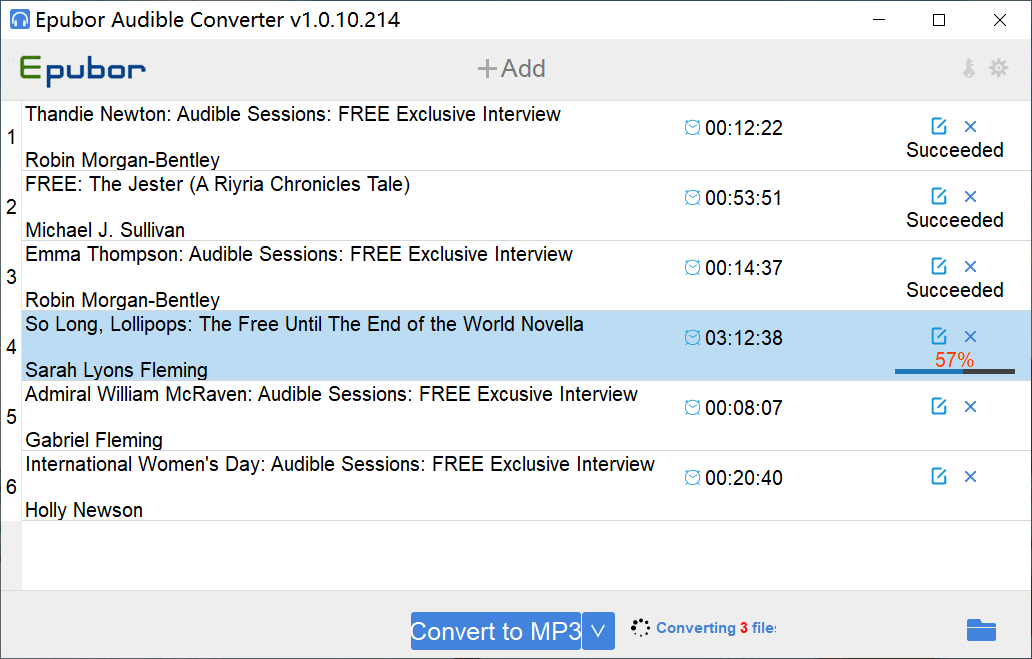
如何使用开源软件 Audacity 对长篇有声读物进行章节划分
大胆 是一款相当有名的音频软件。你可以免费使用它来编辑有声读物并将其分成几章。编辑一本很长的有声读物确实会耗费你的精力,在使用此软件时不要忘记时不时地保存项目。Audacity 有时会很滞后。
步骤 1. 将有声读物添加到 Audacity
要添加有声读物,您可以直接将书拖放到程序界面,或通过“文件”>“打开”打开有声读物文件。导入大文件需要一些时间。这里我导入了《海底两万里》有声读物的一半,长度为 7 小时,用于测试。
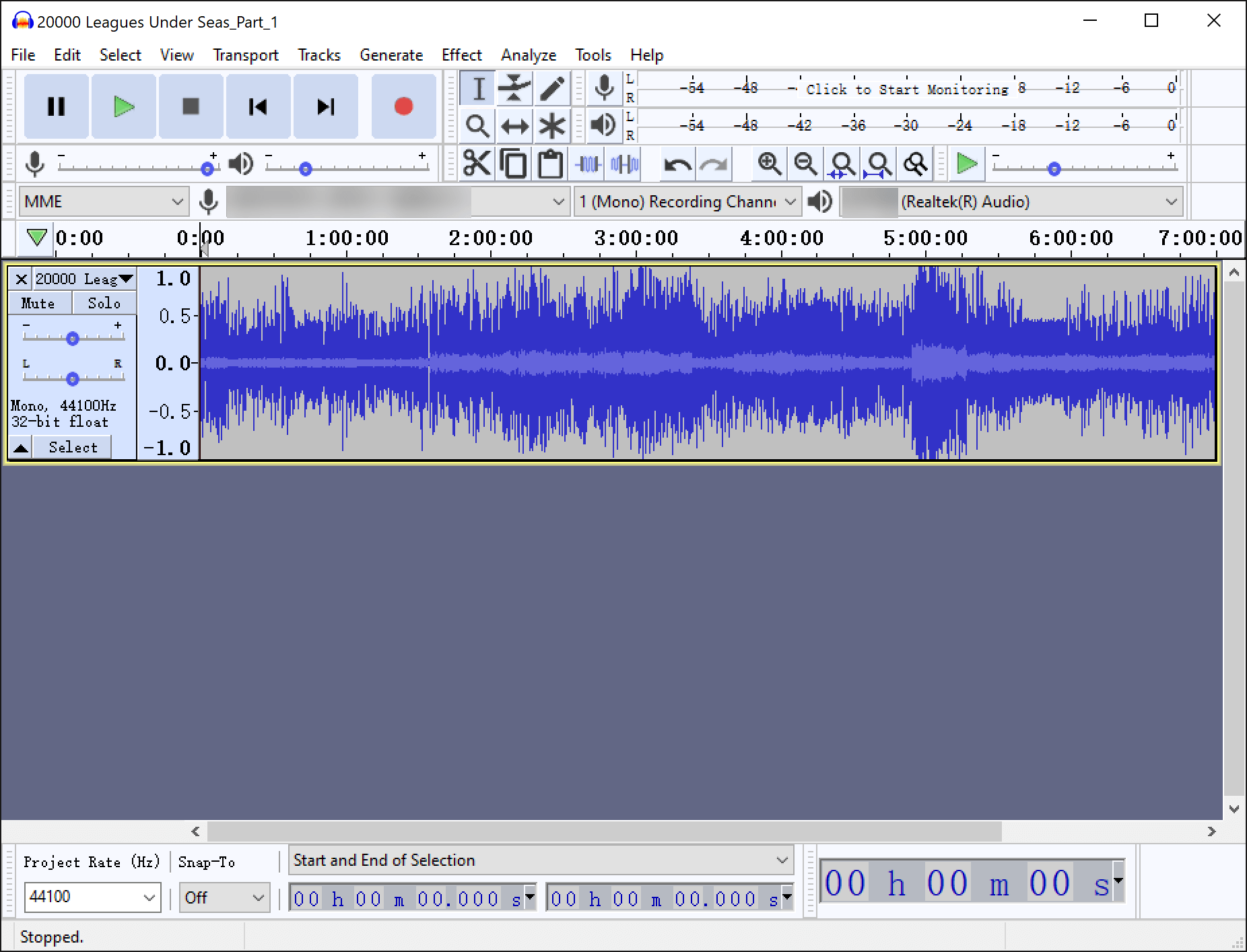
步骤 2.“标签声音”设置
按下曲目上的“选择”按钮找到书籍,然后转到“分析”>“标签声音”。
有声读物的各个章节与章节之间的静音时长几乎是一样的,所以你可以放大音轨,听一小段来计算一个章节的结束和另一个章节的开始之间有多少秒,然后设置“最短静音时长”。
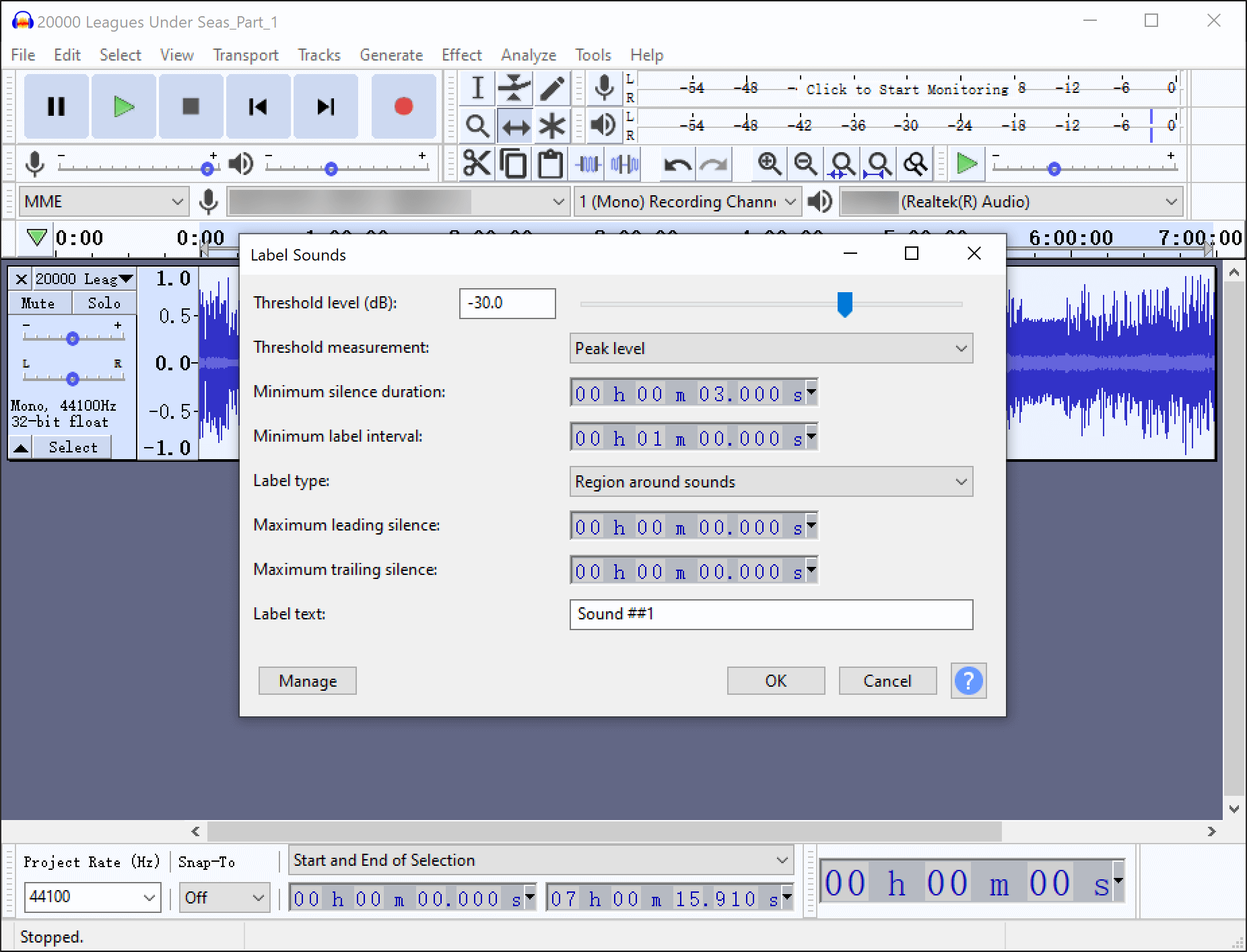
点击“确定”后,将会创建一个新的“标签轨道”。
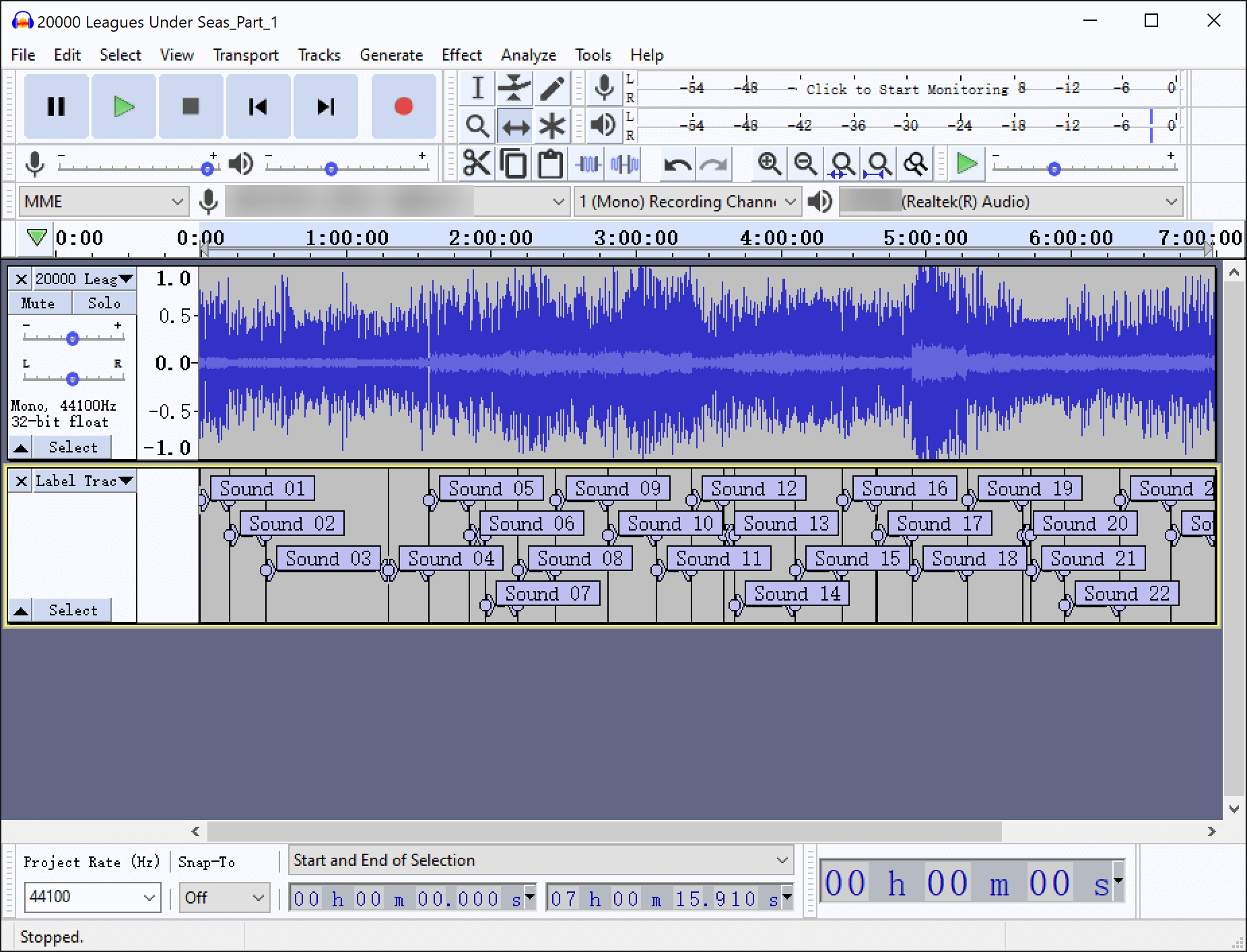
如果你对各种设置的含义有疑问,可以参考 有声手册:标签声音 。
步骤 3. 编辑标签
在大多数情况下,您需要进行一些调整和编辑。放大轨道并聆听音频,确保标签处于正确的位置,并为每个标签填写清晰的标题。
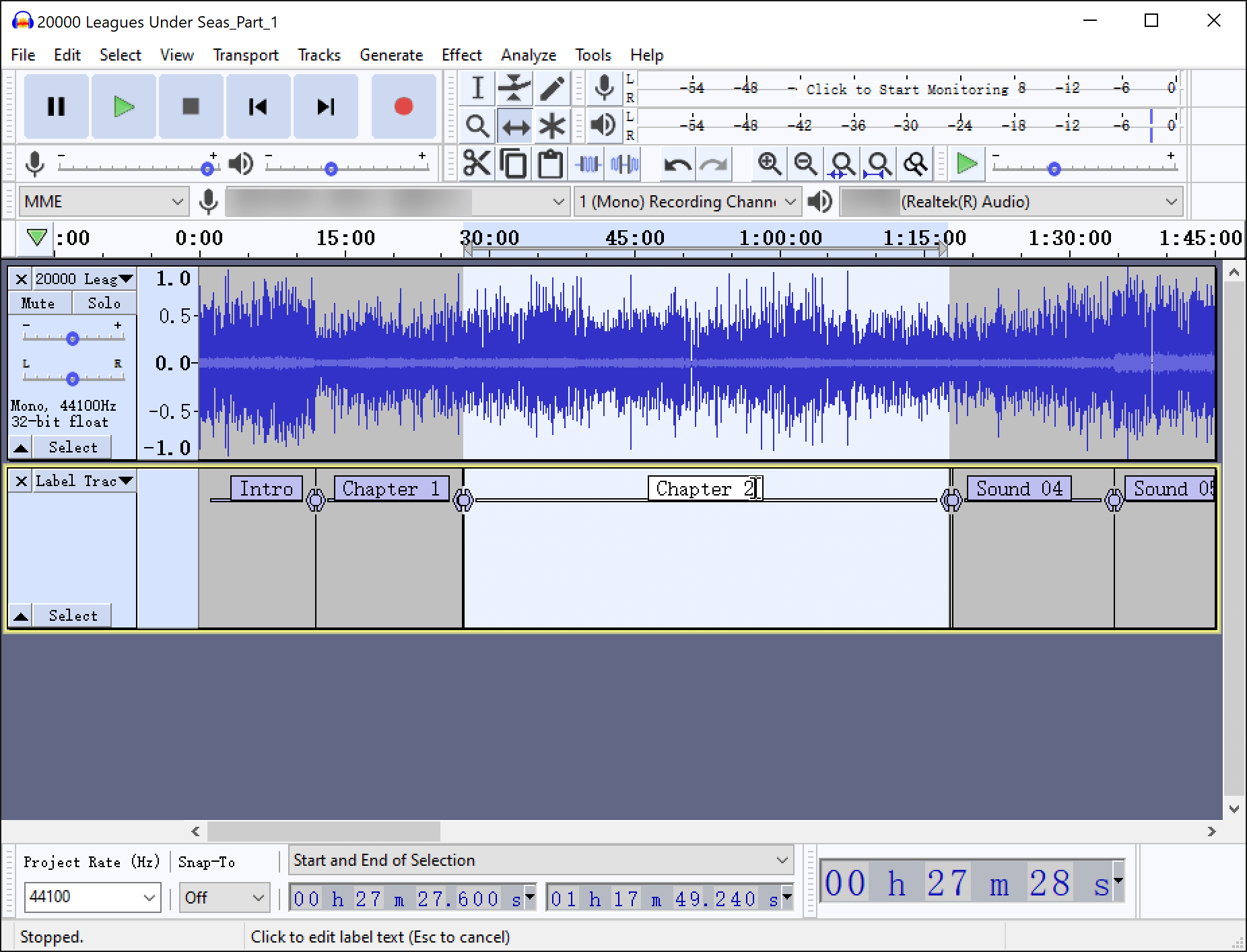
如果要删除标签,可以选中标签的文本,使用Backspace键删除文本,然后再次按Backspace键。
步骤 4. 导出章节轨道以获取多个文件
完成所有设置后,前往“文件”>“导出”>“导出多个”,选择“MP3 文件”或其他您喜欢的输出格式,按照默认说明即可。完成后,您将在计算机上保存多个文件。
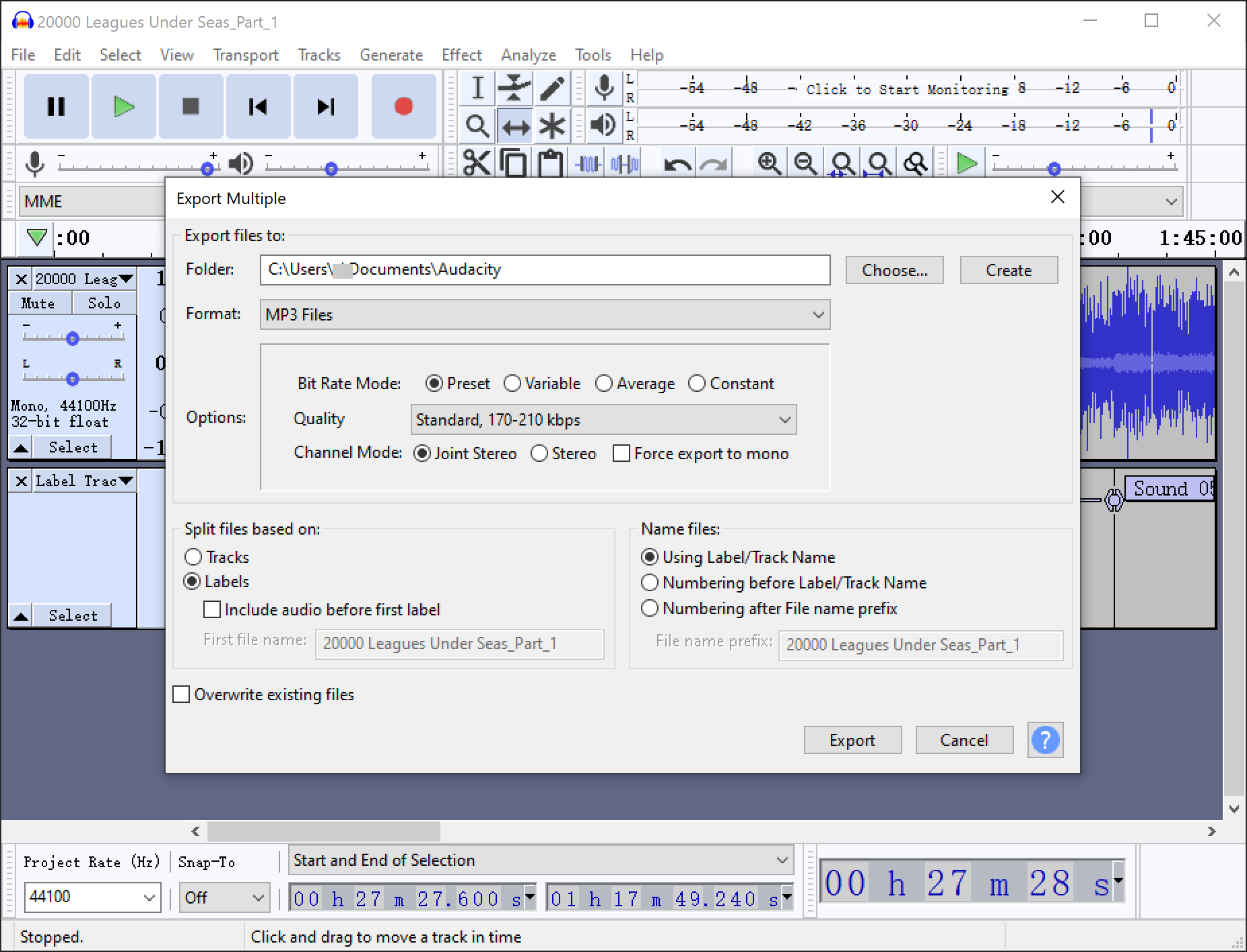
将长篇有声读物分成多个章节文件,方便你切换到想听的章节。如果你的设备空间不足,将大文件分割成小文件确实可以节省空间。希望这篇文章能帮助你将有声读物分割成足够的章节/小部分。😊