如何免费从 USB 闪存盘恢复已删除的文件

我知道你可能会因为丢失 USB 驱动器上的文件而非常恐慌,但现在你必须冷静下来,不要让事情变得更糟。
最重要的是,停止使用 USB 进行的操作 – 不要写入任何数据 ,否则将增加无法挽回的文件丢失的风险。
要从 USB 闪存驱动器恢复已删除的文件,恢复重要文档、图像、音频和所有内容,您需要安装 USB数据恢复软件 在你的电脑上。在这里我将使用 Stellar 数据恢复免费版 作为示例。
您可以从下面的按钮下载该程序。它将带您进入官方网站。
以下是这款软件的简介:Stellar 是制作数据恢复软件的最佳品牌之一。它提供免费版本,可让您进行快速扫描, 深度扫描 并恢复文件 1 GB 从您的 USB 闪存驱动器、计算机等恢复数据。与其他一些数据恢复软件的“免费试用版”相比,Stellar 提供了一些非常好的、真正免费的功能。
值得注意的是,如果你已经知道删除的文件大于 1 GB,那么免费版将无法恢复你选择的大文件。但是,你仍然可以 下载免费版并升级至标准版 点击 大车 图标。我强烈推荐这个,因为它会给你一个 额外$10折扣 !
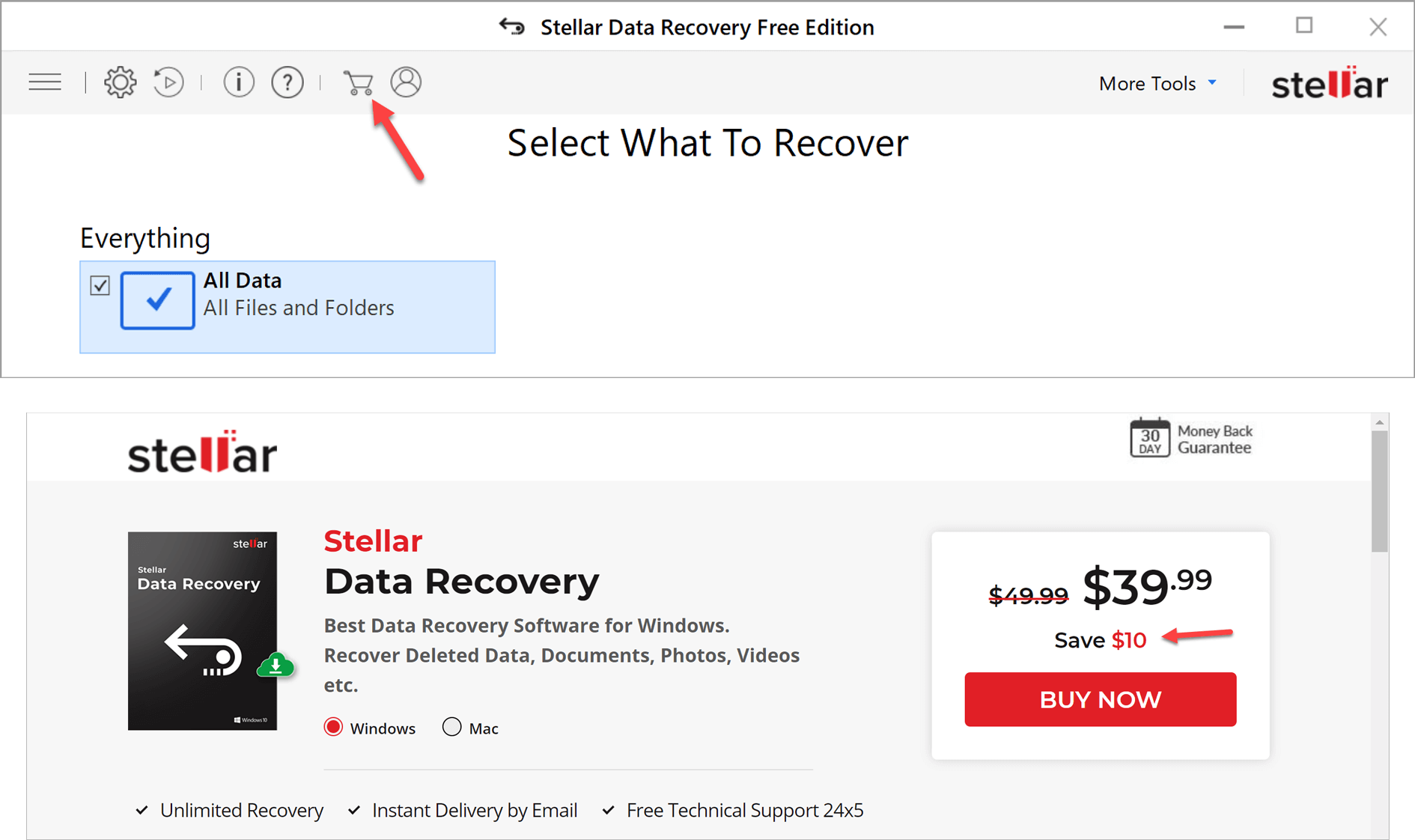
或者你可以购买 Stellar 数据恢复专业版 ,或者选择您喜欢的数据恢复软件来从 USB 恢复大文件。专业版提供免费试用版,您可以扫描和预览已删除的文件,但如果您不付费,则无法恢复任何内容。
好吧,让我们直入主题。以下是如何恢复 USB 驱动器中已删除的文件。
[诀窍] 从 USB 拇指驱动器恢复已删除的文件
下载并安装后 Stellar 数据恢复免费版 在您的计算机上启动它,这是初始界面。
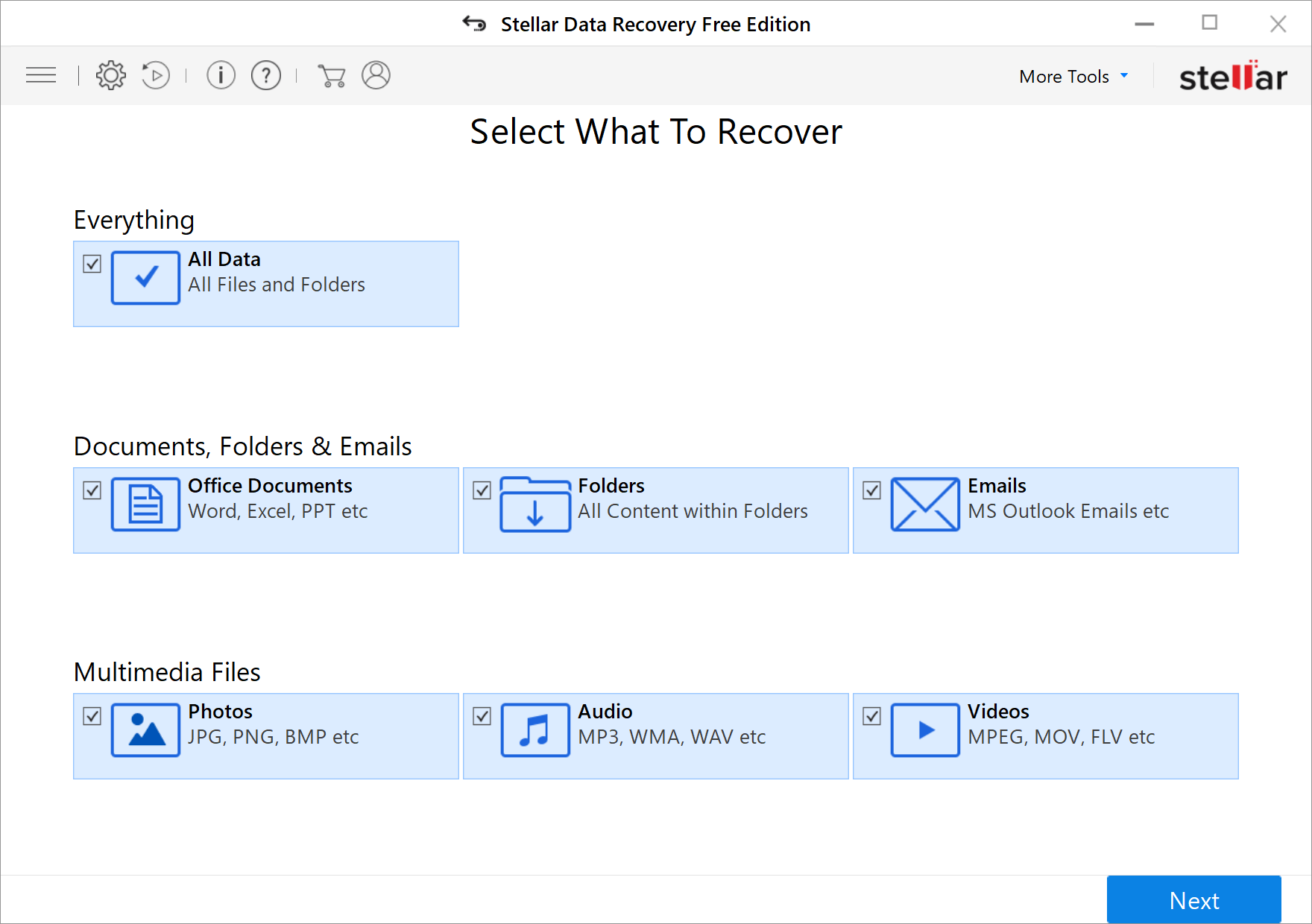
如果您确切知道已删除文件的文件类型,请不要选择“所有数据”,只需选择它是什么。这将使恢复软件的工作更加轻松,并减少您的等待时间。
您已选择要恢复的内容,下一步是选择要恢复的位置。在这种情况下,勾选您的外部 USB 驱动器并按“扫描”。
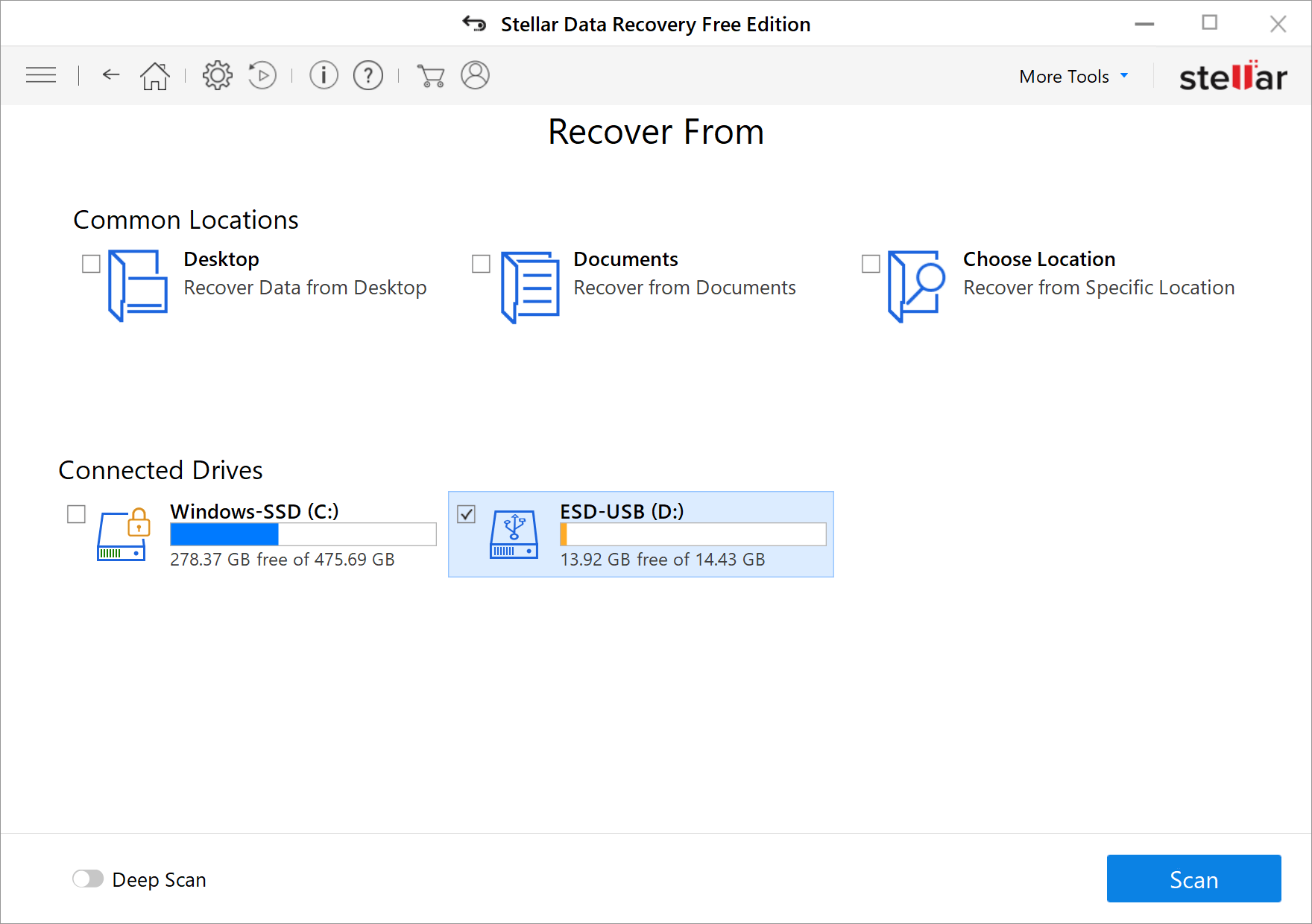
几秒钟后,它会弹出一个窗口并提示“扫描完成”。有 4.22 GB 的数据可恢复。
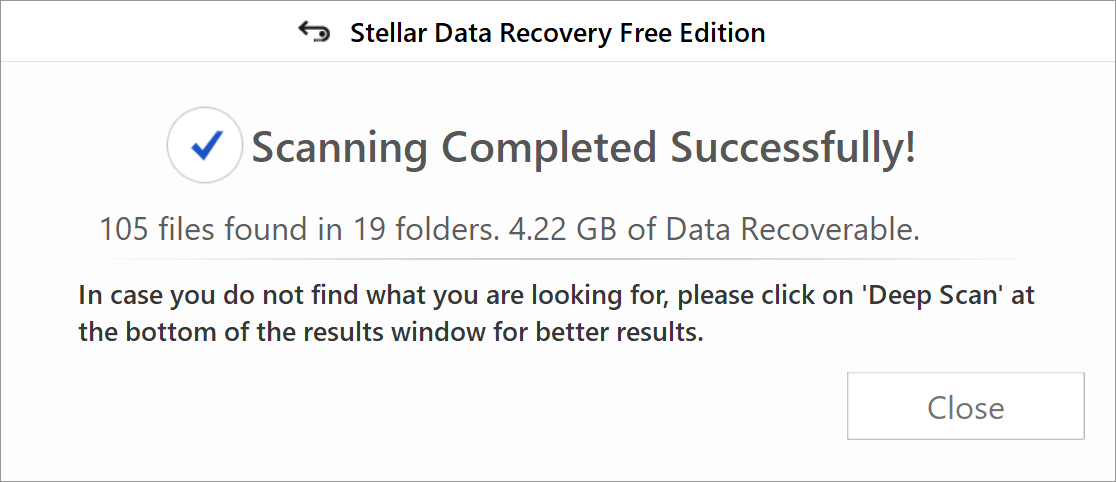
点击“关闭”,然后在窗格中查找您的文件。“文件类型”、“树状视图”和“已删除列表”旨在让您轻松找到已删除的文件。您还可以在“搜索文件”框中搜索文件名。
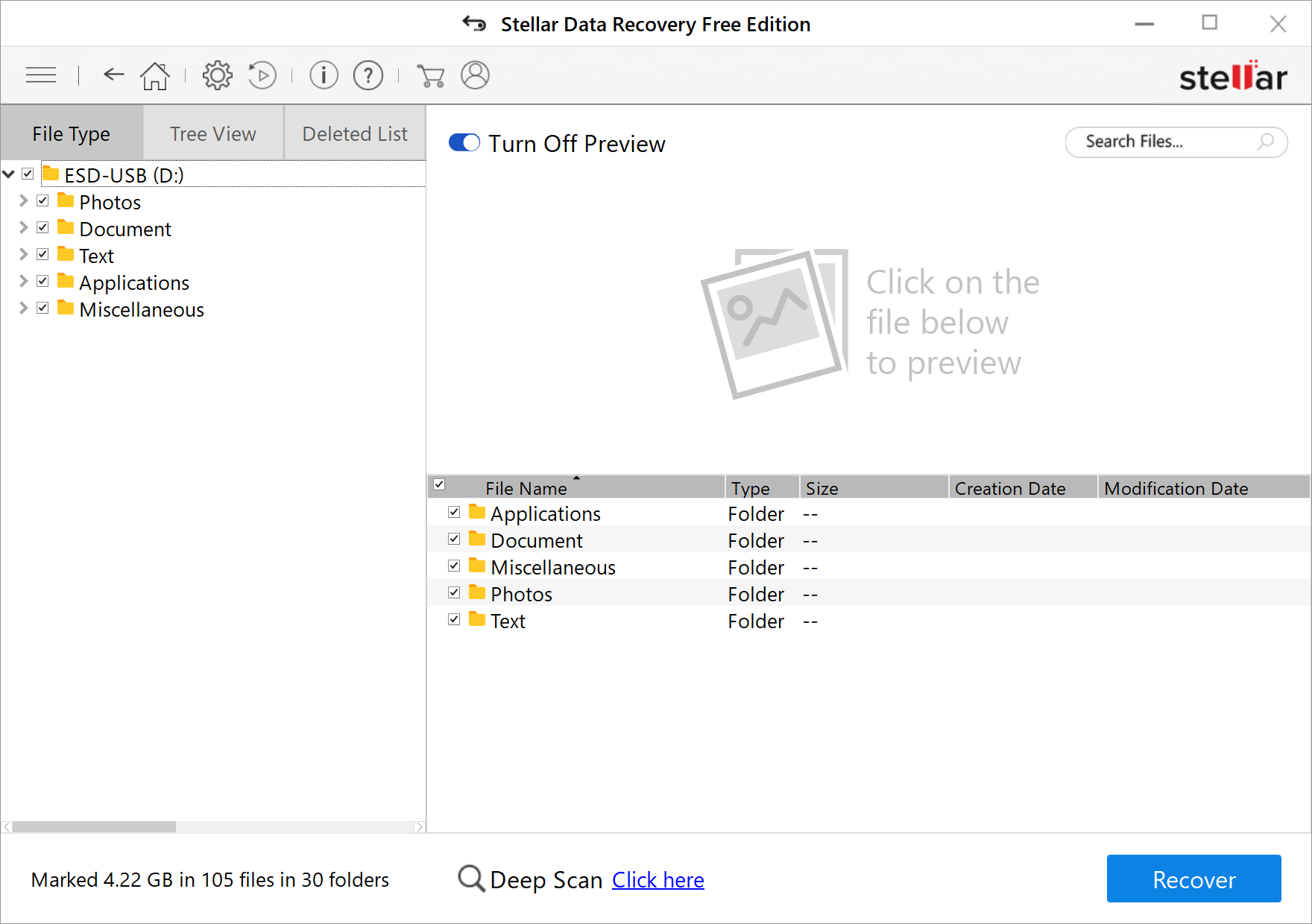
如果快速扫描对您不起作用,它提供了另一个有用的选项:“深度扫描”。
在深度扫描期间,你最好 关闭预览 以提高扫描速度。深度扫描确实需要一些时间,因此盯着界面进行预览没有多大意义。
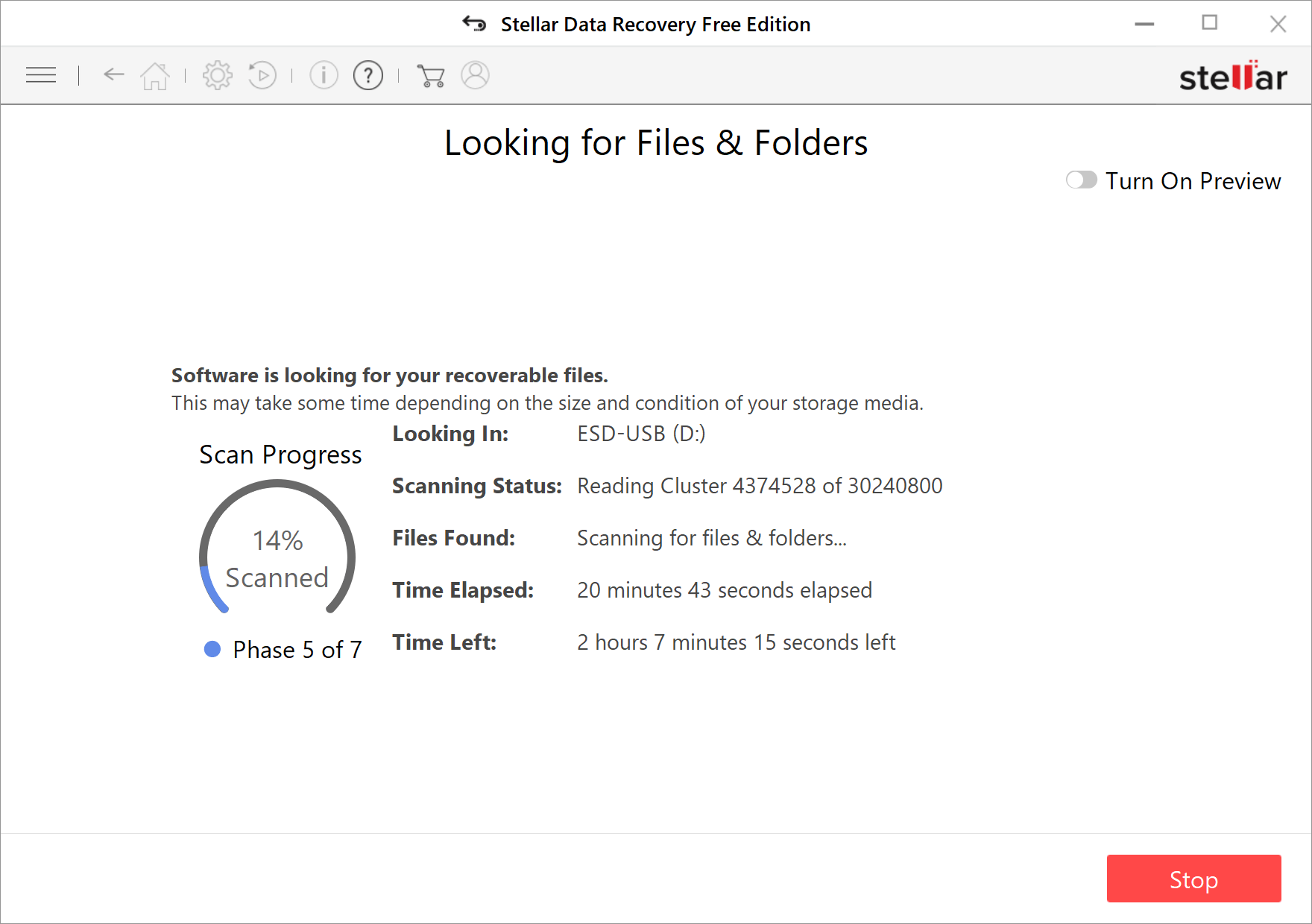
等待 1 小时后(虽然剩余时间显示需要超过 2 小时),显示有 37.83 GB 的数据可恢复。这次,更有可能找到已删除的文件。
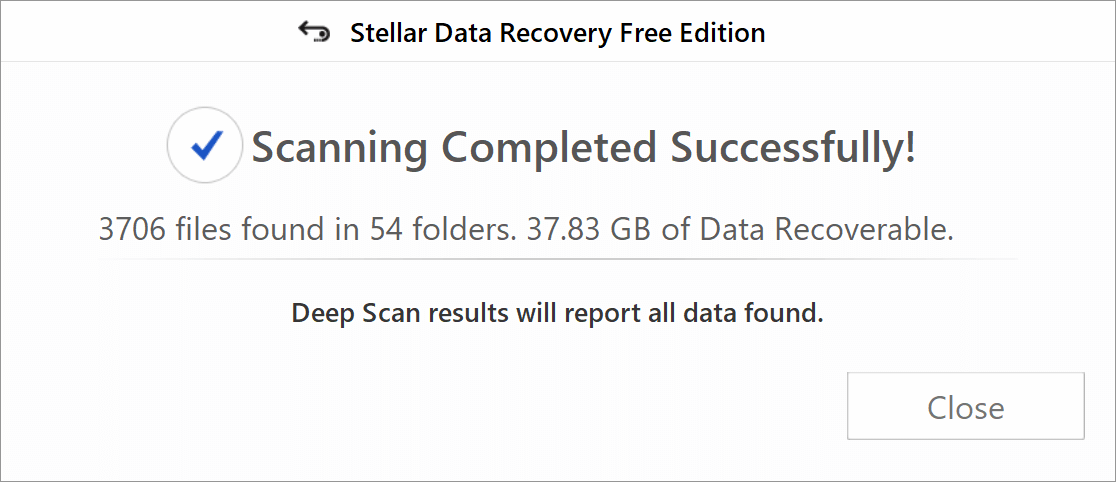
现在您可以打开预览来查找该文件。
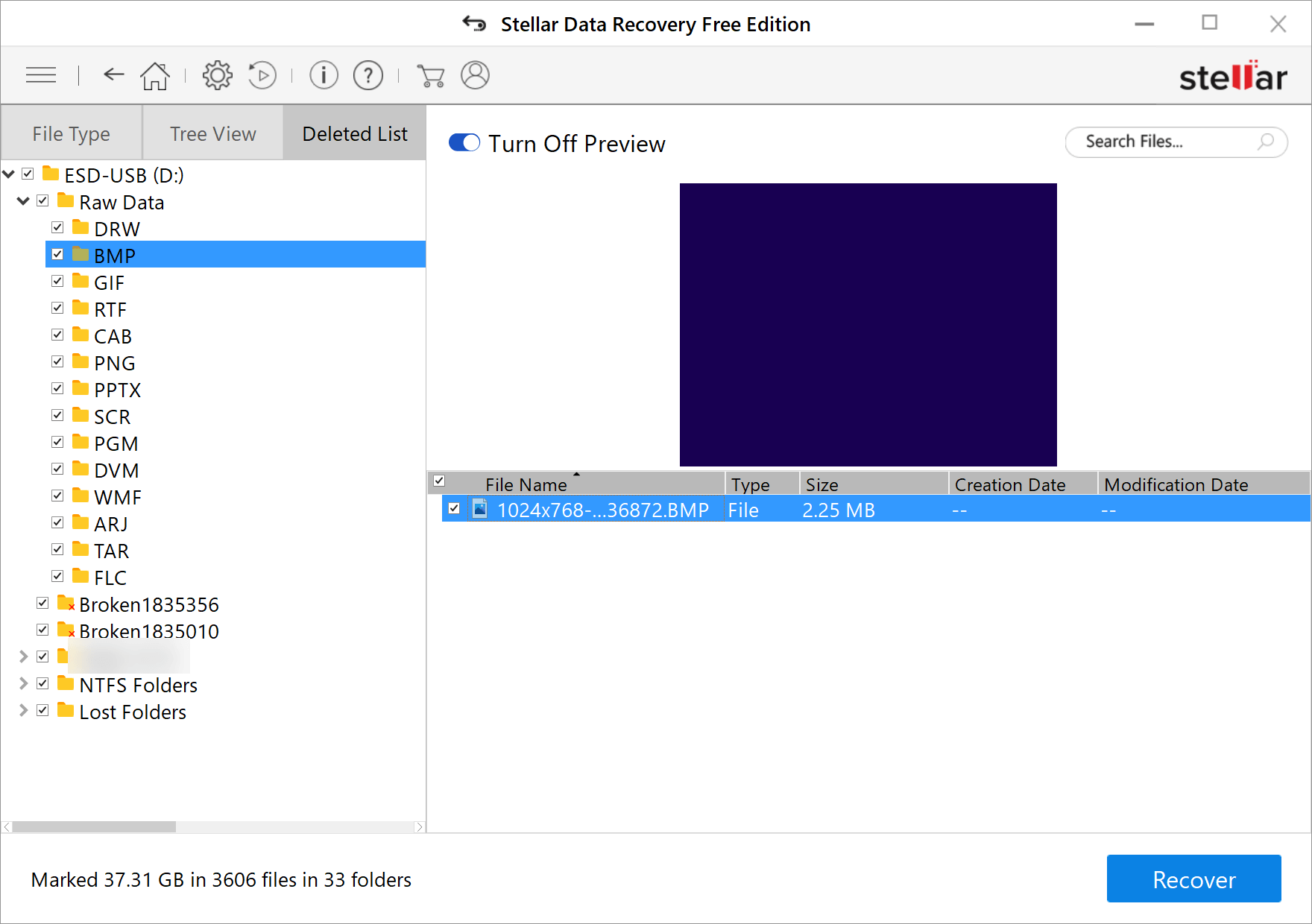
勾选您想要从 USB 恢复的文件,按“恢复”,然后选择保存文件的目标位置。
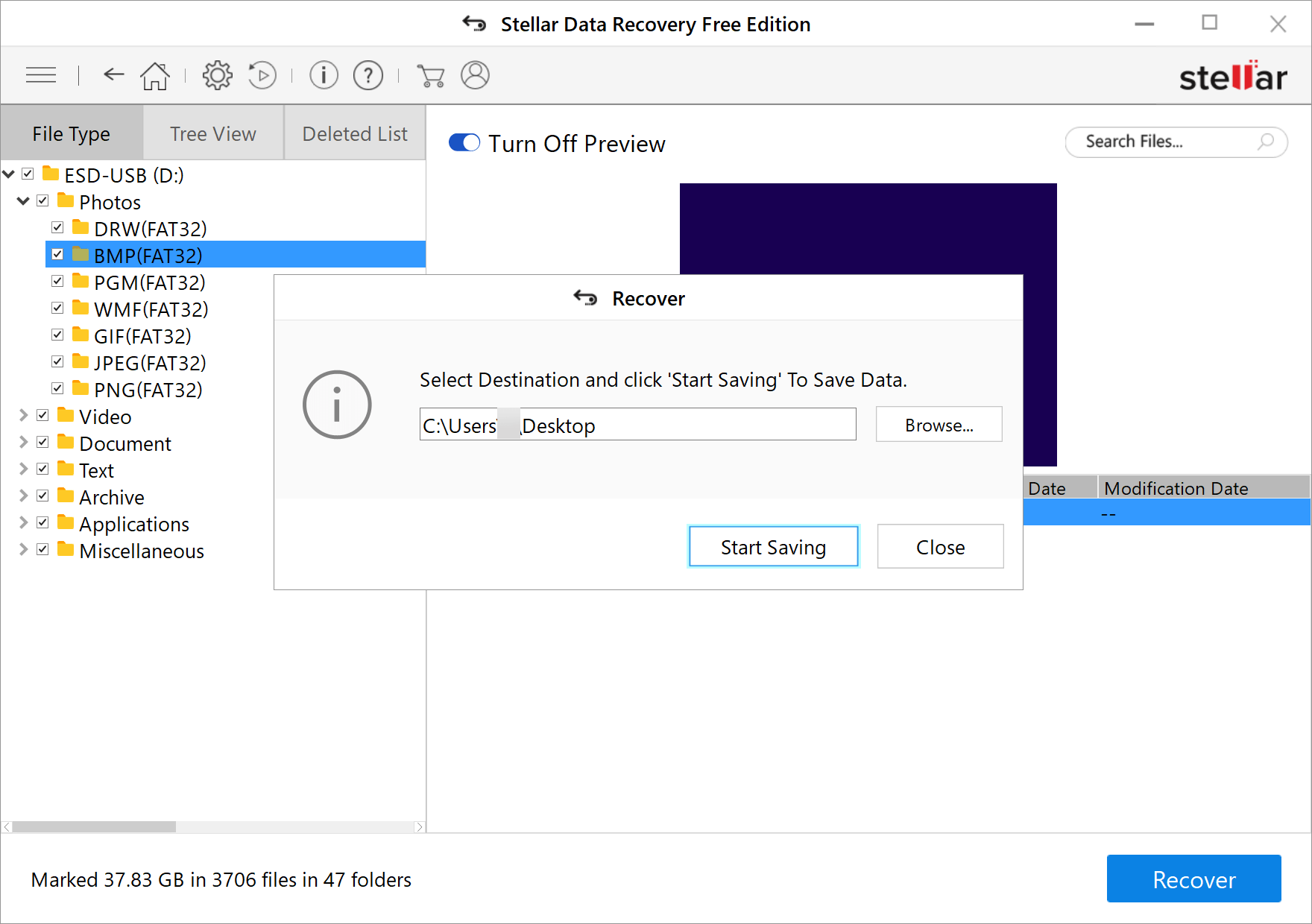
我必须再次提醒,如果你想免费恢复小于 1 GB 的文件,你需要下载其免费版 从这里 或点击下方按钮。 付费版本的演示 可以扫描您的 USB 驱动器并显示结果,但不允许您恢复任何内容。



