文档
指南和提示:如何使用密码保护 Excel 以防止其打开
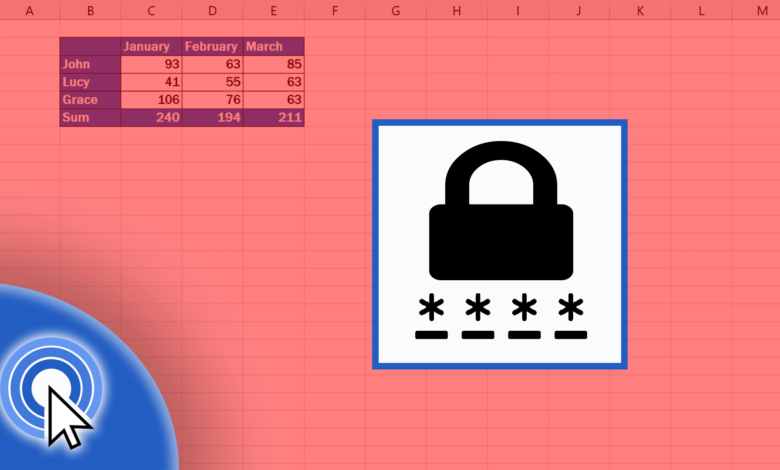
维护电子表格是工作中很重要的一部分。如果您正在处理敏感数据,您可能希望对 Excel 进行密码保护,这样就没有人可以在未经您许可的情况下打开它。这篇文章将逐步指导您如何做到这一点。我还将分享一些技巧,帮助您保护您的信息安全,避免被窥探。
如何为Excel文件添加密码
密码保护 Excel 很简单,而且它是一种很好的安全工具。由于默认情况下不启用密码保护,有些人可能甚至没有意识到密码保护的存在。在本节中,我们将向您展示使用密码加密 Excel 工作簿的步骤。如果您有销售编号、预算或其他敏感信息,可以通过隐藏来避免窥探 - 只需单击几下鼠标即可。
要密码保护您的 Excel 文件:
- 打开您想要密码保护的 Excel 工作簿。
- 单击屏幕左上角的“文件”选项卡。

- 点击“信息”选项。
- 点击“保护工作簿”按钮。
- 当“保护工作簿”菜单打开时,单击屏幕中间弹出的选项列表中的“使用密码加密”。
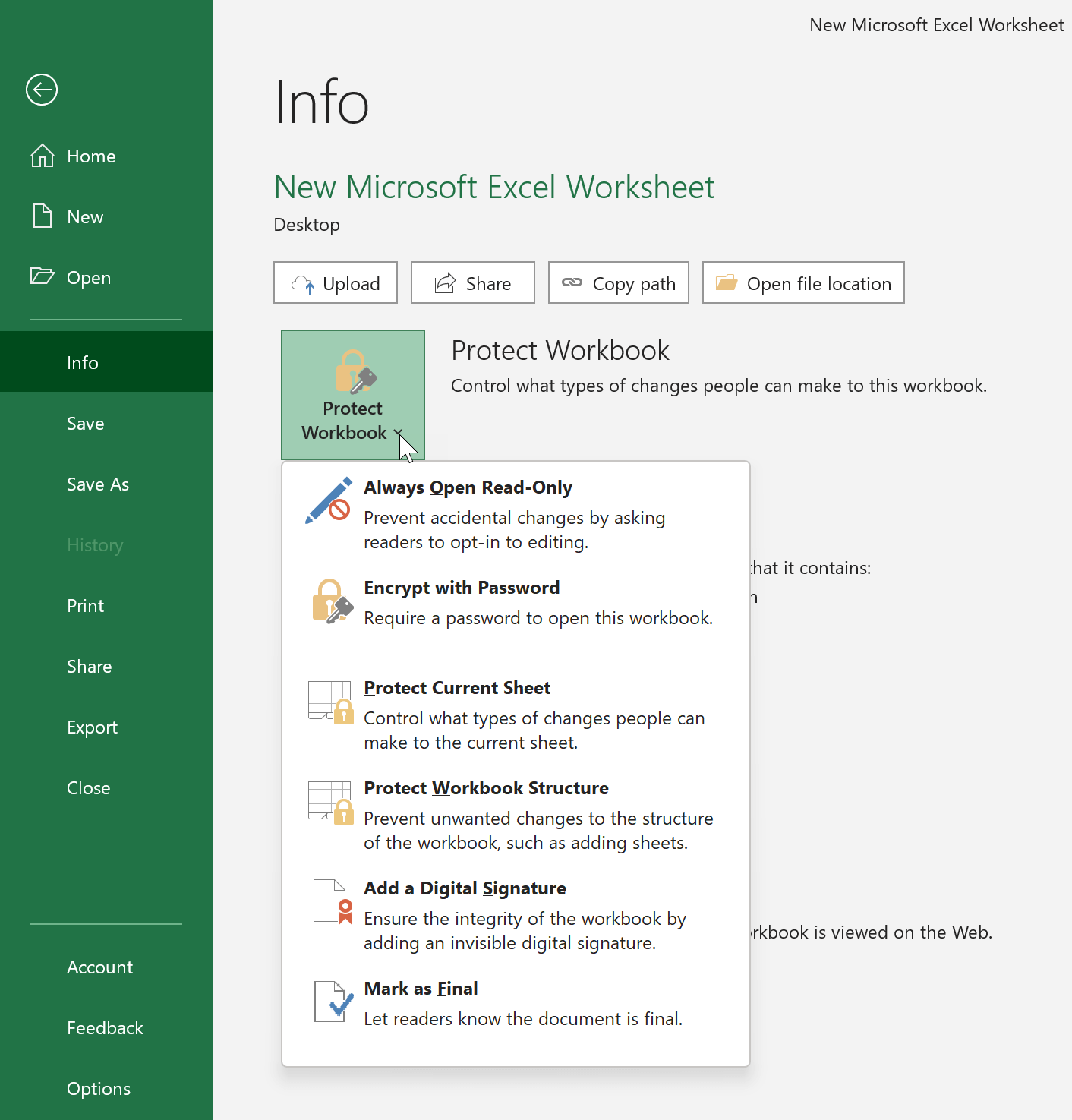
- 系统将提示您输入两次密码以确认其正确性。 然后点击“确定”。 密码区分大小写,因此请确保在输入密码时正确使用大写和小写字母。
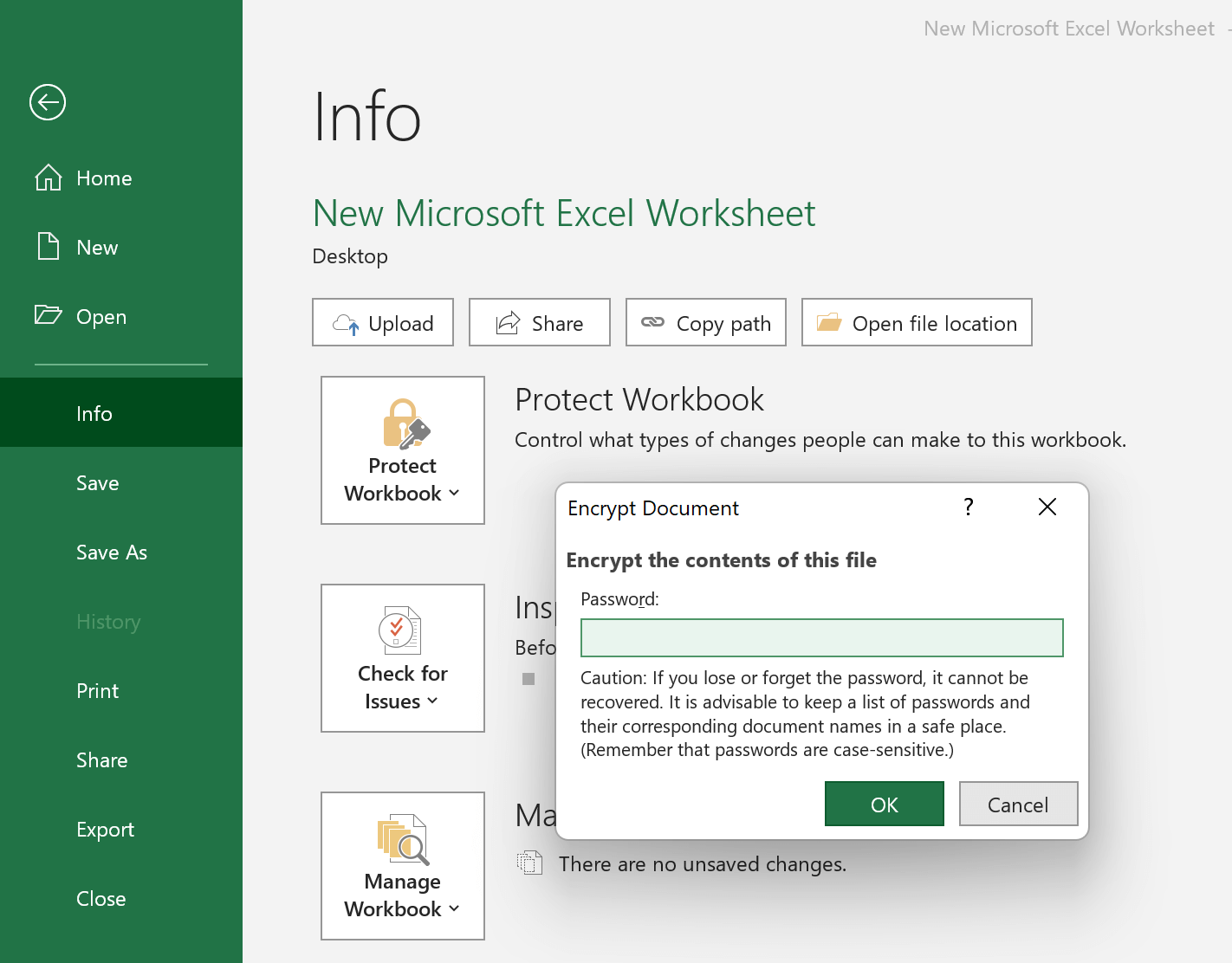
- 黄色突出显示和“需要密码才能打开此工作簿”字样表示已启用密码保护。
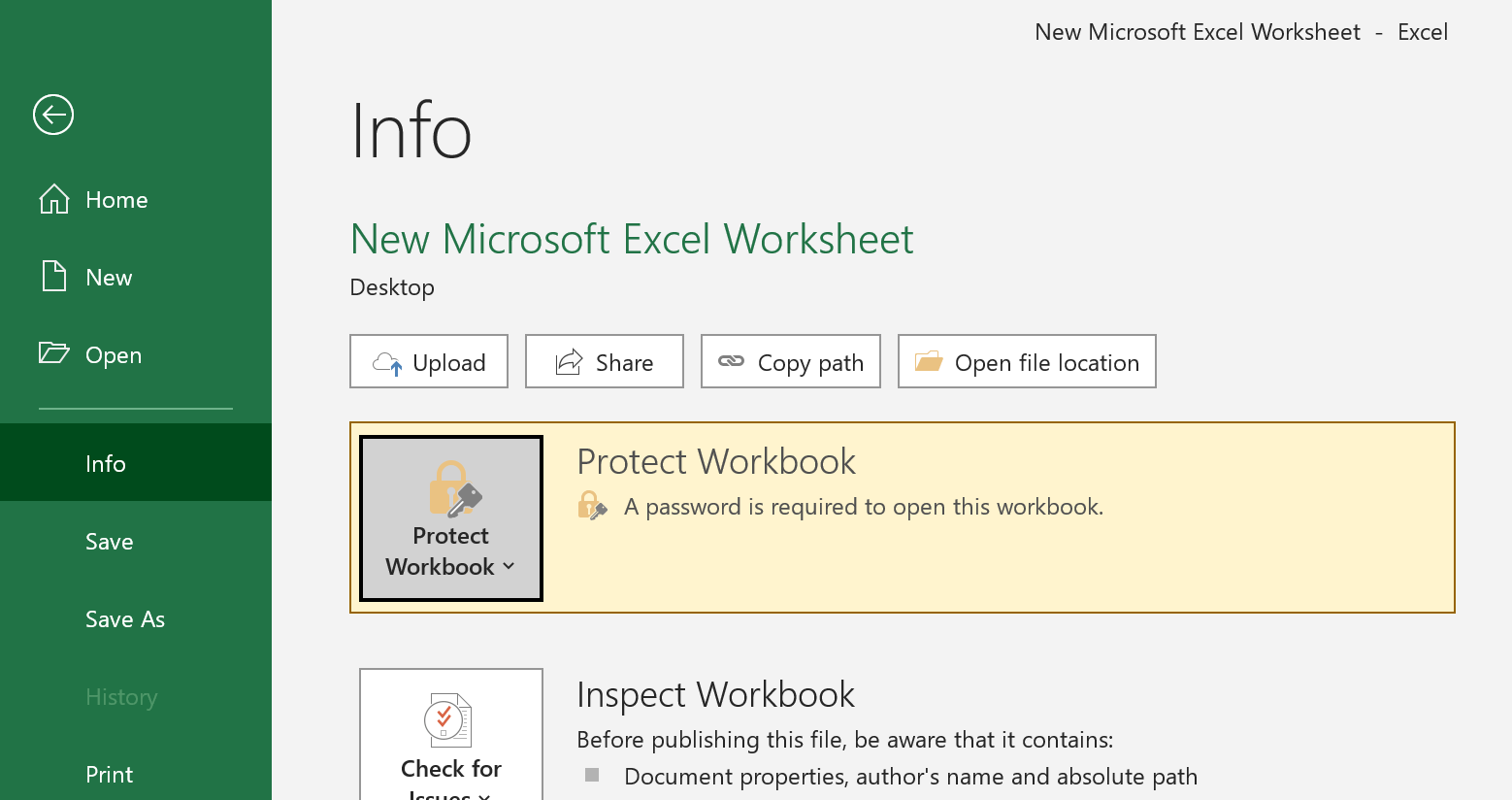
- 最后,返回电子表格并点击“保存”图标。当有人尝试打开受密码保护的 Excel 文件时,他们会收到一个弹出窗口,要求输入密码。
如果要删除密码,只需返回此菜单并清除“加密文档”字段中的密码。之后,选择“确定”进行确认。

如何为 Excel 设置好的密码
设置密码保护可能很简单,但如果操作不当也会导致问题。如果您没有创建一个足够难破解的密码,任何人都可以毫不费力地打开您的 Excel 工作簿。看看下面的图片,你就会明白我的意思:
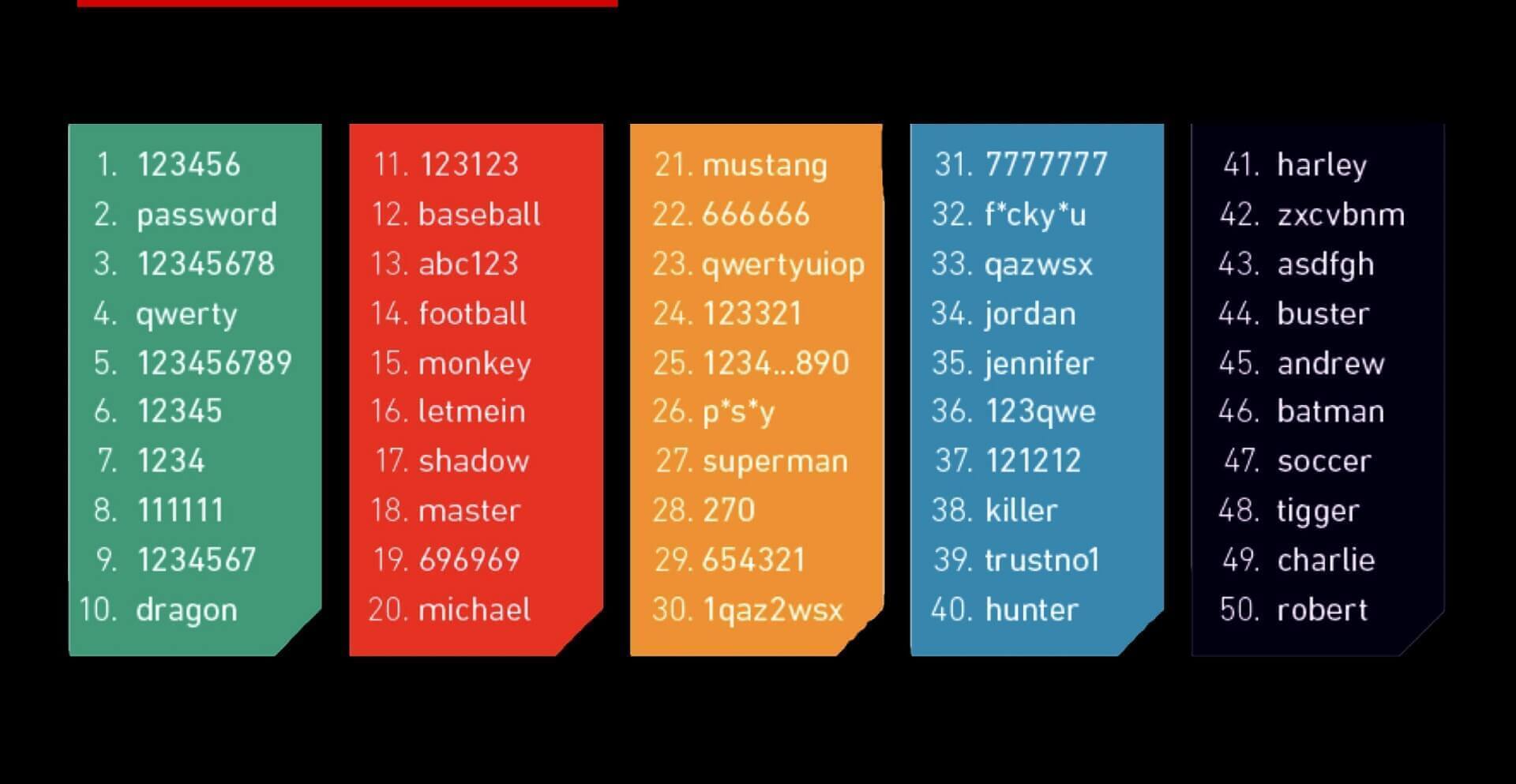
为了确保密码足够安全,您应该考虑使用字母、数字和符号的组合。您可能还希望密码足够长。遵循这些提示将有助于创建一个别人难以破解的密码 裂缝 。
- 最好使用至少 8 个字符长的密码。当密码太短(例如只有 4 个字符)时,可以使用破解程序,例如 Excel 密码器 可以在很短的时间内强力破解它。
- 不要使用可以在字典中找到的单词。相反,使用完全随机的大写字母 (AZ) 和小写字母 (az)、数字 (0-9) 和特殊字符 (例如 ! “# $ % & ( ) * + , – / : ; < – ) 的组合。
- 避免使用认识您的人容易找到的信息,例如您的公司名称、您狗的名字或出生日期。
- 请记住对不同的 Excel 文件使用不同的密码,这样如果一个文件被盗用,其余信息仍会保持安全。此外,密码应与您在其他地方使用的密码不同。
帮助您保护 Excel 密码安全的几个技巧
使用密码保护 Excel 是一个很好的选择,但是还有一些额外的技巧可以帮助保证您的信息安全并防止被窥探。
- 不要将密码写在纸上并将其放在明显可见的地方。
- 密码绝不能存储在未受保护的计算机或未受保护的文档中。
- 如果需要将密码发送给他人,请使用不同的平台进行传输。将 Excel 文件和密码分开发送,以便在电子邮件或短信传输等两个渠道之间被拦截时不易被读取。
- 使用密码管理器来记录所有密码。根据电子表格的重要性,您可能需要考虑使用专业工具(例如 KeePass)来创建和管理密码。
遵循这些提示将帮助您保护 Excel 数据免受未经授权的访问。使用密码保护您的工作簿是一个很好的第一步,但重要的是要记住还要使用其他安全措施来保护您的信息隐私。采取正确的预防措施后,您可以放心您的数据是安全的。



