从 PDF 文件中提取文本的方法
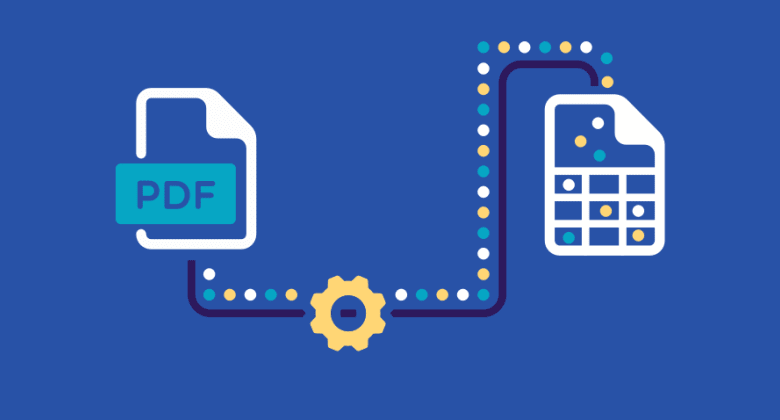
有时候,你需要从 PDF 文件中提取文本。也许你想将其复制并粘贴到文字处理文档中,或者你想将文本存档以供将来参考。
然而,有时这可能是一个令人沮丧的过程。大多数 PDF 文件都旨在在屏幕上查看或按原样打印出来。尝试只选择您想要的文本通常会导致选择太多或太少。如果您想将文本保存为其他格式,您无法直接从 Edge 等 PDF 查看器中进行操作。
幸运的是,您可以使用一些方法从 PDF 文件中提取文本,从而使该过程变得更加简单。
如何从 PDF 中提取文本?
- 使用 Adobe Acrobat Pro
Adobe Acrobat Pro 是一款付费程序,是目前最受欢迎的 PDF 阅读器之一,它还具有一些强大的文本提取功能。只需在 Adobe Acrobat 中打开 PDF 文件,然后转到“工具”>“导出 PDF”。您可以选择将 PDF 导出为多种格式,包括 Word、富文本、Excel、PowerPoint 和图像。
您还可以添加多个 PDF 文件并一次性将其全部导出,这样您就不必一次一个地执行该过程。
要从 PDF 中提取特定短语或文本部分(例如数据表),只需选择该区域,然后右键单击即可导出。
或者,您也可以使用 PDFelement 如果您不喜欢 Adobe Acrobat。
- 使用在线 PDF 转换器
如果您不想在计算机上安装任何软件,有许多在线 PDF 转换器可以帮助您从 PDF 文件中提取文本。找到一个支持您想要导出的格式的转换器,然后上传您的 PDF。
虽然其中一些服务可以免费使用,但大多数服务都有一些限制,例如文件大小限制、页面限制或输出文档上的水印。
- 使用 Google 文档
Google Docs 还可用于从 PDF 中提取文本。只需将 PDF 文件上传到您的 Google Drive,然后使用 Google Docs 打开即可完成此任务。
PDF 打开后,转到“文件”>“下载”,然后选择一种目标格式。文件将下载到您的计算机,然后您可以随心所欲地进行编辑。
如何从扫描的 PDF 中提取文本?
如果您尝试从扫描的 PDF 中提取文本,则将更加困难,因为 PDF 文件本质上是文本的图像。在这种情况下,您需要使用光学字符识别 (OCR) 工具来提取文本。
一个强大的 OCR 程序是 Icecream PDF 转换器 . 只需单击几下即可将扫描的 PDF 转换为可编辑的文本文件。
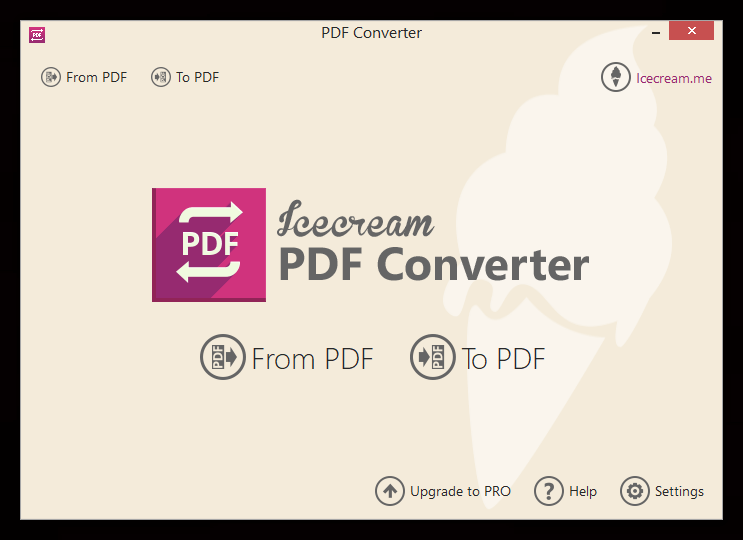
工作原理如下:
- 在 Windows 电脑上安装并打开 Icecream PDF Converter(对于 Mac,使用 相同的 PDF 转换器 OCR )。
- 单击“来自 PDF”并选择要转换的扫描 PDF。
- 选择新文件的输出格式,然后单击“转换”。
转换完成后,文件将保存到您的计算机。
Icecream PDF Converter 支持超过 12 种 OCR 语言,可以将 PDF 转换为 DOC、DOCX、HTML、ODT、RTF、TXT 等。
我们前面提到的 Google Docs 也有一个 OCR 功能,可以用来将扫描的 PDF 转换为可编辑的文本文档。虽然它不如 Icecream PDF Converter 或 Cisdem PDF Converter OCR 那么全面,但在大多数情况下仍然可以完成工作。
如何从受保护的 PDF 中提取文本?
某些 PDF 文件已使用编辑密码锁定,或已采取其他安全措施阻止您提取文本。如果您需要从受保护的 PDF 中提取文本,则需要使用 PDF 解锁程序,例如 PDF 密码器 。
Passper for PDF 是一款功能强大的程序,可以删除 PDF 文件的编辑密码和其他安全限制,如打印限制、复制限制等。转换过程简单快捷,因此您无需成为计算机高手即可完成。
只需在您的电脑上下载并安装该软件,然后在 Passper for PDF 中打开安全的 PDF 文件。

点击“删除限制”按钮,程序将开始删除 PDF 文件的保护。完成后,您将能够在 Edge、PDFelement、Google Docs 或任何其他 PDF 查看程序中打开 PDF 文件并提取文本。

从 PDF 文件中提取文本并不一定是一个困难的过程。使用正确的工具,您可以轻松地从受保护程度最高的 PDF 文件中提取文本。



