如何在 Mac 上删除屏幕截图
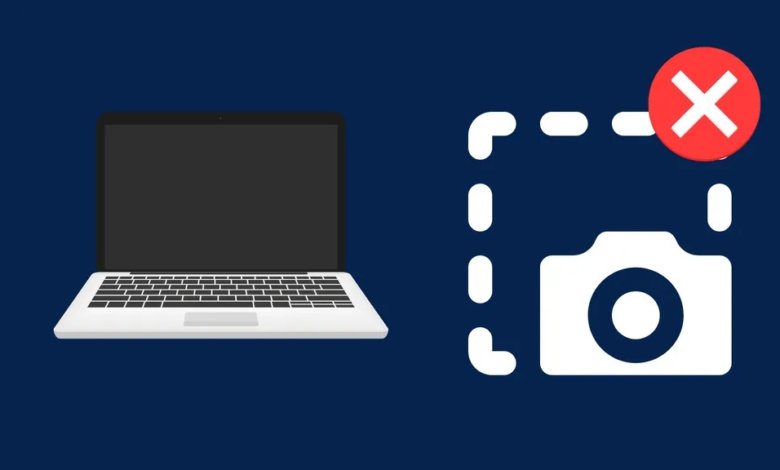
我们截屏的原因多种多样 - 捕捉有趣的瞬间、向他人展示如何做某事、记录我们的工作,或者只是因为我们想保存在网页或应用中遇到的事物的图像。无论出于何种原因,截屏都是一种非常有用的工具,可以在任何带屏幕的设备上使用它。
在 Mac 上,有几种不同的截屏方式。要使用的组合键取决于您要截取的内容 - 整个屏幕、特定窗口或只是屏幕的一部分。
截取屏幕截图后,屏幕截图会自动保存到您的桌面。随着时间的推移,这些屏幕截图可能会开始占用 Mac 的存储空间。
屏幕截图的大小取决于您要捕获的内容以及图像中的细节数量。有些屏幕截图的大小可能高达 6MB 或更大。如果您想释放一些空间,可以从 Mac 中删除不需要的屏幕截图。
Mac 上的屏幕截图保存在哪里?
默认情况下,您在 Mac 上截取的所有屏幕截图都将以 .png 文件的形式保存到您的桌面。您可以将屏幕截图分组到堆栈中。只需在桌面的右键菜单中选中一个简单的复选框即可启用此功能。
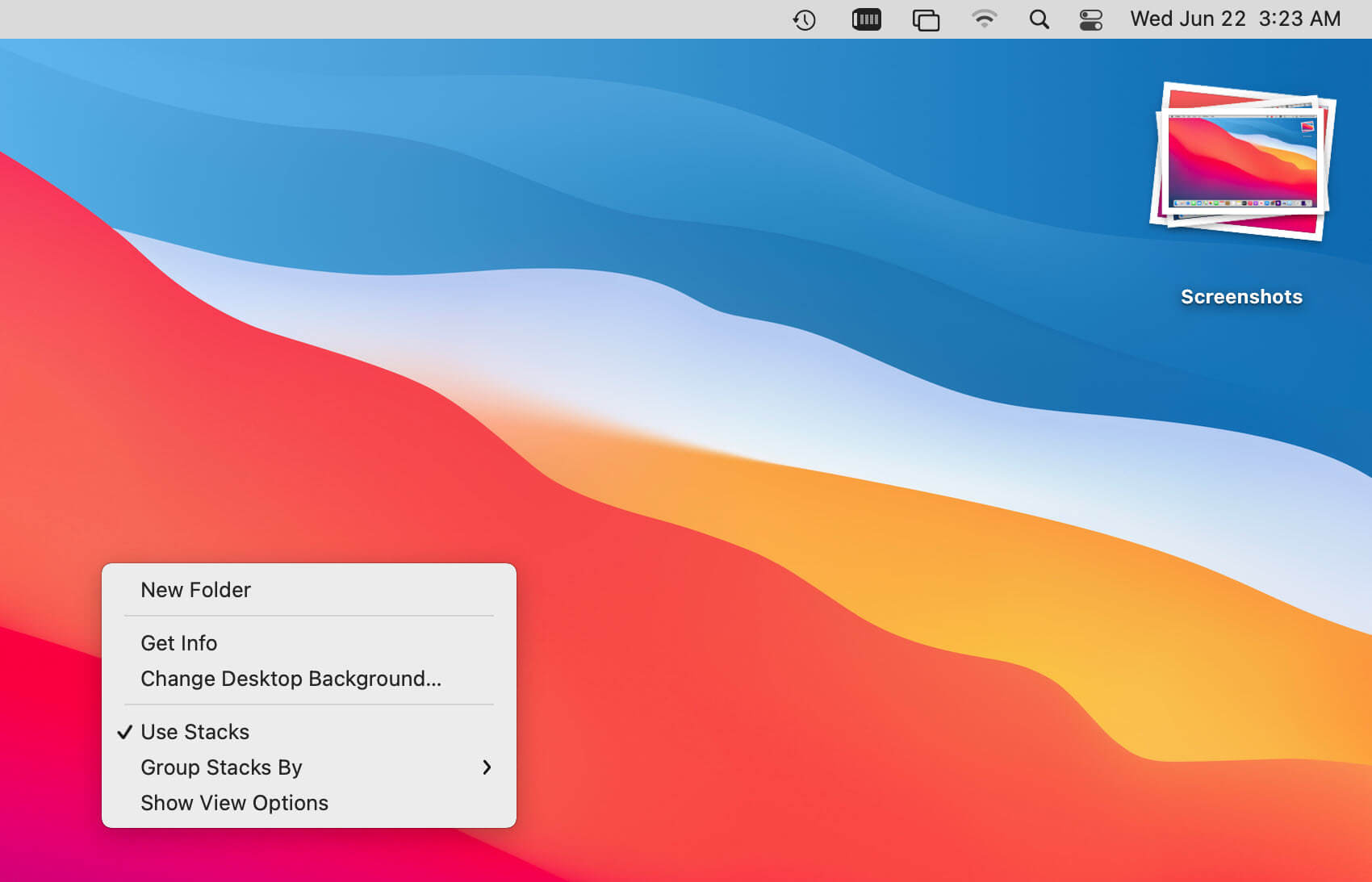
堆叠功能将把您的所有屏幕截图分组到一个堆栈中,并允许您通过单击堆栈来展开它们,从而更轻松地找到您正在搜索的屏幕截图并在此过程中清理您的桌面。
如果您想更改屏幕截图的保存位置,可以打开屏幕截图应用程序(热键 Command + Shift + 5)并转到“选项”。
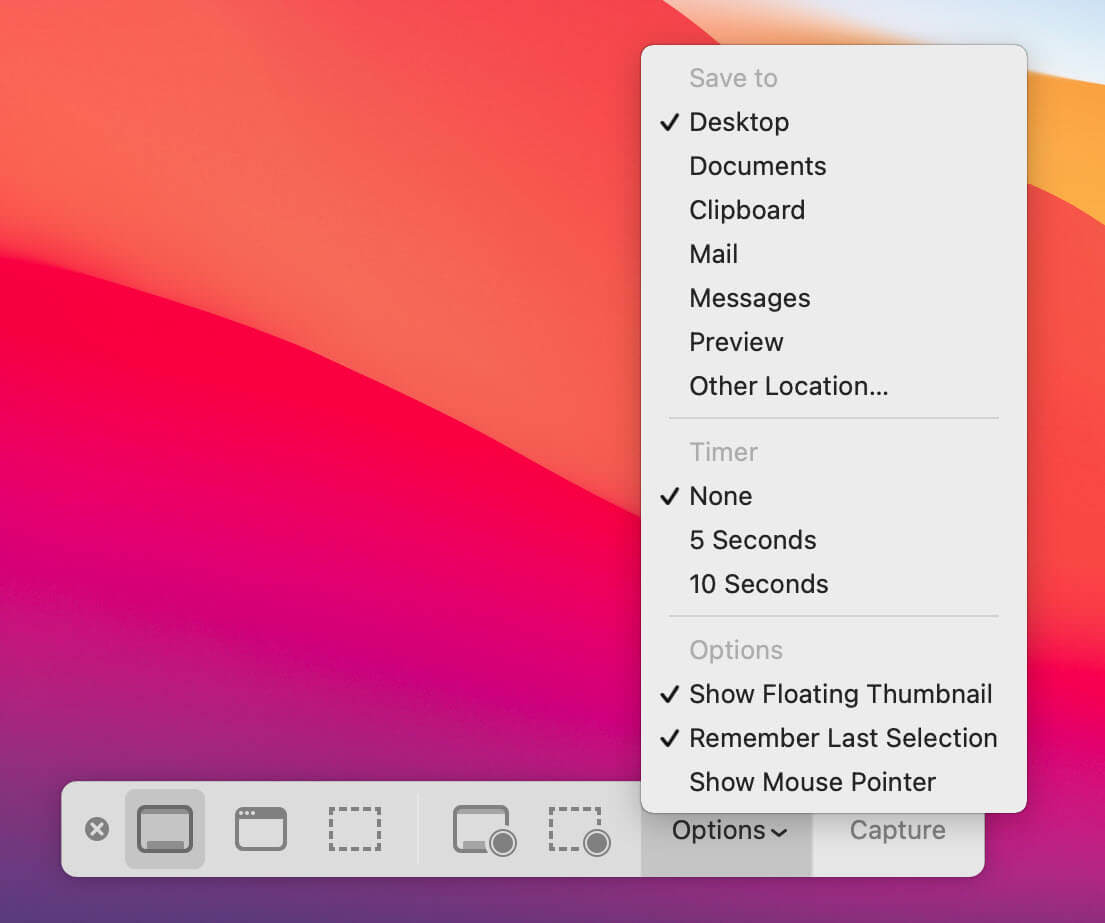
现在可以在下拉菜单中找到“保存到”选项,它允许您更改未来屏幕截图的存储位置。
如何在 Mac 上删除屏幕截图?
现在我们知道了 Mac 上屏幕截图的保存位置,让我们看看如何删除它们。
删除屏幕截图的最简单方法是将其从桌面拖到垃圾箱中。
您也可以选择屏幕截图(或多张屏幕截图),然后按下键盘上的 Command + Delete 键。这也会将屏幕截图发送到垃圾箱。
如果您想更有选择性地删除哪些截图,您可以在预览中打开它们并从那里删除它们。为此,选择截图并右键单击它们。在弹出菜单中,选择“打开方式”,然后选择“预览”。
在预览中打开截图后,您可以按键盘上的 Command + Delete 或转到“编辑”菜单,然后从中选择“将选定的图像移至垃圾箱”。您选择的截图将被发送到垃圾箱。
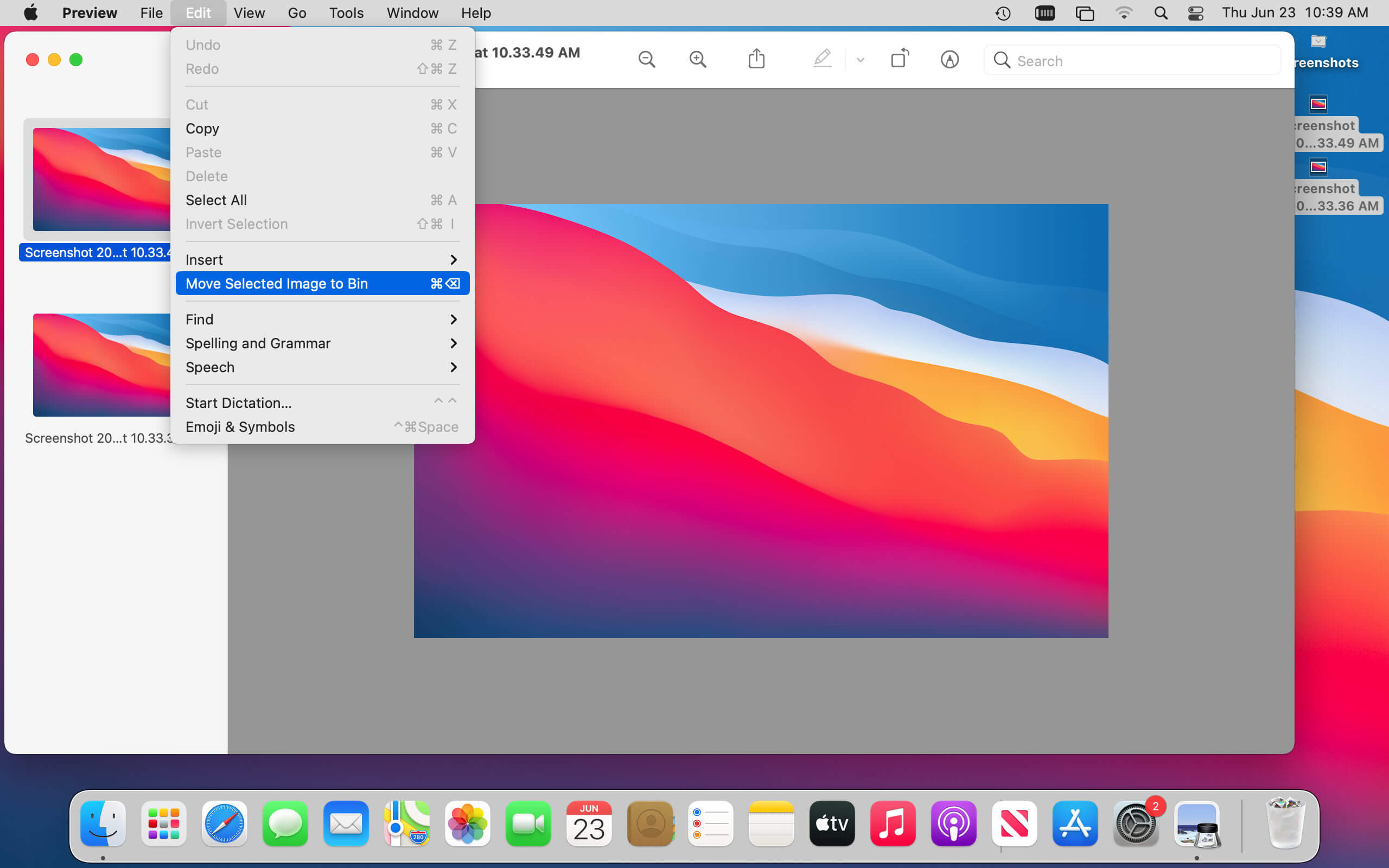
进入垃圾箱的截图实际上并没有被删除,直到您清空垃圾箱。因此,删除不再需要的截图后,您可以通过右键单击垃圾箱并选择“清空垃圾箱”一次性删除它们。
这将永久删除 Mac 上的屏幕截图,并释放存储空间。
为什么我无法删除 Mac 上的屏幕截图?
如果您在 Mac 上删除屏幕截图时遇到问题,可以尝试以下几种方法。
首先,确保屏幕截图未在任何应用中打开。如果已打开,请关闭该应用,然后再次尝试删除屏幕截图。
如果这不起作用,请尝试重新启动 Mac,然后删除屏幕截图。这有时可以解决删除文件的问题。
如果你仍然遇到问题, CleanMyMac X 可以提供帮助。此应用可以删除使用常规方法无法删除的顽固文件。
只需下载并安装 CleanMyMac X,启动应用程序,然后单击左侧菜单中的“Shredder”功能。
免费试用 CleanMyMac X
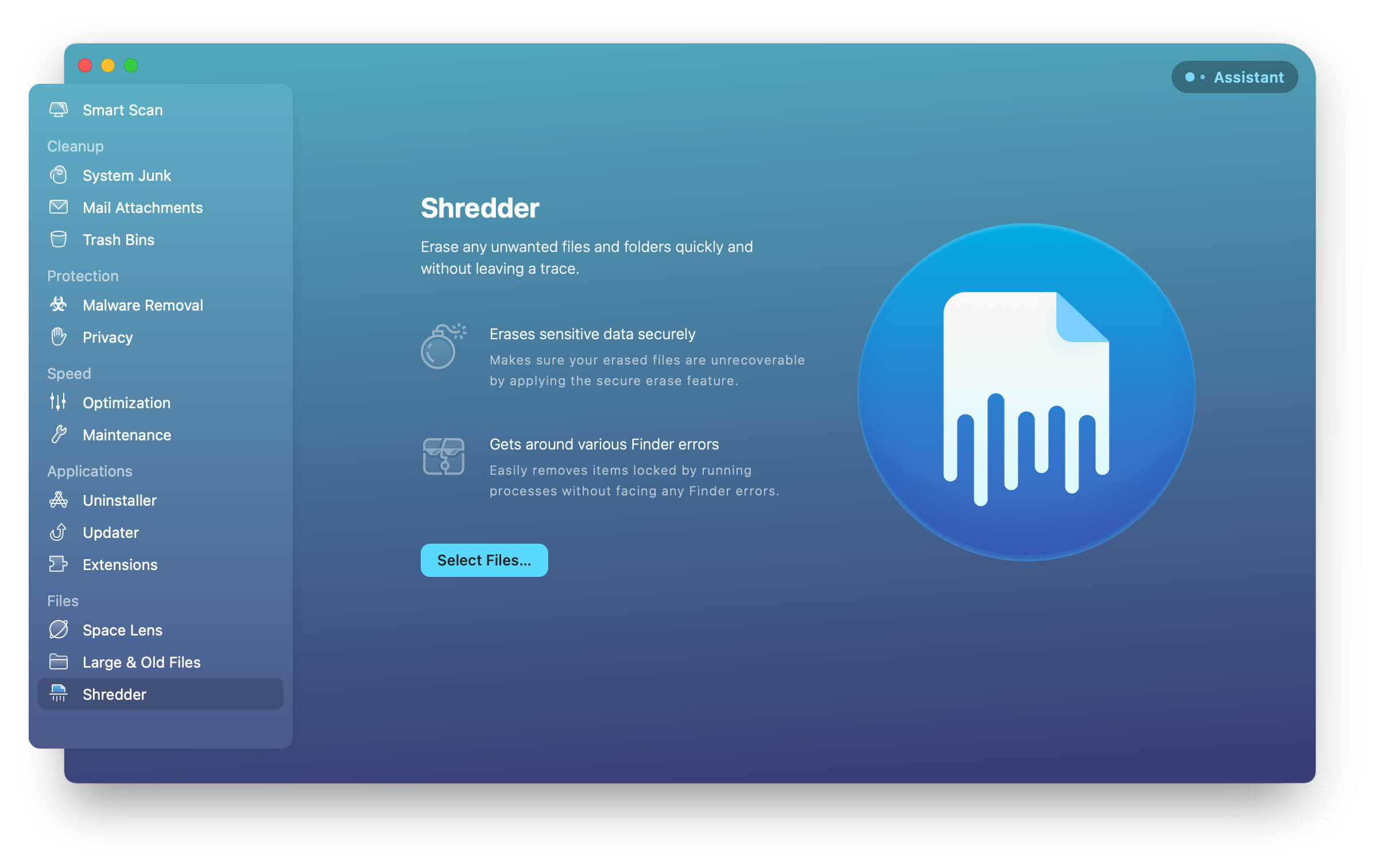
在“Shredder”窗口中,将要删除的屏幕截图(或多个屏幕截图)拖放到窗口中。
现在点击“Shred”,屏幕截图将从你的 Mac 中永久删除。
CleanMyMac X 是一款功能强大的工具,它还可以通过其他方式帮助您释放 Mac 上的存储空间。它可以删除大文件和旧文件、未使用的应用程序等等。因此,如果您正在寻找清理 Mac 并释放一些空间的方法,请尝试一下。
以上就是关于如何在 Mac 上删除屏幕截图的快速简便指南。通过删除不需要的图像,您可以整理桌面并重新获得计算机空间。



