Xóa mật khẩu PDF: 4 bước (có hình ảnh)

Mật khẩu PDF là biện pháp bảo mật có thể được sử dụng để hạn chế quyền truy cập vào tài liệu PDF.
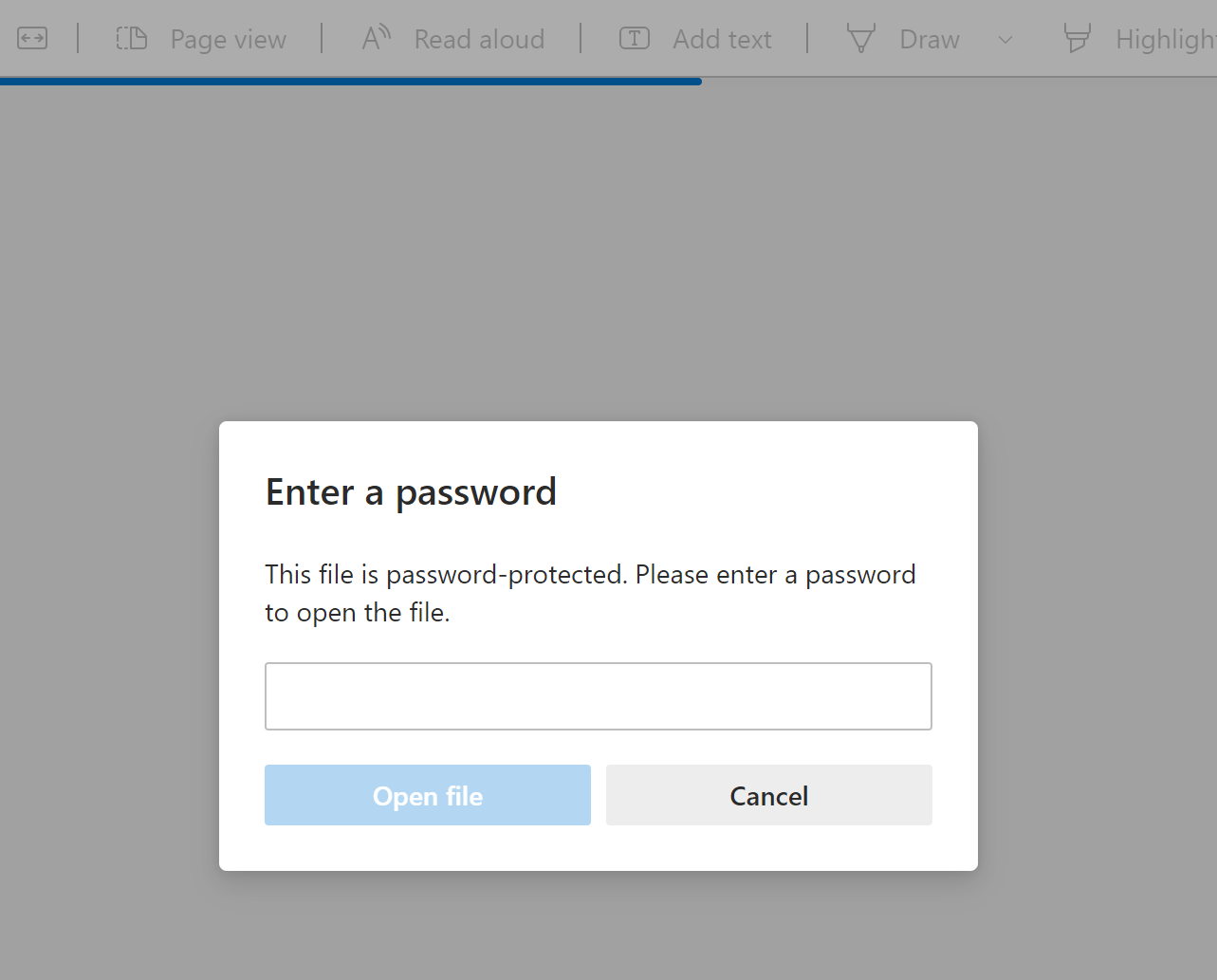
Bảo mật có thể dễ dàng bị xóa nếu bạn biết mật khẩu. Tuy nhiên, nếu bạn quên mật khẩu, bạn cũng có thể bỏ bảo vệ tệp. Bài viết này sẽ hướng dẫn bạn cách xóa mật khẩu khỏi tệp PDF khi bạn biết chúng và cách thực hiện mà không cần biết chúng.
Cách xóa mật khẩu khỏi PDF bằng Adobe Acrobat DC (Nếu bạn biết mật khẩu)
Adobe Acrobat DC có thể được sử dụng để xóa mật khẩu tài liệu PDF. Khởi chạy Adobe Acrobat (bạn có thể sử dụng Acrobat Pro DC hoặc Acrobat Standard DC). Sau khi bạn đã mở tệp, hãy vào “Protect” và sau đó xóa bảo vệ. Sau đây là các bước cần thực hiện:
Bước 1. Mở tệp PDF mà bạn muốn xóa mật khẩu. (Chọn “Tệp” > “Mở” và chọn tài liệu PDF của bạn.)
Bạn sẽ được yêu cầu nhập mật khẩu để truy cập tệp PDF của mình.
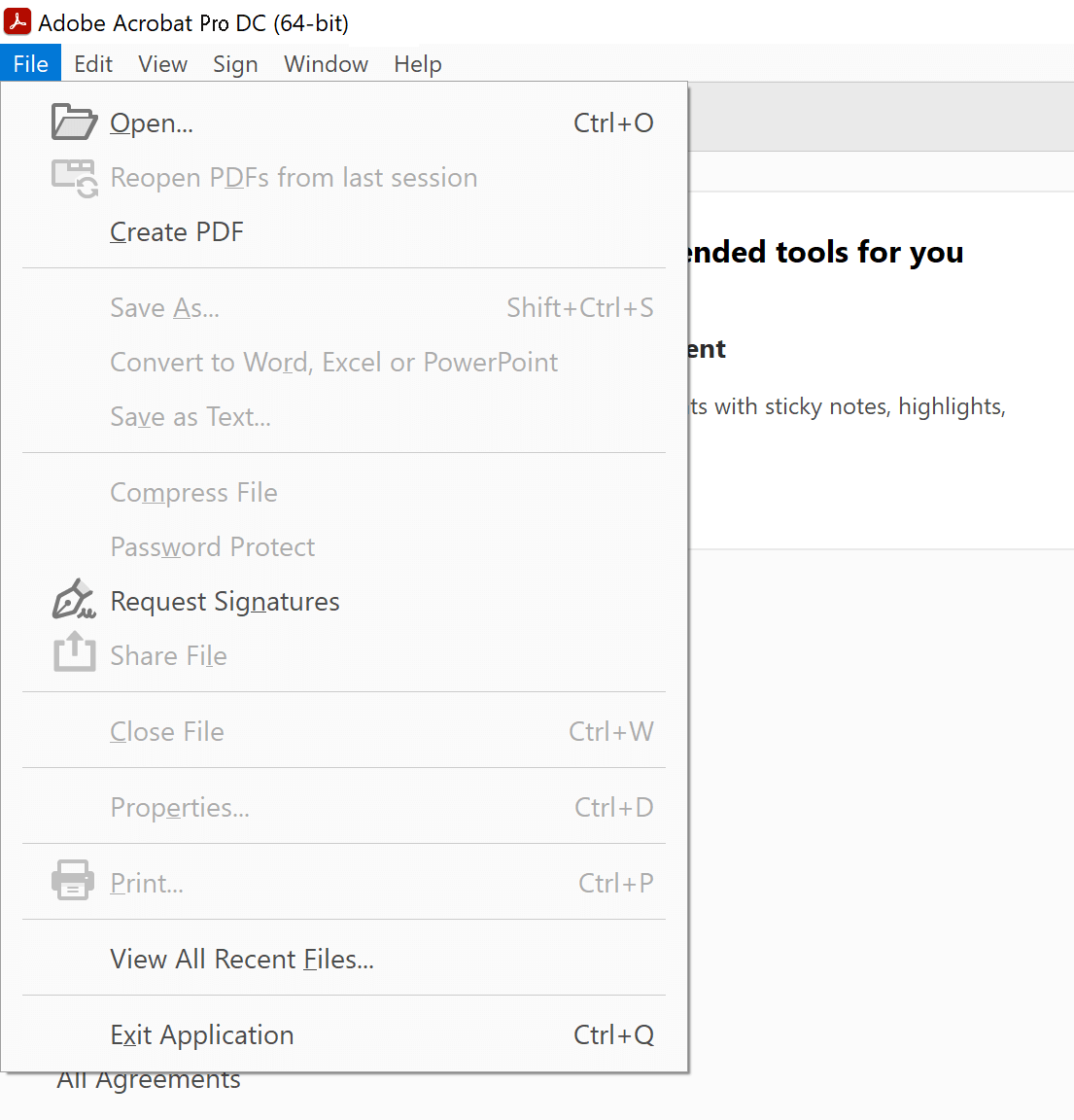
Bước 2. Bây giờ tệp sẽ được mở. Bạn sẽ cần nhấp vào tùy chọn “Bảo vệ” từ thanh bên của Acrobat Pro DC.
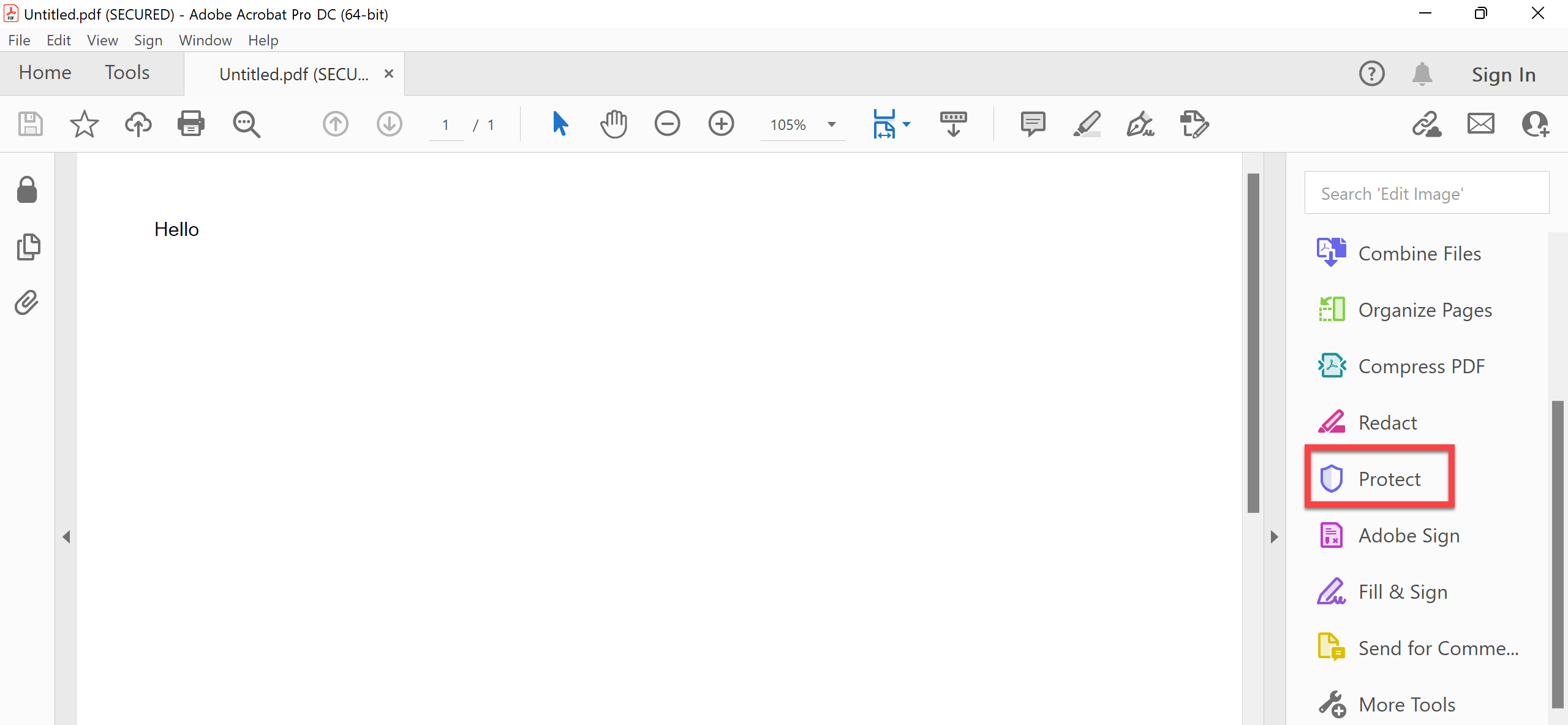
Bước 3. Chọn tùy chọn “Mã hóa” và một menu thả xuống sẽ xuất hiện với các tùy chọn để xóa hoặc thay đổi mật khẩu của bạn. Chỉ cần chọn “Xóa bảo mật” để bỏ bảo vệ tài liệu PDF của bạn.

Bước 4. Nhấp vào “OK” khi nhận được thông báo 'Bạn có chắc không?'
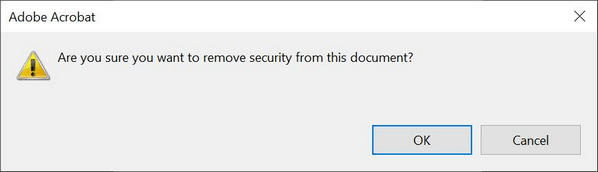
Acrobat Pro DC là chương trình trả phí, mặc dù nó có bản dùng thử miễn phí.
Nếu bạn đang tìm cách xóa mật khẩu PDF bằng chương trình miễn phí, hãy xem các giải pháp thay thế bên dưới.
Cách xóa mật khẩu PDF miễn phí bằng PDF-XChange Editor (nếu bạn biết mật khẩu)
Nếu bạn có tệp PDF được bảo vệ bằng mật khẩu và bạn biết mật khẩu, có một cách để bạn có thể xóa mật khẩu miễn phí. Trước tiên, hãy cài đặt phiên bản miễn phí của PDF-XChange Editor. Sau đó, hãy làm theo các bước sau để tiếp tục xóa mật khẩu của bạn.
Chương trình này không hoàn toàn miễn phí, tuy nhiên 70% khả năng của chương trình là không bị hạn chế và bao gồm các tính năng xóa mật khẩu PDF.
Bước 1. Chọn “File” rồi chọn “Open” để mở tài liệu PDF có chứa mật khẩu.
Bước 2. Nhấp vào “Bảo vệ” -> “Thuộc tính bảo mật”.

Bước 3. Thay đổi cài đặt từ “Bảo mật bằng mật khẩu” thành “Không bảo mật”.

Bước 4. Nhấp vào “Có”, “OK”, sau đó lưu lại. Thao tác này sẽ cho phép bạn hoặc người khác truy cập mà không cần mật khẩu.
Cách xóa mật khẩu khỏi PDF nếu bạn không biết mật khẩu
Nhiều khi mọi người quên hoặc không biết mật khẩu đã được đặt để khóa tệp PDF. Nếu bạn cũng quên mật khẩu và sợ mất dữ liệu, đừng từ bỏ hy vọng. Với
Passper cho PDF
Công cụ khôi phục mật khẩu, bạn có thể xóa mật khẩu đã mất và truy cập tệp PDF của mình. Chương trình có giao diện dễ sử dụng và trực quan, ngay cả người mới bắt đầu cũng có thể khôi phục mật khẩu dễ dàng.
Tải xuống miễn phí
Tải về Passper cho PDF và cài đặt nó trên máy tính Windows của bạn. Khởi chạy chương trình sau khi hoàn tất để cho phép bạn truy cập bất kỳ tính năng nào sau đây:
- PHỤC HỒI MẬT KHẨU PDF – Passper for PDF là một công cụ mạnh mẽ để phục hồi mật khẩu bị mất hoặc bị quên của các tệp Adobe Acrobat PDF được bảo vệ. Nó có thể giúp bạn xóa mật khẩu khỏi các tài liệu PDF của mình ở nhiều chế độ khác nhau, bao gồm Brute Force Attack, Dictionary Attack và Combination Attack. Mask Attacks cũng có sẵn với phần mềm này.
- XÓA BỎ CÁC HẠN CHẾ CHỈNH SỬA PDF – Phần mềm cho phép bạn xóa các hạn chế chỉnh sửa khỏi các tệp PDF hiện có và làm cho chúng có thể chỉnh sửa hoàn toàn. Bạn sẽ có thể sao chép, dán, xóa và thêm nội dung vào các tệp PDF bị hạn chế trước đó như thể không có bất kỳ sự bảo vệ nào.
Sau đây là cách khôi phục/xóa mật khẩu đã mất khỏi PDF:
Bước 1. Mở Passper cho PDF và chọn “Khôi phục mật khẩu” từ menu chính.

Bước 2. Nhấp vào “⨁” để chọn tệp PDF mục tiêu.

Bước 3. Thực hiện phương pháp khôi phục như Brute Force Attack để khôi phục mật khẩu từ PDF.

Bước 4. Đợi một lúc cho đến khi Passper for PDF hoàn tất quá trình bẻ khóa. Quá trình này có thể mất nhiều thời gian tùy thuộc vào độ phức tạp của mật khẩu. Nếu bạn sử dụng phương pháp Brute Force Attack, nó sẽ cần phải thử một lượng lớn mật khẩu có thể.


Tóm lại, nếu bạn đang tìm cách xóa mật khẩu khỏi PDF, bỏ bảo vệ hoặc mở khóa tài liệu PDF của mình, có nhiều cách có thể thực hiện được. Chúng tôi đã đề cập đến các phương pháp phổ biến nhất trong bài viết này và cách áp dụng chúng tùy thuộc vào việc bạn có biết mật khẩu hay không.



