Cách xóa mật khẩu khỏi Excel – Hướng dẫn nhanh
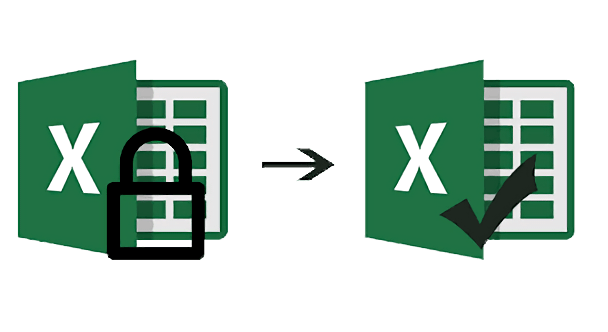
Bảo vệ bằng mật khẩu cho tài liệu Excel là biện pháp bảo mật quan trọng được thực hiện để bảo vệ tính toàn vẹn của bảng tính Excel, mặc dù chúng tôi thấy rằng điều này cũng có thể gây phiền toái nếu bạn đang cố gắng "Mở" hoặc "Sửa đổi" tệp Excel. Bài viết này sẽ cung cấp hướng dẫn hữu ích để xóa bảo vệ bằng mật khẩu khỏi Excel. Vào cuối bài viết này, bạn sẽ học cách xóa bảo vệ bằng mật khẩu khỏi bảng tính Excel thành công và bạn sẽ có thể dễ dàng mở và sửa đổi Excel Work của mình mà không phải lo lắng gì cả!
Xóa mật khẩu đã biết khỏi sổ làm việc Excel
Việc xóa mật khẩu đã biết rất dễ dàng. Chỉ cần làm theo hướng dẫn đơn giản sau để xóa các hạn chế mở hoặc sửa đổi và có toàn quyền truy cập vào tệp excel của bạn.
Xóa bỏ hạn chế mở cửa
Các bước sau đây sẽ giúp bạn loại bỏ mật khẩu cần thiết để mở tài liệu.
Bước 1: Mở tệp bằng cách nhập mật khẩu rồi vào “File” > “Info” > “Protect Workbook”.
Bước 2: Chọn “Mã hóa bằng mật khẩu”. Một cửa sổ nhỏ sẽ bật lên với mật khẩu có dấu sao được hiển thị. Chỉ cần xóa bất kỳ ký tự nào trong hộp mật khẩu và nhấp vào “OK”.
Bước 3: Nhớ “Lưu” vào tệp để thực hiện thay đổi.

Từ bây giờ, tài liệu của bạn sẽ không còn được bảo vệ bằng mật khẩu nữa!
Xóa bỏ hạn chế sửa đổi
Bạn có thể gặp phải sự cố nếu Bảng tính Excel mà bạn muốn thay đổi có chế độ Hạn chế chỉnh sửa, việc xóa chế độ hạn chế này là một quy trình rất đơn giản nếu bạn đã biết Mật khẩu.
Bước 1: Mở tệp Excel có liên quan và chọn tab “Xem lại”.
Bước 2: Nhấp vào tùy chọn “Unprotect Sheet” trong phần “Changes”. Một cửa sổ nhỏ sẽ bật lên với mật khẩu có dấu sao được hiển thị. Chỉ cần xóa bất kỳ ký tự nào trong hộp mật khẩu và nhấp vào “OK”.
Bước 3: “Lưu” tệp và trang tính của bạn sẽ được gỡ bảo vệ thành công và sẵn sàng để chỉnh sửa!

Xóa mật khẩu không xác định khỏi sổ làm việc Excel
Mật khẩu có thể là một công việc khó khăn, đặc biệt là khi bạn phải nhớ nhiều mã áp dụng cho các tệp khác nhau. Điều này có nghĩa là việc theo dõi nhiều Mật khẩu khác nhau đôi khi có thể rất cồng kềnh. Trong trường hợp cụ thể này, không có cách tích hợp chính thức nào để xóa mật khẩu khỏi sổ làm việc Excel. Đây là nơi các công cụ bên ngoài vô cùng hữu ích như Passper Excel Phục hồi mật khẩu vào đi.
Passper cung cấp nhiều tính năng đa dạng giúp bạn vượt qua Mật khẩu bảng tính Excel. Các tính năng này bao gồm:
- Xóa mật khẩu đang sửa đổi.
- Xác định và xóa mật khẩu mở.
- Độ tin cậy và hiệu quả hoàn toàn.
Xóa bỏ hạn chế mở cửa
Sau khi cài đặt chương trình, hãy làm theo các bước sau để xóa mật khẩu khỏi bảng tính Excel:
Bước 1: Mở Passper cho Excel trên PC của bạn và bạn sẽ thấy hai tùy chọn có sẵn cho bạn. Chọn “Khôi phục mật khẩu” trên màn hình menu chính này.

Bước 2: Đi đến nút “+” và nhấn vào đó để tải sổ làm việc Excel có liên quan. Sau đó, bạn sẽ có thể chọn từ nhiều chế độ tấn công khác nhau được thiết kế riêng để áp dụng cho tình huống cụ thể của bạn. Nhấp vào “Phục hồi” khi bạn đã chọn chế độ tấn công phù hợp nhất với mình.

Passper sẽ bắt đầu quá trình lấy lại mật khẩu của bạn sau khi bạn nhấn “Recover”. Cần lưu ý rằng thời gian lấy lại phụ thuộc vào độ phức tạp của mật khẩu và chế độ tấn công mà bạn đã chọn.

Sau khi khôi phục mật khẩu thành công, mật khẩu sẽ được hiển thị để bạn sao chép và lưu. Bạn có thể sử dụng mật khẩu mới lấy được để xóa các biện pháp bảo vệ khỏi tệp Excel của mình, bạn sẽ phải xem phần "Xóa mật khẩu khi biết" để biết cách truy cập bảng tính của mình sau khi lấy lại mật khẩu.
Xóa bỏ hạn chế sửa đổi
Nếu khả năng chỉnh sửa của một bảng tính Excel bị hạn chế theo bất kỳ cách nào, nó có thể tạo ra một thách thức lớn nếu bạn được giao trách nhiệm chỉnh sửa và tùy chỉnh tệp có liên quan. Một lần nữa, chúng ta thấy rằng Passper cho Excel cung cấp công cụ lý tưởng để loại bỏ mọi hạn chế chỉnh sửa và cho phép bạn chỉnh sửa tệp theo ý muốn!
Chỉ cần làm theo các bước sau:
Bước 1: Khởi chạy Passper for Excel sau khi bạn đã cài đặt. Trên màn hình chính, chọn “Remove Restrictions” từ hai tùy chọn có sẵn.

Bước 2: Bây giờ hãy nhấn biểu tượng “+” và chọn tệp Excel mà bạn muốn xóa hạn chế. Nhấn “Xóa” để xóa tất cả hạn chế chỉnh sửa.

Sau khi hoàn tất, mật khẩu hạn chế việc chỉnh sửa tài liệu của bạn sẽ được gỡ bỏ thành công, điều này có nghĩa là tệp của bạn sẽ có thể tùy chỉnh hoàn toàn và không có bất kỳ rào cản khó chịu nào!
Phần kết luận
Vì vậy, chúng ta thấy rằng câu hỏi "cách xóa mật khẩu khỏi excel" đã được trả lời khá đầy đủ ở đây. Việc xử lý các trang tính Excel được bảo vệ bằng mật khẩu có thể là một công việc phức tạp, chúng tôi hy vọng rằng hướng dẫn được cung cấp ở trên sẽ giúp bạn dễ dàng thực hiện.
Rõ ràng là
Passper cho Excel
giúp bạn trải nghiệm Excel dễ dàng hơn rất nhiều bằng cách biến các tác vụ phức tạp thành giải pháp "Nhấp và Đi" dễ dàng.
Tải xuống miễn phí



