Cách đọc sách Google Play trên Kindle
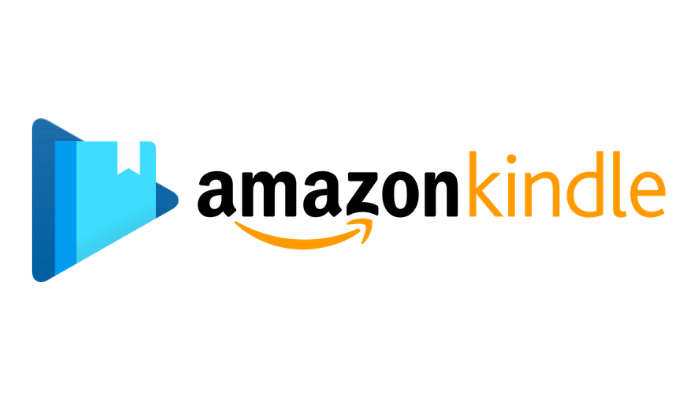
Một trong những lợi thế của Google Play Books là hỗ trợ đa nền tảng, nghĩa là bạn có thể đọc Google Play Books trên trình duyệt web, iPhone, điện thoại Android, PC, Mac, Kindle Fire, v.v. Bạn cũng có thể tải tệp của riêng mình lên Google Play Books để đạt được khả năng đọc toàn nền tảng. Tuy nhiên, các nền tảng này không bao gồm Kindle E-reader, bạn không thể đọc Google Play Books yêu thích của mình trên thiết bị Kindle E-ink trừ khi bạn sử dụng một số thủ thuật nhỏ.
Trong bài viết này, chúng tôi sẽ hướng dẫn bạn cách thực hiện để có thể thưởng thức Google Play Books trên thiết bị Kindle.
Tôi có thể đọc Google Play Books trên Amazon Kindle không?
Google Play Books có sách điện tử miễn phí không có bảo vệ DRM và có sách điện tử trả phí/miễn phí được bảo vệ DRM. Đối với sách điện tử Google Play thông thường, bạn có thể xuất dưới dạng tệp PDF (hoặc tệp EPUB), sau đó bạn có thể chuyển tệp sang Kindle qua E-mail hoặc cáp USB. Định dạng PDF được Kindle hỗ trợ, nhưng EPUB thì không. Vì vậy, nếu bạn chỉ nhận được tệp EPUB, bạn cần chuyển đổi định dạng của tệp đó sang AZW3, MOBI hoặc PDF.
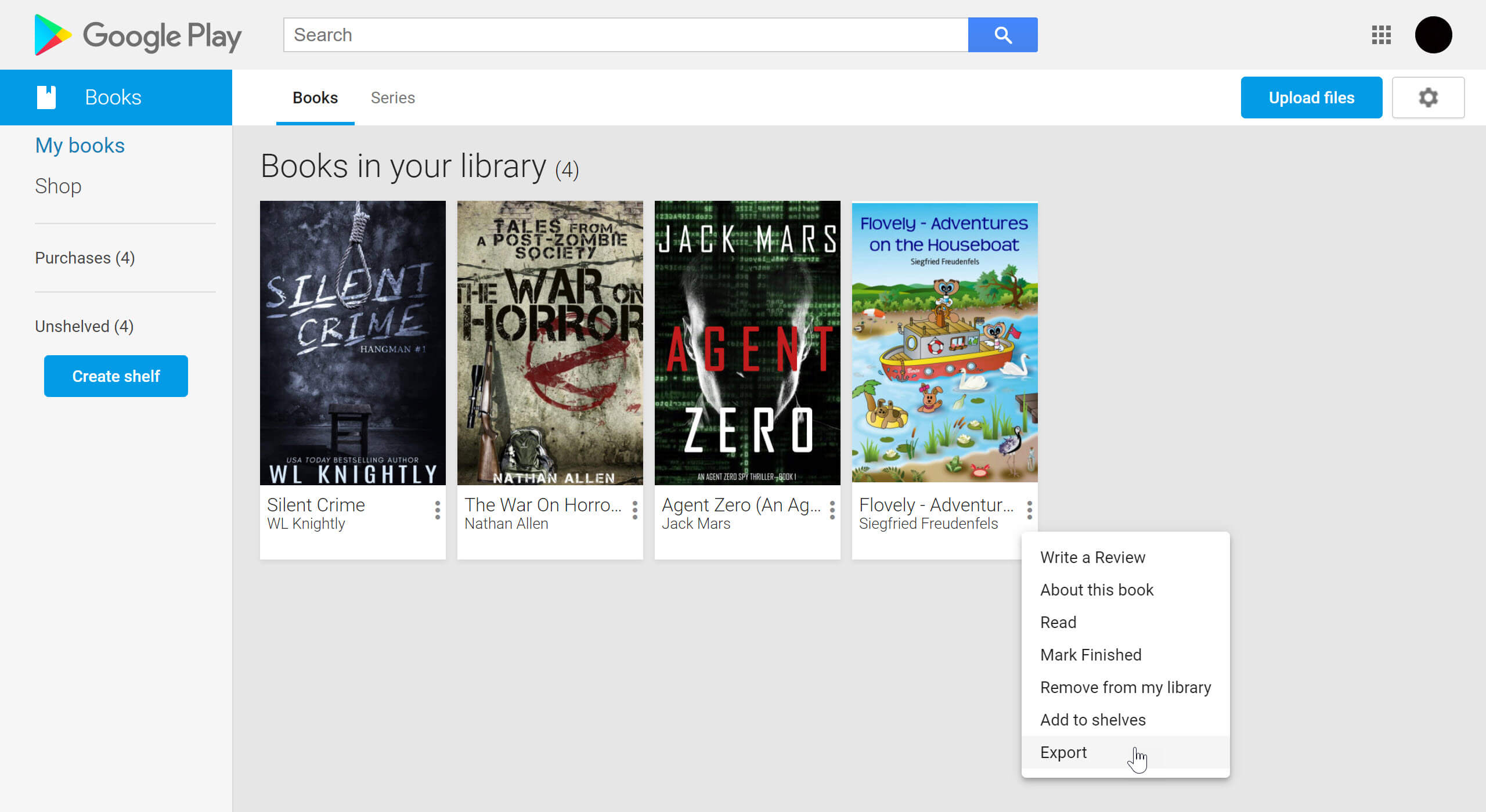

Đối với sách được bảo vệ bằng DRM, bạn cần xuất sách (phải ở định dạng ACSM) từ Google Play Books, xóa chế độ bảo vệ DRM và chuyển đổi sách sang định dạng tương thích với Kindle như AZW3 và MOBI.
Điều đó có nghĩa là việc xóa DRM sẽ là bước quan trọng nhất, bao gồm một chương trình có tên là Epubor cuối cùng . Nó có thể xóa DRM của Google Play Books cũng như chuyển đổi Google Play Books sang định dạng bạn thích.
Cách chuyển đổi sách Google Play để đọc trên Kindle
Bước 1. Tải xuống Epubor cuối cùng Phần mềm
Các
Epubor cuối cùng
Ứng dụng được thiết kế để xóa DRM eBook và chuyển đổi eBook. Ứng dụng hỗ trợ xóa DRM của Google Play Books, Kindle, Kobo, NOOK, v.v.
Tải xuống miễn phí
Tải xuống miễn phí
Bước 2. Tải xuống Sách bạn đã mua từ Google Play
Ghé thăm “ Sách của tôi ” trên Google Play Books, từ đó, bạn có thể xem tất cả các sách đã được thêm vào thư viện Google Play Books của mình, bao gồm cả sách đã mua và sách miễn phí. Nhấp vào dấu ba chấm trên sách bạn muốn tải xuống, nhiều cài đặt hơn sẽ hiện ra và nhấp vào “Xuất”.
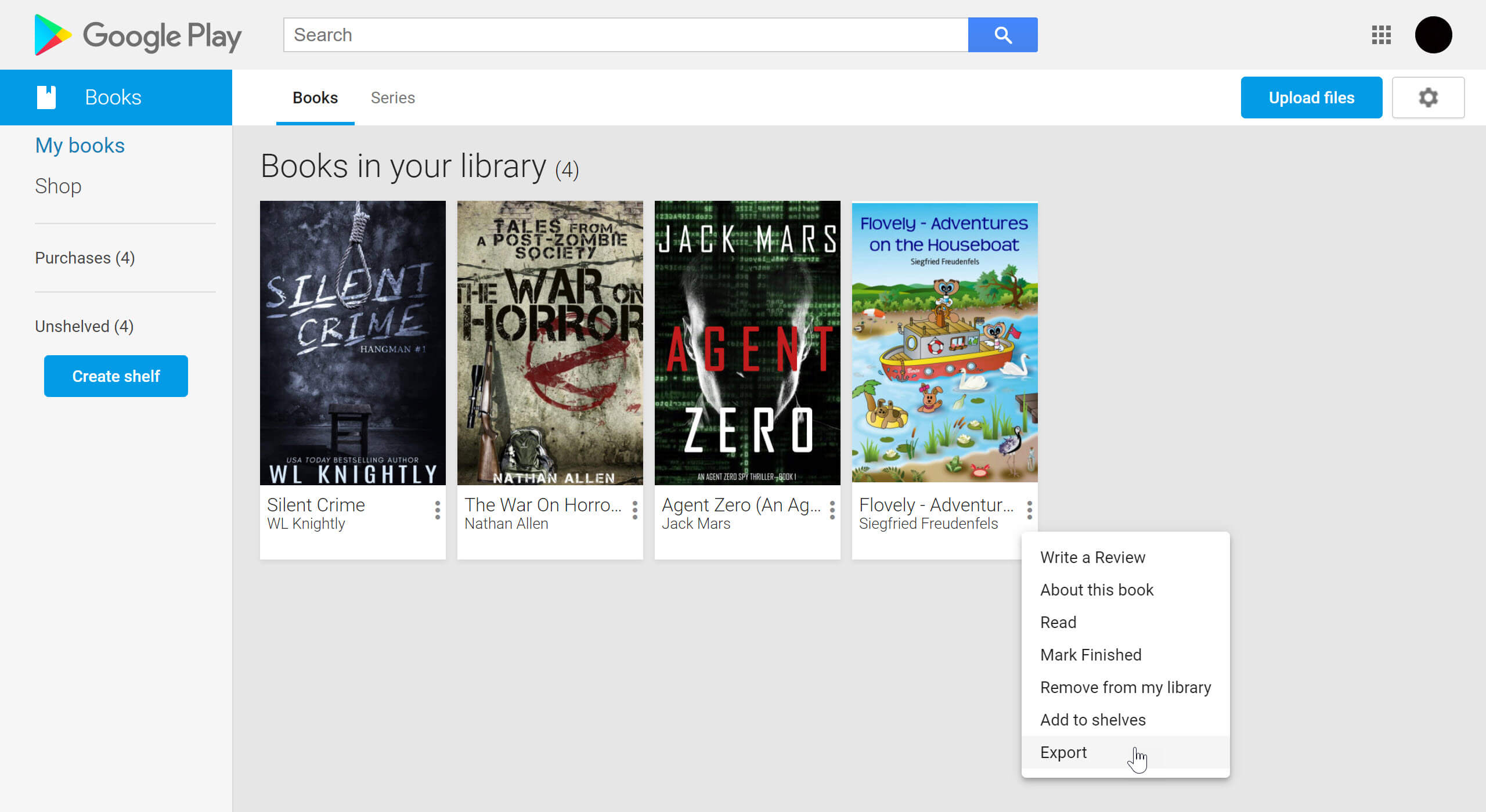
Bước 3. Lưu tệp ACSM
Nhấp vào “Xuất ACSM cho PDF” (hoặc “Xuất ACSM cho EPUB”). Tệp ACSM sẽ được lưu vào máy tính của bạn. Trên máy tính, tệp ACSM chỉ có thể mở bằng Adobe Digital Editions, vì vậy bạn phải tải xuống ứng dụng Adobe Digital Editions .

Bước 4. Cho phép Adobe Digital Editions
Nhập tài khoản Adobe và mật khẩu của bạn. Nếu bạn chưa có tài khoản, bạn sẽ cần tạo một tài khoản để Google Play Books của bạn có thể được liên kết với tài khoản Adobe thay vì thiết bị.

Adobe Digital Editions sẽ bắt đầu tải xuống nội dung sau khi được ủy quyền.

Sách của bạn sẽ xuất hiện trên kệ sách Adobe Digital Editions.
Bước 5. Mở Epubor cuối cùng
Khởi chạy Epubor Ultimate, bạn có thể thấy có một vài tab, “Adobe” là tab chúng ta cần nhấp vào vì Google Play Books đã được mở và lưu trong Adobe Digital Editions.
Kéo sách vào khung bên phải và nó sẽ bắt đầu xóa chế độ bảo vệ DRM của Google Play Books.
Nếu Sách Google Play của bạn ở định dạng PDF, bạn có thể nhấp trực tiếp vào biểu tượng thư mục để xem sách PDF không có DRM. Nhưng nếu không phải hoặc bạn muốn chuyển đổi sách sang các định dạng thân thiện với Kindle khác như AZW3, MOBI, PDF, TXT, hãy nhấp vào mũi tên thả xuống, chọn định dạng và nhấp vào nút Chuyển đổi.

Hỏi & Đáp
Hỏi: Tôi nên chọn định dạng đầu ra nào khi sử dụng Epubor cuối cùng ?
MỘT: Epubor Ultimate có 5 định dạng đầu ra để lựa chọn, đó là EPUB, AZW3, MOBI, PDF, MOBI. Ngoại trừ EPUB, các định dạng khác được Kindle hỗ trợ.
Hỏi: Điều này có nghĩa là gì sau khi tôi chuyển đổi cuốn sách với Epubor cuối cùng ?
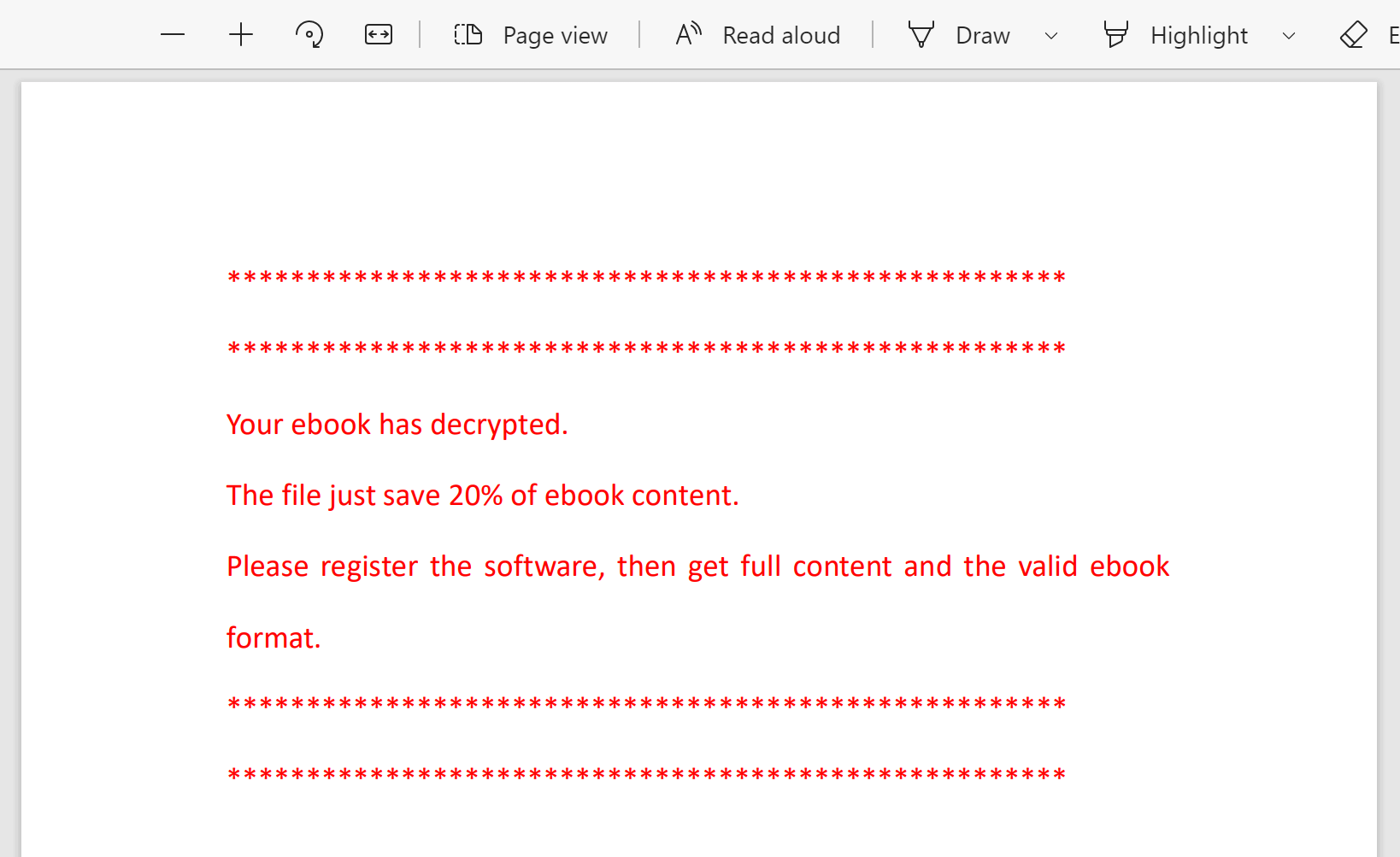
MỘT: Nếu bạn chưa trả tiền, bạn đang sử dụng bản dùng thử miễn phí. Theo quy tắc dùng thử miễn phí do công ty phần mềm đặt ra, nó chỉ có thể giải mã 20% của mỗi cuốn sách. Tất cả các hạn chế này sẽ được gỡ bỏ sau khi bạn mua phần mềm.
Tải xuống dùng thử miễn phí:
Tải xuống miễn phí
Tải xuống miễn phí
Hỏi: Làm thế nào để chuyển sách Google Play đã chuyển đổi sang Kindle của tôi?
MỘT: Có ba phương pháp thường được sử dụng: 1. Gửi đến Kindle qua E-mail , 2. Kết nối Kindle và PC bằng cáp USB, 3. Với Gửi đến Kindle ứng dụng.



