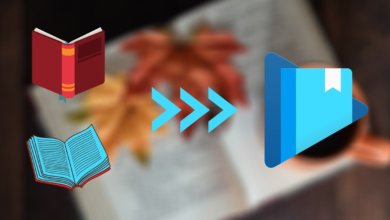Cách in Google Play Books dưới dạng tệp PDF

Google Play Books là gì?
Google vận hành một dịch vụ lưu trữ và phân phối sách kỹ thuật số. Dịch vụ này hiện được gọi là Google Play Books (trước đây là Google eBooks).
Google Play Books có hàng triệu sách điện tử có sẵn. Google thậm chí còn tuyên bố rằng họ có "bộ sưu tập sách điện tử lớn nhất thế giới". Hàng triệu loại sách điện tử này có sẵn để tải xuống và đọc trên web.
Bây giờ hãy nói rằng bạn muốn tải xuống một cuốn sách từ Google Play Books và in nó. Vâng, để làm như vậy, trước tiên bạn cần kiểm tra trạng thái của một cuốn sách điện tử xem nó có thể in được hay không.
Có thể in hay không? Có! Bởi vì nhiều người nghĩ rằng sách điện tử từ Google Play Books là miễn phí, một số vẫn ở định dạng hạn chế. Trên thực tế, các sách điện tử được dán nhãn "miễn phí" khác chỉ có thể tải xuống ở mức độ hạn chế. Chẳng hạn như sách điện tử chỉ cho phép tải xuống hoặc in một số trang.
Dưới đây là các quy trình dễ nhất mà tôi đã trình bày để tìm, lưu, xem và in sách từ Google Play Books. Tôi chắc rằng bạn sẽ có thể nhanh chóng thực hiện theo các quy trình từng bước này.
Làm thế nào để tải xuống và in sách từ Google Play Books?
Tải Google Play Books về máy tính
BƯỚC 1. Vào trình duyệt của bạn và truy cập Sách Google Play .
BƯỚC 2. Tìm kiếm sách. Bạn có thể thực hiện việc này bằng cách nhập tên sách vào hộp tìm kiếm. Kết quả tìm kiếm của bạn sẽ xuất hiện bên dưới hộp tìm kiếm.
BƯỚC 3. Sau khi sách bạn tìm kiếm xuất hiện, bạn có thể tìm thấy chỉ báo xem đó là sách điện tử miễn phí hay phải trả phí. Khi bạn nhấp vào sách, sẽ có tùy chọn "đọc" trên trang chi tiết của sách. Tùy chọn này cho phép bạn đọc sách trên trình duyệt của mình. Tuy nhiên, bạn vẫn không thể tải xuống sách hoặc bất kỳ trang nào của sách chỉ bằng cách này.
BƯỚC 4. Để tải xuống cuốn sách cụ thể này, chỉ cần quay lại thư viện "Sách của tôi" trên Google Play. Ở đó, bạn sẽ thấy cuốn sách mà bạn vừa mới mở.
BƯỚC 5. Bây giờ, hãy nhấp vào dấu chấm phẩy ba chấm của cuốn sách. Sau khi bạn nhấp vào đó, một danh sách các tùy chọn sẽ xuất hiện. Nhấp vào tùy chọn "Xuất". Sau đó, bạn sẽ thấy một hộp thoại sẽ xuất hiện với nội dung:
“Tệp ACSM đã xuất được bảo vệ và phải được mở bằng Adobe Digital Editions.”
Điều này có nghĩa là bạn sẽ cần phần mềm Adobe Digital Editions để mở vì nó có tính năng bảo vệ DRM.


BƯỚC 6. Trong hộp thoại này, bạn sẽ có hai lựa chọn, Xuất ACSM cho EPUB hoặc Xuất ACSM cho PDF. Nếu bạn muốn tải xuống dưới dạng PDF, hãy nhấp vào “Xuất ACSM sang PDF”. Sau đó, quá trình tải xuống tệp của bạn sẽ bắt đầu.

Bây giờ ngay cả khi bạn tải xuống thành công tệp PDF, bạn vẫn không thể in tệp vì tệp được bảo vệ bản quyền. Điều này là do mã hóa bản quyền DRM của sách bảo vệ nó. DRM được mã hóa trong Sách điện tử từ Google Play chỉ cho phép người dùng đọc trực tuyến trên trình duyệt hoặc trên Adobe Digital Editions.
Vâng, trừ khi bạn xóa bỏ bảo vệ DRM được mã hóa. Bạn có thể dễ dàng biến những Sách điện tử Google được bảo vệ DRM này thành các tệp không có DRM thông qua việc sử dụng một số phần mềm xóa DRM như Epubor cuối cùng .
Cách in định dạng PDF được bảo vệ DRM trên Google Play Books
BƯỚC 1. Tải xuống trình đọc sách điện tử Phiên bản kỹ thuật số Adobe .
BƯỚC 2. Tạo ID ủy quyền Adobe Digital Editions Bạn có thể đăng nhập vào nhiều thiết bị có máy đọc sách điện tử Adobe Digital Editions bằng ID này Bạn cũng có thể mở thư viện Adobe Digital Editions của mình bằng ID ủy quyền ngay cả khi bạn không sử dụng thiết bị của mình. Chỉ cần thiết bị đó có máy đọc sách điện tử Adobe Digital Editions.

BƯỚC 3. Vào thư mục tải xuống của máy tính Windows. Nhấp vào eBook Google Play đã tải xuống. Sau đó, bạn sẽ được chuyển hướng trở lại thư viện Adobe Digital Editions nơi sách của bạn đã tự động đồng bộ hóa.

Bây giờ bạn đã hoàn tất bước này, chúng ta có thể sử dụng Epubor cuối cùng .
Làm thế nào để sử dụng Epubor Ultimate?
BƯỚC 1. Tải về Epubor cuối cùng Bộ chuyển đổi sách điện tử.
Tải xuống miễn phí Tải xuống miễn phí
BƯỚC 2. Cài đặt Epubor Ultimate.
BƯỚC 3. Mở trình chuyển đổi sách điện tử Epubor Ultimate.
BƯỚC 4. Epubor cuối cùng có thể kết nối với nhiều loại máy đọc sách điện tử khác nhau. Có thể kết nối với Kindle cho Amazon eBooks, Kobo cho Rakuten eBooks, Nook cho NOOK books và Adobe cho Google Play Books. Chỉ cần tìm tùy chọn Adobe.
Khi bạn nhấp vào tùy chọn Adobe, hãy chú ý cách Epubor cuối cùng tự động đồng bộ hóa tệp PDF bạn có từ Adobe Digital Editions.
BƯỚC 5. Chuyển đổi tệp PDF được bảo vệ DRM của bạn thành tệp PDF không có DRM. Chuyển tệp Google Play Book sang ngăn bên phải.
BƯỚC 6. Sau khi bạn chuyển tập tin, quá trình giải mã sẽ diễn ra nhanh chóng.

Tuy nhiên, có một số trường hợp bạn sẽ cần một tệp khóa cụ thể cho một Sách điện tử nhất định. Bạn sẽ biết điều này khi hộp thoại bật lên yêu cầu tệp khóa. Tệp khóa của sách sẽ được cung cấp cho bạn bởi Đội ngũ hỗ trợ Epubor . Bạn có thể liên hệ với họ qua email mà họ cung cấp, có thể tìm thấy trong hộp thoại này.
BƯỚC 7. Khi bạn xóa thành công DRM khỏi tệp PDF Google Play Book, hãy nhấp vào biểu tượng thư mục bên dưới để xem tệp trong thư mục Windows của bạn.

BƯỚC 8. Khi bạn đang ở trong thư mục của tập tin; đường dẫn tập tin C:\Người dùng\Tên người dùng\Ultimate, nhấp chuột phải vào tệp PDF Google Play Book của bạn, nhấp vào in để bạn có thể bắt đầu quy trình in.
BƯỚC 9. Khi bạn thử in tệp PDF, tab Adobe Acrobat Reader DC (hoặc một số chương trình PDF khác) sẽ xuất hiện. Điều hướng nội dung tệp PDF của bạn, bạn có thể kiểm tra từng trang nếu muốn. Nếu bạn chỉ cần in một phần của cuốn sách, hãy điều chỉnh Phạm vi in trong cài đặt.
BƯỚC 10. Sau khi kiểm tra và điều chỉnh một số thứ, hãy nhấp vào biểu tượng máy in ở đầu tab Adobe Acrobat Reader DC. Mặc dù bạn có thể sử dụng phím tắt Ctrl+P để làm mọi thứ nhanh hơn.
Bây giờ nếu bạn cũng muốn in một cuốn Google Play Book nhưng ở định dạng Epub, đừng lo lắng. Miễn là tệp đó nằm trong trình đọc sách điện tử Adobe Digital Editions, bạn cũng có thể sử dụng Epubor Ultimate để chuyển đổi tệp thành PDF.
Bên dưới khung bên phải, có tùy chọn chuyển đổi. Và trong tùy chọn này, có danh sách các định dạng chuyển đổi. Danh sách bao gồm Epub, Mobi, Txt, Azw3 và PDF.
Bạn có thể thay đổi tệp Adobe Epub của mình thành PDF hoặc ngược lại. Chọn định dạng tốt nhất cho bạn, tùy thuộc vào những gì bạn cần và nhấp vào "Chuyển thành" .
Và chỉ là một lời nhắc nhở, dùng thử miễn phí Epubor cuối cùng cho phép bạn chỉ in 20% tổng số trang của tệp. Bây giờ nếu các thông tin bên trong tệp PDF rất quan trọng với bạn, thì mức giá phiên bản đầy đủ là 24,99 đô la là xứng đáng.
Tóm tắt nhanh
Google Play Books cung cấp hàng triệu cuốn sách mà bạn có thể lựa chọn. Mặc dù một số trong số này là miễn phí và ngay cả khi bạn đã trả tiền; đừng bao giờ quên rằng mỗi cuốn sách có thể có bảo vệ bản quyền được mã hóa.
Cho dù bạn muốn chia sẻ hay in, bạn phải có công cụ phù hợp để sử dụng. Trong trường hợp DRM bị cản trở.
Và đừng quên công cụ duy nhất của bạn, Epubor cuối cùng , phần mềm hoàn hảo để chuyển đổi tệp sang định dạng PDF, giúp Google Play Books có thể in được.