Cách in từ Kindle (Các bước chi tiết kèm hình ảnh)

Mặc dù màn hình Kindle E-ink trông giống như giấy, nhưng nó không phải là giấy thật. Đôi khi chúng ta vẫn cần phiên bản in của Kindle eBook – để vẽ bất cứ thứ gì trên đó hoặc làm những việc khác. Trong bài đăng này, chúng tôi sẽ hướng dẫn bạn cách in từ Kindle trên Mac và Windows. Có hai bước chính. Đầu tiên, bạn cần xóa DRM của Sách điện tử Kindle và thứ hai, bạn có thể dễ dàng in tệp.
Trước khi in: Gỡ bỏ bảo vệ DRM của Kindle eBook
Phương pháp 1: Xóa DRM Protection khỏi Kindle cho PC/Mac
Lưu ý: Phương pháp này không áp dụng được với macOS 10.15 của Apple, nhưng phương pháp 2 thì có. Bạn có thể chuyển đến phần đó.
Bước 1. Tải xuống Phần mềm xóa DRM của Kindle
Tải xuống và cài đặt
Epubor cuối cùng
trên Windows hoặc Mac của bạn. Nó có thể xóa Kindle DRM khỏi Kindle Desktop hoặc Kindle E-reader chỉ bằng một cú nhấp chuột.
Tải xuống miễn phí
Tải xuống miễn phí
Bước 2. Tải Kindle cho PC/Mac
Tải xuống và cài đặt Kindle Desktop v1.24 hoặc phiên bản cũ hơn. Nếu bạn đã cài đặt Kindle Desktop v1.25 trên máy tính, bạn phải hạ cấp vì hiện tại không có cách nào để giải mã sách Kindle được tải xuống bằng Kindle cho PC/Mac v1.25 hoặc phiên bản cao hơn.
Tải xuống Kindle cho PC phiên bản 1.24
Tải xuống Kindle cho Mac phiên bản 1.23
Bước 3. Tải xuống Sách Kindle trong Kindle cho PC/Mac
Nhấp chuột phải vào sách Kindle bạn muốn in và chọn “Tải xuống”.

Bước 4. Chuyển đổi sách Kindle sang tệp PDF thông thường
Phóng Epubor cuối cùng và đi đến tab “Kindle”. Tại đây bạn có thể thấy tất cả các sách đã tải xuống. Kéo các cuốn sách từ ngăn bên trái sang ngăn bên phải để giải mã. Sau đó, nhấp vào nút thả xuống để chọn PDF làm định dạng đầu ra. Bây giờ bạn chỉ cần nhấn “Chuyển đổi sang PDF”.

Phương pháp 2: Xóa bảo vệ DRM khỏi Kindle Cloud Reader
Bước 1. Tải xuống Kindle Cloud Reader Converter
Kindle Cloud Reader cho phép bạn đọc và tải sách Kindle trên trình duyệt web. Bộ chuyển đổi KCR là xóa bỏ chế độ bảo vệ DRM của sách Kindle được tải xuống từ Kindle Cloud Reader.
Đầu tiên, bạn sẽ tải xuống và cài đặt KCR Converter. Nó đi kèm với công nghệ giải mã Kindle mới nhất và hoàn toàn tương thích với macOS và Windows OS mới nhất.
Tải xuống miễn phí
Tải xuống miễn phí
Bước 2. Cài đặt Kindle Cloud Reader Chrome Plugin
Nhấp chuột liên kết này để cài đặt tiện ích mở rộng Kindle Cloud Reader Chrome của Amazon. Tại sao lại là Chrome? Bởi vì KCR Converter có thể trích xuất sách được tải xuống từ Kindle Cloud Reader của Google Chrome. Các trình duyệt khác, chẳng hạn như Safari, Firefox, v.v. không được hỗ trợ. Nếu không có plugin này, bạn sẽ không thể tải xuống sách Kindle trong Chrome.
Bước 3. Truy cập Kindle Cloud Reader và tải xuống Sách Kindle
Đi đến https://read.amazon.com/ , chọn sách Kindle mà bạn muốn in, sau đó nhấp chuột phải và chạm vào “Tải xuống & Ghim sách”. Sẽ có một biểu tượng ghim vẽ màu xanh lá cây bên dưới cuốn sách đã tải xuống. Ghi chú: URL của Kindle Cloud Reader khác nhau ở mỗi quốc gia. Đọc Kindle Cloud Reader mở rộng tới 10 quốc gia nếu bạn không biết cách truy cập vào Kindle Cloud Reader ở quốc gia của bạn.

Bước 4. Khởi chạy KCR Converter để chuyển đổi sách Kindle
Khởi chạy KCR Converter. Tất cả sách Kindle mà bạn đã tải xuống trong Kindle Cloud Reader sẽ đồng bộ hóa tại đây. Bạn chỉ cần tích vào ô trước sách và nhấp vào nút chuyển đổi bên dưới.
- Trên Windows
Nhấp vào “Chuyển đổi sang epub” (Sau khi hoàn tất, bạn có thể tìm thấy công cụ chuyển đổi sách điện tử miễn phí để chuyển đổi EPUB sang PDF, bạn sẽ tìm thấy rất nhiều công cụ như vậy trực tuyến).

- Trên máy Mac
Nhấp vào “Chuyển đổi sang pdf”.
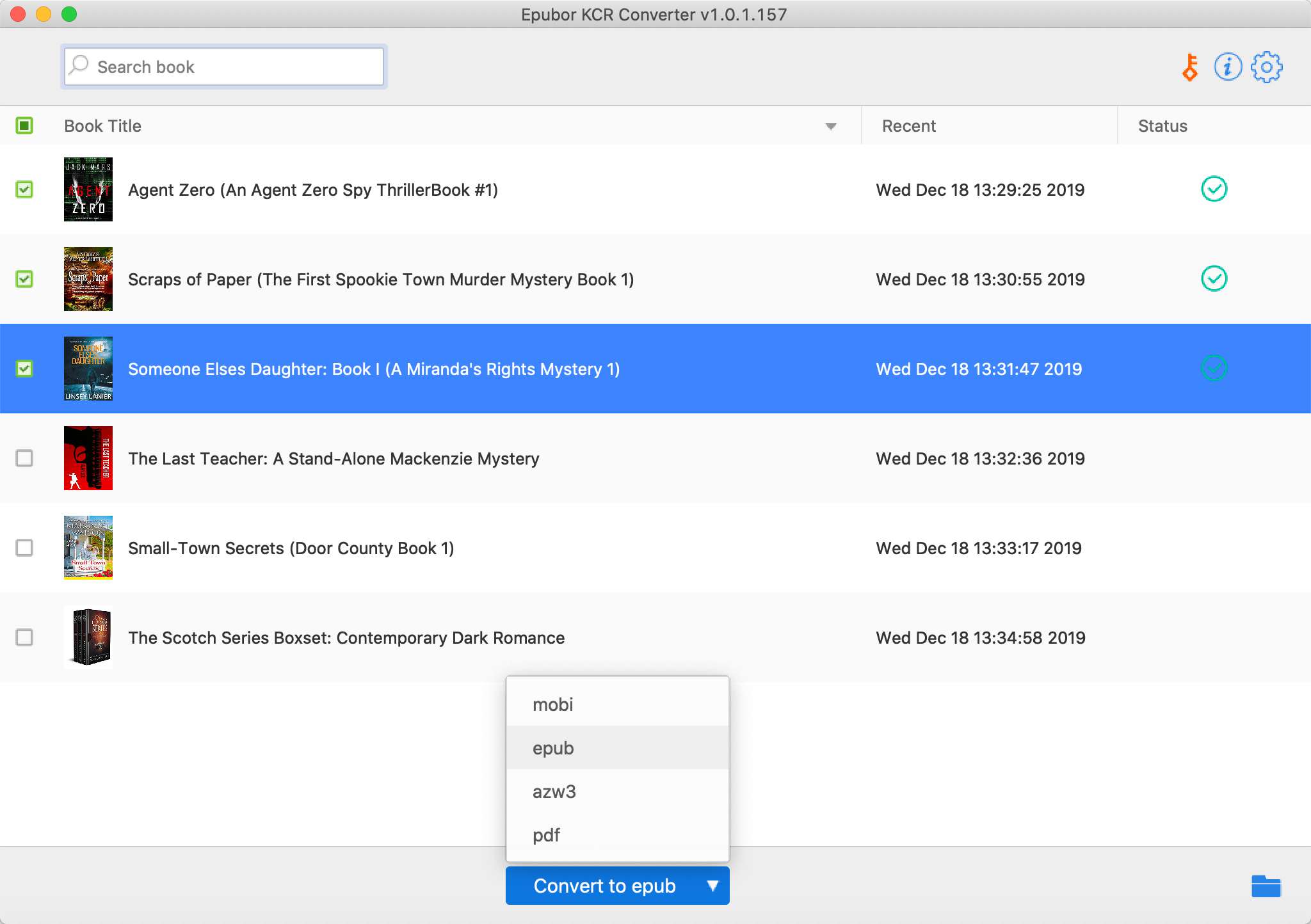
In sách điện tử Kindle đã chuyển đổi
Bây giờ bạn đã có sách Kindle không có DRM ở định dạng tệp thông thường. Cách dễ nhất để in sách Kindle PDF là mở sách trong trình duyệt web, sau đó nhấn Ctrl+P (hoặc Lệnh+P (dành cho máy Mac) để in tài liệu hiện tại.

Nếu bạn muốn chỉnh sửa thêm sách Kindle đã chuyển đổi, chúng tôi khuyên dùng PDFelement. Đây là trình chỉnh sửa PDF chuyên nghiệp được đánh giá cao, có thể nhanh chóng xóa các trang không mong muốn, thực hiện nhiều công việc chỉnh sửa và in sách. Bạn có thể tải xuống bản dùng thử miễn phí tại đây.
Tải xuống miễn phí
Tải xuống miễn phí
Ảnh chụp màn hình phần mềm:

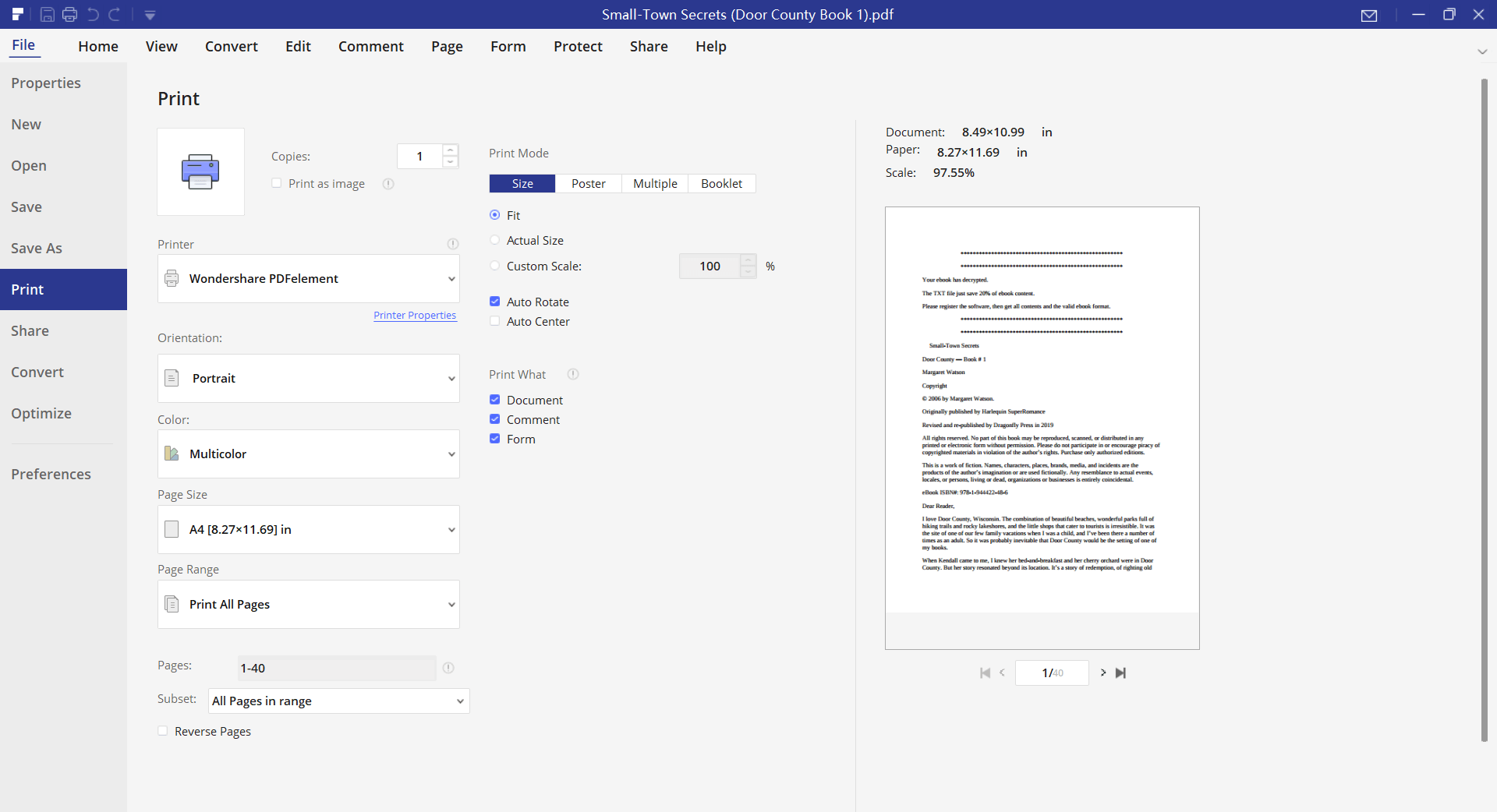
Chỉ cần bạn chuyển cuốn sách Kindle được bảo vệ thành một tài liệu thông thường thì việc in từ Kindle rất đơn giản.



