Hướng dẫn và Mẹo: Cách bảo vệ Excel bằng mật khẩu khỏi việc mở
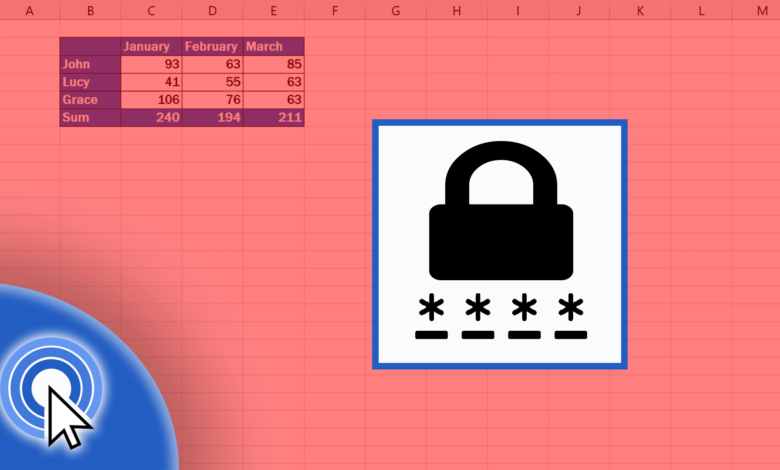
Duy trì bảng tính là một phần quan trọng trong công việc của bạn. Nếu bạn đang làm việc trên dữ liệu nhạy cảm, bạn có thể muốn bảo vệ Excel bằng mật khẩu để không ai có thể mở nó mà không có sự cho phép của bạn. Bài đăng này sẽ hướng dẫn bạn từng bước về cách thực hiện việc này. Tôi cũng sẽ chia sẻ một số mẹo giúp giữ thông tin của bạn an toàn và tránh xa những con mắt tò mò.
Cách thêm mật khẩu vào tệp Excel của bạn
Bảo vệ Excel bằng mật khẩu rất dễ dàng và là một công cụ bảo mật tuyệt vời. Vì bảo vệ bằng mật khẩu không được bật theo mặc định, nên có thể một số người thậm chí không nhận ra rằng bảo vệ bằng mật khẩu tồn tại. Trong phần này, chúng tôi sẽ chỉ cho bạn các bước để mã hóa sổ làm việc Excel bằng mật khẩu. Nếu bạn có số bán hàng, ngân sách hoặc thông tin nhạy cảm khác có thể được hưởng lợi từ việc ẩn khỏi những con mắt tò mò, thì điều đó có thể thực hiện được chỉ bằng vài cú nhấp chuột.
Để bảo vệ tệp Excel của bạn bằng mật khẩu:
- Mở bảng tính Excel mà bạn muốn bảo vệ bằng mật khẩu.
- Nhấp vào tab “Tệp” ở góc trên bên trái màn hình.

- Nhấp vào tùy chọn “Thông tin”.
- Nhấp vào nút “Bảo vệ sổ làm việc”.
- Khi menu “Bảo vệ sổ làm việc” mở ra, hãy nhấp vào “Mã hóa bằng mật khẩu” trong danh sách các tùy chọn bật lên ở giữa màn hình.
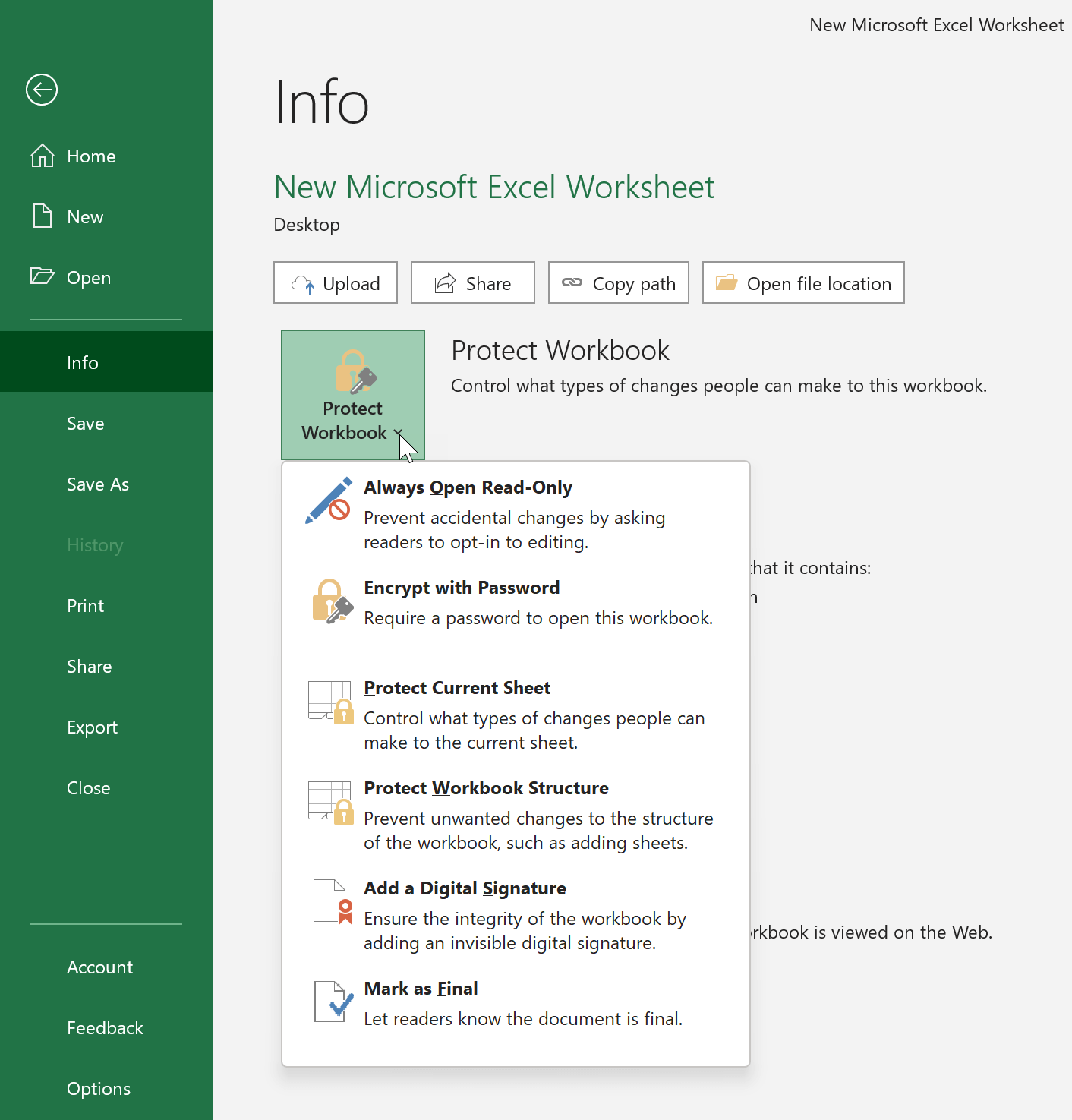
- Bạn sẽ được nhắc nhập mật khẩu hai lần để xác nhận là đúng. Sau đó nhấp vào "OK". Mật khẩu phân biệt chữ hoa chữ thường, vì vậy hãy đảm bảo sử dụng đúng chữ hoa và chữ thường khi nhập mật khẩu.
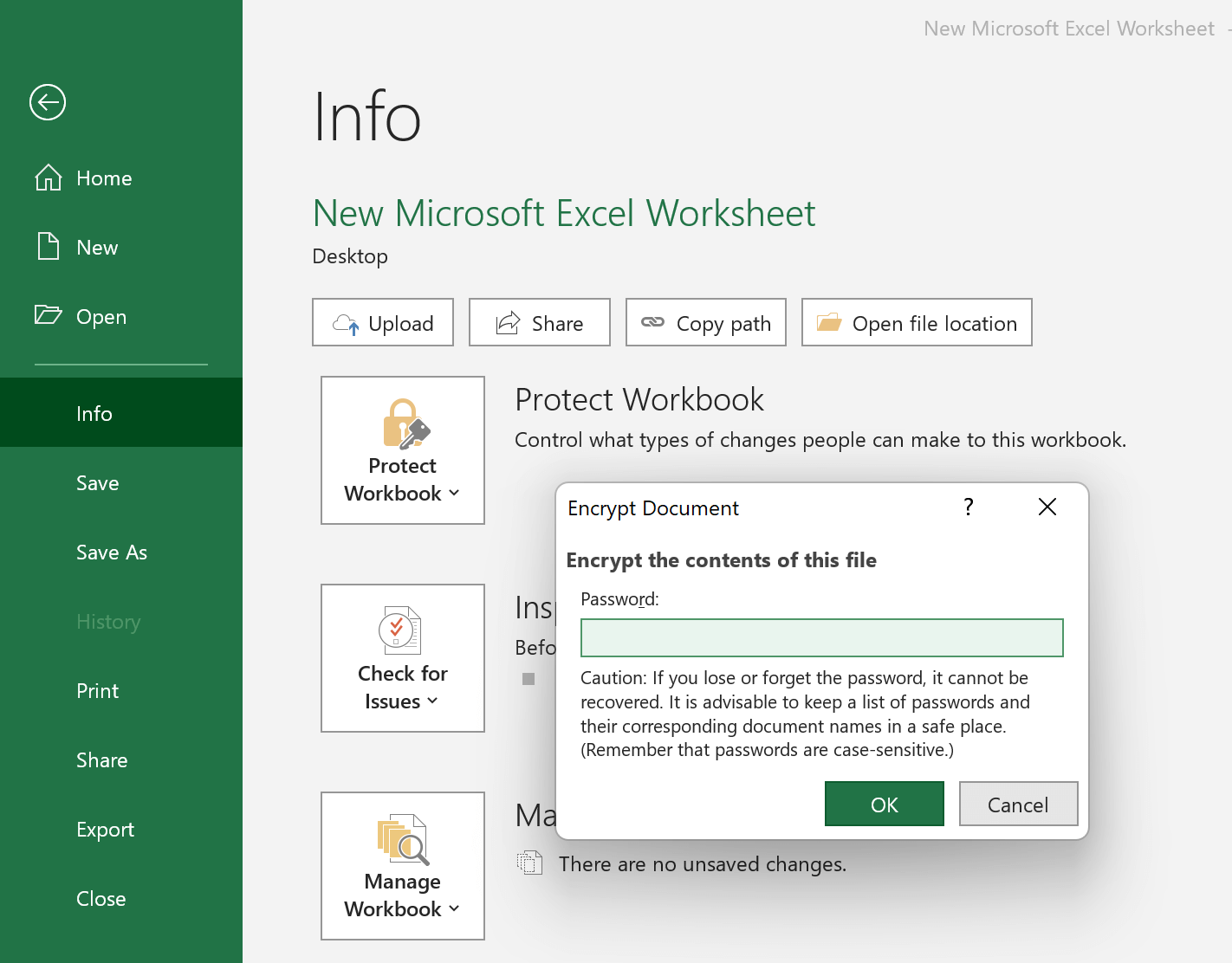
- Điểm nổi bật màu vàng và dòng chữ “Cần có mật khẩu để mở sổ làm việc này” cho biết tính năng bảo vệ bằng mật khẩu đã được bật.
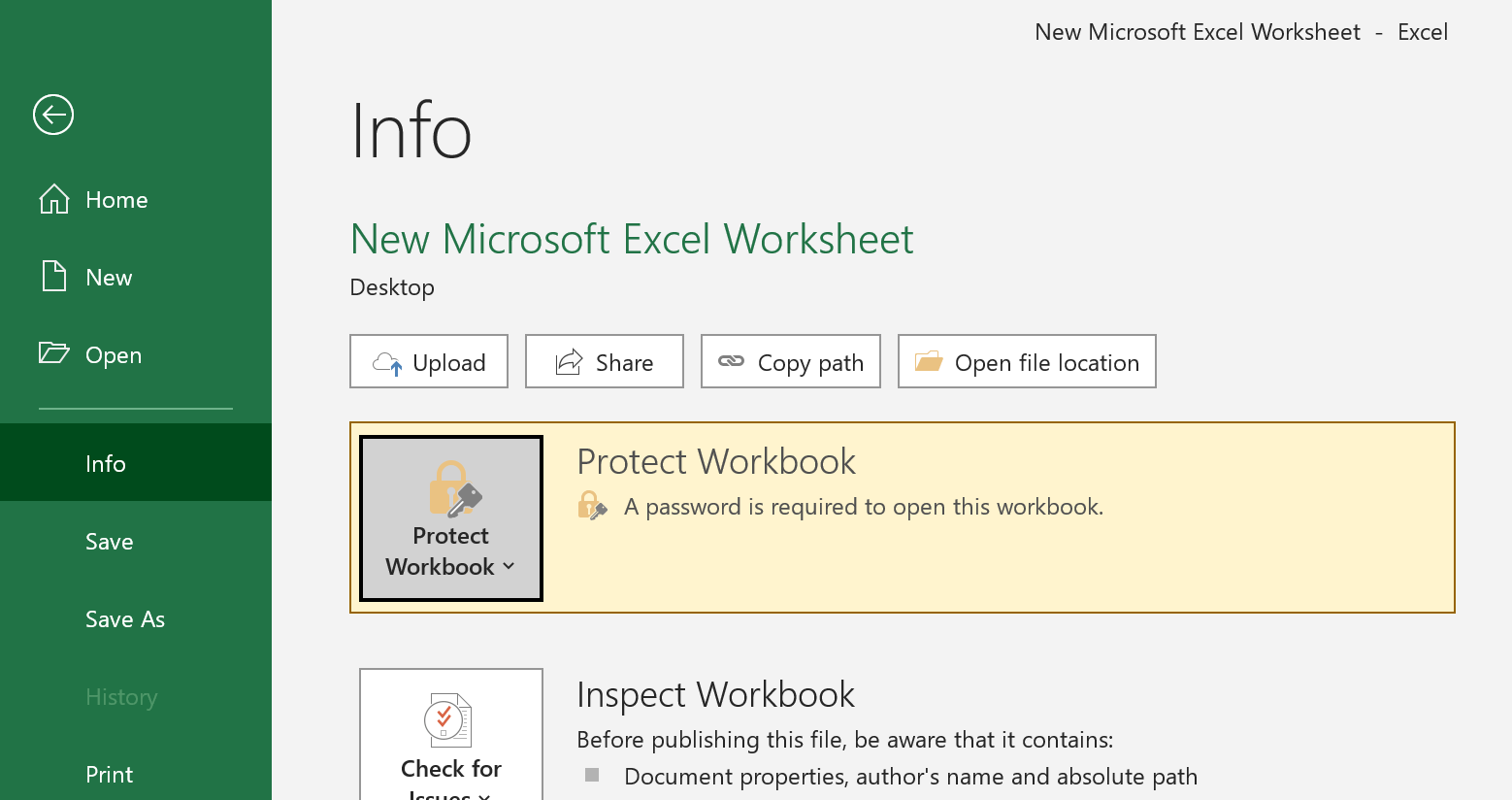
- Cuối cùng, quay lại bảng tính của bạn và nhấp vào biểu tượng "Lưu". Khi ai đó cố gắng mở tệp Excel được bảo vệ bằng mật khẩu của bạn, họ sẽ thấy một cửa sổ bật lên yêu cầu nhập mật khẩu.
Nếu bạn muốn xóa mật khẩu, chỉ cần quay lại menu này và xóa mật khẩu trong trường “Mã hóa tài liệu”. Sau đó, chọn “OK” để xác nhận.

Cách đặt mật khẩu tốt cho Excel
Bảo vệ bằng mật khẩu có thể dễ thiết lập, nhưng cũng có thể dẫn đến vấn đề nếu không được thực hiện đúng cách. Nếu bạn không tạo mật khẩu đủ khó để giải mã mật khẩu, bất kỳ ai cũng có thể mở sổ làm việc Excel của bạn mà không tốn nhiều công sức. Hãy xem hình ảnh sau để hiểu ý tôi:
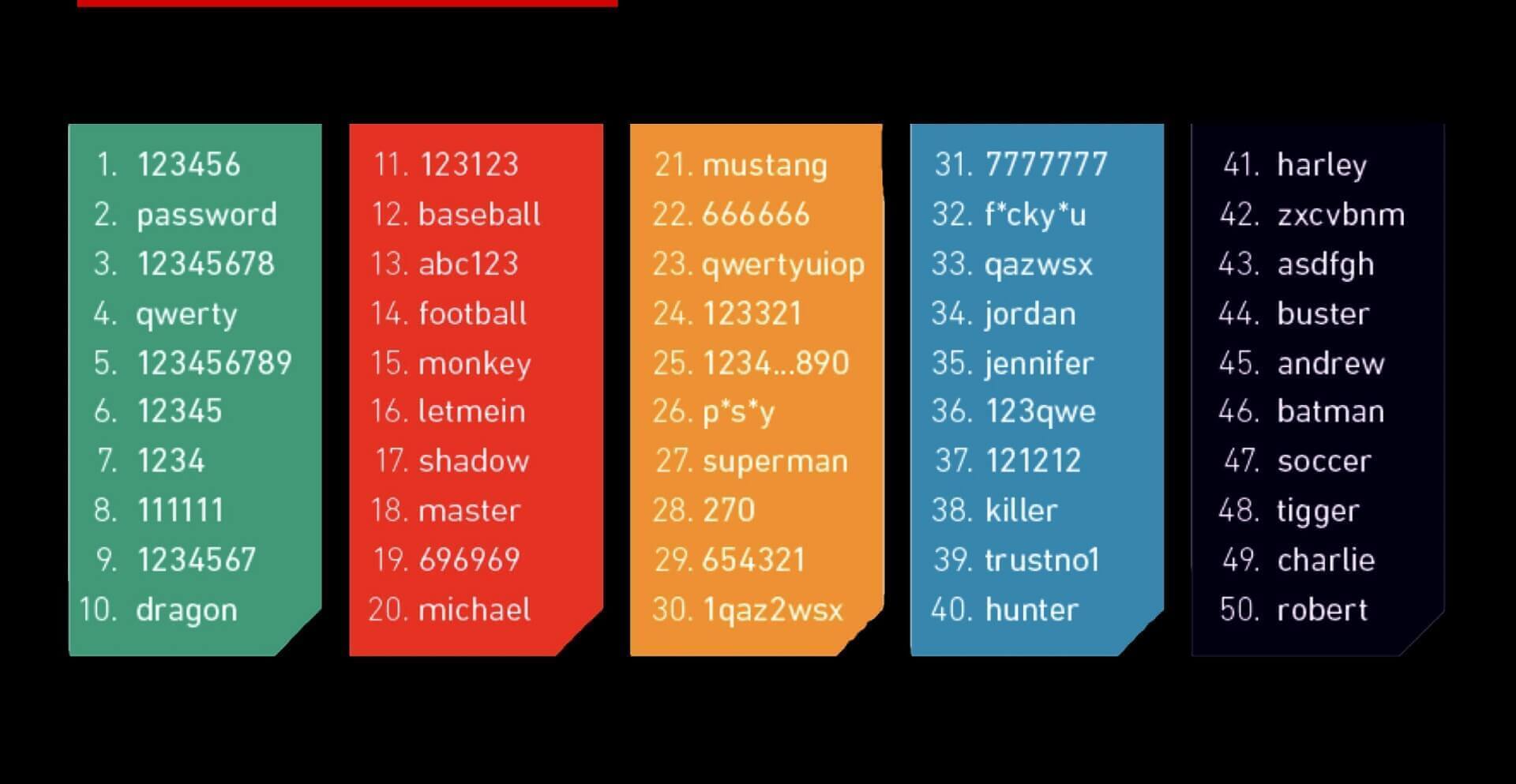
Để đảm bảo mật khẩu của bạn đủ an toàn, bạn nên cân nhắc sử dụng kết hợp các chữ cái, số và ký hiệu. Bạn cũng có thể muốn tạo mật khẩu đủ dài. Thực hiện theo các mẹo sau sẽ giúp tạo mật khẩu khó đoán đối với người khác nứt .
- Tốt nhất là sử dụng mật khẩu dài ít nhất 8 ký tự. Khi mật khẩu quá ngắn (ví dụ chỉ có 4 ký tự), thì một chương trình bẻ khóa như Passper cho Excel có thể dùng vũ lực để giải quyết vấn đề trong thời gian rất ngắn.
- Đừng sử dụng những từ có thể tìm thấy trong từ điển. Thay vào đó, hãy sử dụng sự kết hợp hoàn toàn ngẫu nhiên của các chữ cái hoa (AZ) và chữ cái thường (az), số (0-9) và các ký tự đặc biệt như ! “# $ % & ( ) * + , – / : ; < – .
- Tránh sử dụng những thông tin mà người quen của bạn có thể dễ dàng tìm ra, chẳng hạn như tên công ty, tên chú chó của bạn hoặc ngày sinh.
- Hãy nhớ sử dụng mật khẩu khác nhau cho các tệp Excel khác nhau, để nếu một tệp bị xâm phạm, phần thông tin còn lại của bạn vẫn an toàn. Ngoài ra, hãy khác với mật khẩu bạn sử dụng ở những nơi khác.
Một số mẹo giúp bạn giữ mật khẩu Excel của mình an toàn
Bảo vệ Excel bằng mật khẩu là điều tuyệt vời nhưng có một số mẹo bổ sung giúp giữ thông tin của bạn an toàn và tránh xa những con mắt tò mò.
- Đừng viết mật khẩu ra giấy và để ở nơi dễ thấy.
- Mật khẩu không bao giờ được lưu trữ trên máy tính không được bảo vệ hoặc trong các tài liệu không được bảo vệ.
- Nếu bạn cần gửi mật khẩu cho người khác, hãy sử dụng các nền tảng khác nhau để truyền tải. Gửi tệp Excel và mật khẩu riêng biệt để chúng không dễ bị đọc khi bị chặn giữa hai kênh như email hoặc truyền tin nhắn văn bản.
- Sử dụng trình quản lý mật khẩu để theo dõi tất cả mật khẩu của bạn. Tùy thuộc vào mức độ quan trọng của bảng tính, bạn có thể cân nhắc sử dụng công cụ chuyên nghiệp (như KeePass) để tạo và quản lý mật khẩu.
Thực hiện theo các mẹo này sẽ giúp bạn giữ dữ liệu Excel của mình an toàn khỏi sự truy cập trái phép. Bảo vệ sổ làm việc của bạn bằng mật khẩu là bước đầu tiên tốt, nhưng điều quan trọng là phải nhớ sử dụng các biện pháp bảo mật khác để giữ thông tin của bạn được riêng tư. Với các biện pháp phòng ngừa phù hợp, bạn có thể yên tâm rằng dữ liệu của mình được an toàn và bảo mật.



