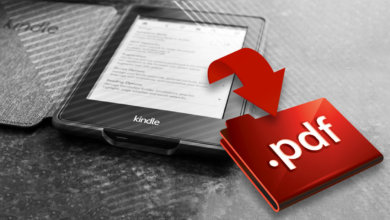Cách chụp ảnh màn hình trên Kindle Fire & Kindle E-reader

Khá phổ biến khi chúng ta muốn biết cách chụp ảnh màn hình trên các thiết bị Kindle. Đôi khi chúng ta cần chụp thông tin quan trọng trên Máy tính bảng Kindle hoặc chụp cảnh trong sách yêu thích trên Máy đọc sách điện tử Kindle để chia sẻ.
Cách chụp ảnh màn hình trên Kindle Fire, Fire HD, Fire HDX và nhiều thiết bị khác
Phần này dành cho: người dùng máy tính bảng Amazon Fire thế hệ thứ 1 đến thế hệ mới nhất, bao gồm các mẫu máy sau.
- Thế hệ thứ 1 (2011): Kindle Fire 7
- Thế hệ thứ 2 (2012): Kindle Fire 7, Kindle Fire HD 7
- Thế hệ 2.5 (2012): Kindle Fire HD 8.9
- Thế hệ thứ 3 (2013): Kindle Fire HD 7, Kindle Fire HDX 7, Kindle Fire HDX 8.9
- Thế hệ thứ 4 (2014): Fire HD 6, Fire HD 7, Fire HDX 8.9
- Thế hệ thứ 5 (2015): Fire 7, Fire HD 8, Fire HD 10
- Thế hệ thứ 6 (2016): Fire HD 8
- Thế hệ thứ 7 (2017): Fire 7, Fire HD 8, Fire HD 10
- Thế hệ thứ 8 (2018): Fire HD 8
- Thế hệ thứ 9 (2019): Lửa 7
…
Chụp ảnh màn hình trên máy tính bảng Amazon Fire (thế hệ thứ 3 trở lên)
Nhấn và giữ nút giảm âm lượng và nút nguồn cùng nhau trong một giây.
Bạn sẽ thấy màn hình nhấp nháy và một hình ảnh nhỏ hơn của màn hình sẽ xuất hiện ở giữa cho biết bạn đã chụp ảnh màn hình thành công. Bây giờ hãy vào ứng dụng Ảnh và ảnh chụp màn hình của bạn sẽ được lưu trong album Ảnh chụp màn hình.
Nếu bạn muốn nhập ảnh chụp màn hình trực tiếp vào máy tính, bạn sẽ cần kết nối máy tính bảng Amazon Fire với Windows/Mac của mình qua cáp dữ liệu USB .
Trên Windows: Ảnh chụp màn hình được lưu trong Bộ nhớ trong > Ảnh > Ảnh chụp màn hình trên thiết bị Fire dưới dạng PNG.
Trên máy Mac: Cài đặt và khởi chạy Chuyển tập tin Android , có thể được sử dụng để chuyển tệp giữa máy tính bảng Mac và Amazon Fire. Trong cửa sổ AFT, ảnh chụp màn hình được lưu trữ trong Pictures > Screenshots.

Chụp ảnh màn hình trên máy tính bảng Kindle Fire 2011-2012
Khá khó để chụp ảnh màn hình những chiếc Kindle Fire cũ này. Quy trình chính là bật ADB trên máy tính bảng Fire của bạn, cài đặt Kindle Fire Driver, cài đặt Android SDK, kết nối thiết bị Fire với máy tính của bạn, khởi chạy Dalvik Debug Monitor, chọn thiết bị Fire và chụp màn hình từ menu trên cùng. Sau đây là các bước của Amazon hướng dẫn . Nếu cần, bạn cũng có thể liên hệ với Dịch vụ khách hàng kỹ thuật của Amazon để được trợ giúp.
Chụp ảnh màn hình trên máy đọc sách điện tử Kindle (Kindle Paperwhite, Kindle Oasis, Kindle 10, Kindle Touch, v.v.)
Phần này dành cho: người dùng máy đọc sách Kindle E-Ink từ thế hệ thứ 1 đến thế hệ mới nhất, bao gồm các mẫu sau.
- Thế hệ đầu tiên (2007): Kindle
- Thế hệ thứ hai (2009, 2010): Kindle 2, Kindle 2 quốc tế, Kindle DX, Kindle DX quốc tế, Kindle DX Graphite
- Thế hệ thứ ba (2010): Bàn phím Kindle (còn gọi là Kindle 3)
- Thế hệ thứ tư (2011): Kindle 4, Kindle Touch
- Thế hệ thứ năm (2012): Kindle 5, Kindle Paperwhite 1
- Thế hệ thứ sáu (2013): Kindle Paperwhite 2
- Thế hệ thứ bảy (2014, 2015): Kindle 7, Kindle Voyage, Kindle Paperwhite 3
- Thế hệ thứ tám (2016): Kindle Oasis 1, Kindle 8
- Thế hệ thứ chín (2017): Kindle Oasis 2
- Thế hệ thứ mười (2018, 2019): Kindle Paperwhite 4, Kindle 10, Kindle Oasis 3
…
Kindle, tất cả Kindle 2 và Kindle DX, Kindle Keyboard – Nhấn và giữ Alt-Shift-G trên bàn phím. Nút Shift là Mũi tên Lên bên cạnh Alt.
Kindle 4, Kindle 5 – Nhấn và giữ nút bàn phím sau đó nhấn và giữ nút menu.
Kindle cảm ứng – Nhấn và giữ nút home, sau đó chạm vào bất kỳ vị trí nào trên màn hình.
Kindle 7, Kindle 8, Kindle 10, Kindle Voyage, Tất cả Kindle Paperwhite và Kindle Oasis – Chạm vào hai góc đối diện trên màn hình cùng lúc. PS các bản phát hành trong tương lai dự kiến sẽ chụp ảnh màn hình theo cách này. Tôi sẽ cập nhật bài đăng này nếu có bất kỳ thay đổi nào.
Khi chụp ảnh màn hình trên Kindle, đèn nháy báo hiệu ảnh chụp màn hình của bạn đã được chụp và lưu. Bạn có thể phải nhấn và giữ khoảng 5 giây để thấy đèn nháy nếu bạn chụp ảnh màn hình trên các mẫu Kindle cũ.
Để kiểm tra ảnh chụp màn hình, bạn không thể kiểm tra trong chính Kindle. Vì vậy, bạn sẽ cần kết nối Kindle với máy tính thông qua cáp dữ liệu USB. Ảnh chụp màn hình sẽ xuất hiện trong thư mục gốc hoặc trong thư mục tài liệu. Chúng được lưu trữ dưới dạng tệp .png.