8 Sự thật và mẹo hữu ích về Kindle Cloud Reader
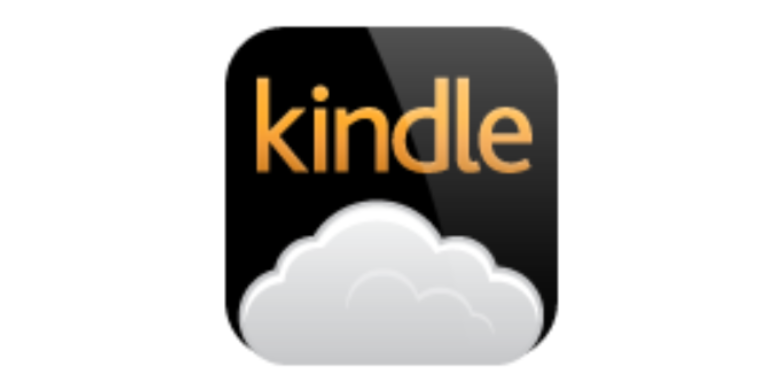
Kindle Cloud Reader là gì? Đó là một mảnh của dựa trên web nền tảng để đọc Sách điện tử Kindle. Đôi khi chúng ta chỉ lướt qua một vài trang khi rảnh rỗi và không muốn cài đặt ứng dụng Kindle trên máy tính chỉ vì lý do này. Sử dụng Kindle Cloud Reader trở thành lựa chọn thuận tiện nhất. Trong bài đăng này, chúng tôi viết về mọi khía cạnh của Kindle Cloud Reader bao gồm cách truy cập, cách tải xuống sách, cách sử dụng để đọc và tất cả thông tin liên quan.
Kindle Cloud Reader mở rộng tới 10 quốc gia
Amazon đã phát hành Kindle Cloud Reader vào ngày 10 tháng 8 năm 2011, sớm hơn một chút so với thời điểm phát hành Kindle 4. Cho đến nay, Kindle E-reader/eBook đã được phát hành tại 11 quốc gia và Kindle Cloud Reader có thể truy cập được tại 10 quốc gia trong số đó. Các quốc gia này như sau.
- Kindle Cloud Reader tại Hoa Kỳ: đọc.amazon.com
- Kindle Cloud Reader Canada: đọc.amazon.ca
- Kindle Cloud Reader Brazil: đọc.amazon.com.br
- Kindle Cloud Reader Nhật Bản: đọc.amazon.co.jp
- Kindle Cloud Reader Vương quốc Anh: đọc.amazon.co.uk
- Kindle Cloud Reader Đức: đọc.amazon.de
- Kindle Cloud Reader Tây Ban Nha: đọc.amazon.es
- Kindle Cloud Reader Pháp: đọc.amazon.fr
- Kindle Cloud Reader Ý: đọc.amazon.it
- Kindle Cloud Reader Ấn Độ: đọc.amazon.in
Truy cập Kindle Cloud Reader qua Trình duyệt web của máy tính hoặc iPad
Vậy điều kiện để sử dụng Kindle Cloud Reader là gì? Chỉ có thể truy cập thông qua Safari của iPad hoặc trình duyệt web của máy tính. Nếu bạn muốn đọc Sách điện tử Kindle trên iPhone hoặc điện thoại/máy tính bảng Android, bạn sẽ cần cài đặt Kindle cho iOS hoặc Kindle cho Android.
Các trình duyệt sau đây tương thích với Kindle Cloud Reader.
- Google Chrome 20 trở lên trên Windows, macOS, Linux và Chrome OS.
- Mozilla Firefox 10 trở lên trên Windows, Linux và macOS.
- Safari 5 trở lên trên macOS.
- Internet Explorer 10 trở lên trên Windows.
- Safari trên iPad chạy iOS 5 trở lên.
Để truy cập Kindle Cloud Reader trên Windows, Mac, Chromebook hoặc iPad , bước một là mở trình duyệt và truy cập Kindle Cloud Reader. Bước 2 là sử dụng tài khoản Amazon mà bạn đã sử dụng khi mua sách điện tử để đăng nhập vào trang web Kindle Cloud Reader tương ứng .
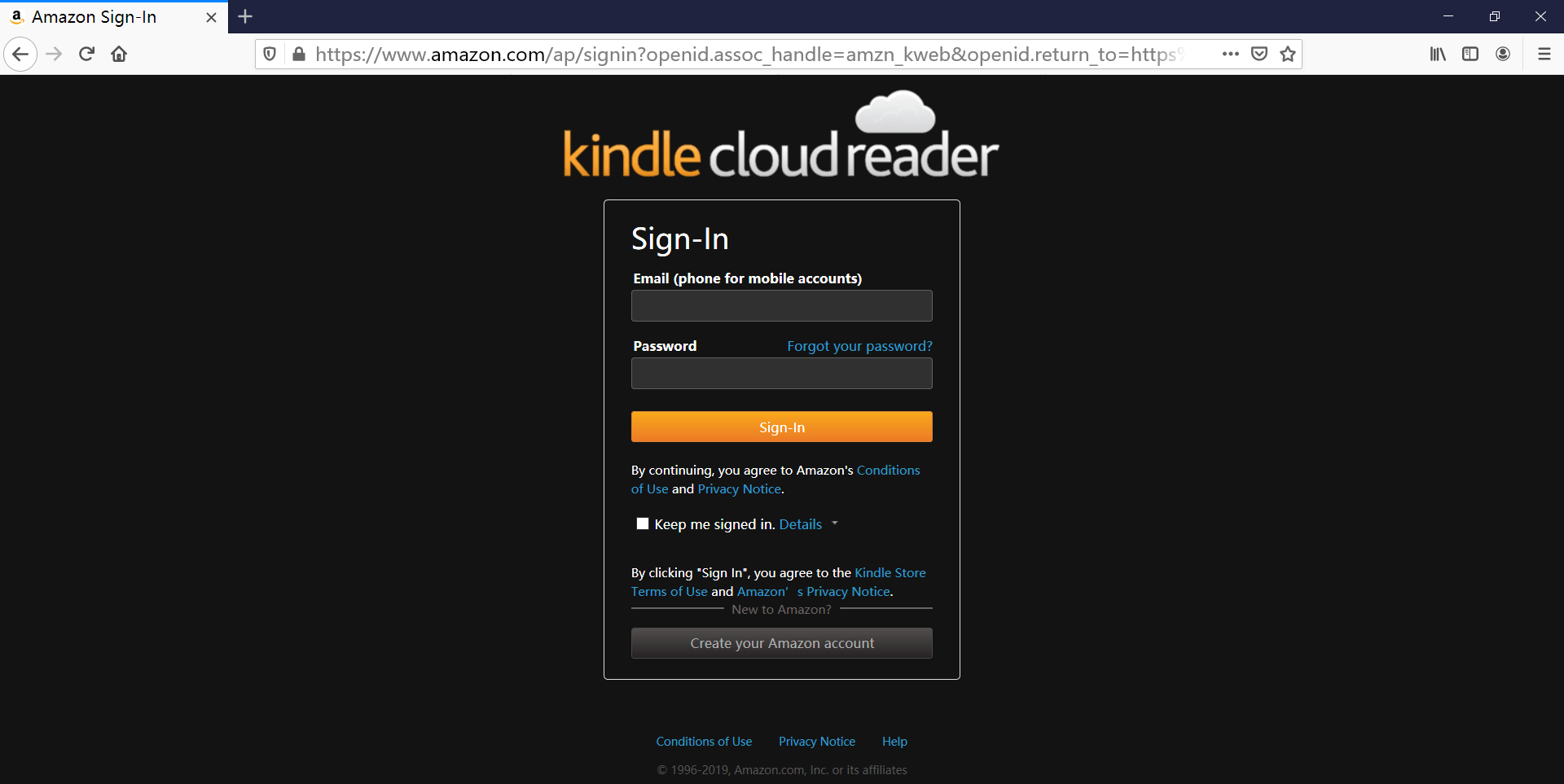
Điều đáng chú ý là nếu bạn sử dụng máy tính công cộng, như trong thư viện hoặc nơi nào đó, đừng để trình duyệt ghi nhớ mật khẩu của bạn. Ngoài ra, hãy đảm bảo đăng xuất trước khi rời đi.
Truy cập hai tài khoản Kindle để đọc cùng lúc
Nếu bạn đang sử dụng Kindle cho PC/Mac để đọc sách, đăng ký một tài khoản Kindle khác có nghĩa là bạn phải hủy đăng ký tài khoản trước đó. Điều đó không tiện. Kindle Cloud Reader giúp bạn giải quyết vấn đề này một cách hoàn hảo. Bạn có thể mở một tab mới trong trình duyệt web và đăng nhập vào Kindle Cloud Reader của quốc gia khác hoặc một tài khoản Amazon khác.
Bật Đọc Ngoại tuyến Khi Được Yêu Cầu
Sau khi đăng nhập vào Kindle Cloud Reader trên Chrome hoặc Safari, một cửa sổ nhỏ có thể ngay lập tức bật lên và yêu cầu bạn bật chế độ đọc ngoại tuyến. Sau khi bật tính năng này, bạn có thể tải xuống & ghim sách. Điều này giúp bạn dễ dàng đọc sách hơn ở những nơi có kết nối internet chậm.
Nhân tiện, nếu bạn không cho phép điều này, nó sẽ nhắc nhở bạn mỗi khi vào trang web.
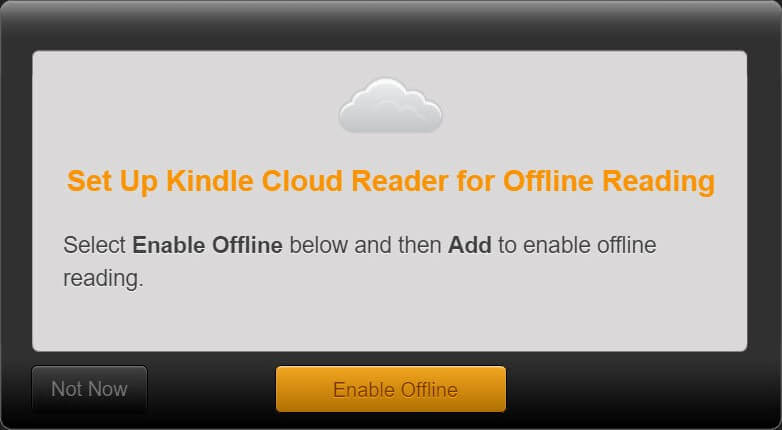
Người dùng Chrome có thể gặp phải sự cố này sau khi nhấp vào "Bật ngoại tuyến". Nó hiển thị "Không thể bật hỗ trợ ngoại tuyến", ngay cả khi bạn đã sử dụng phiên bản trình duyệt mới nhất.
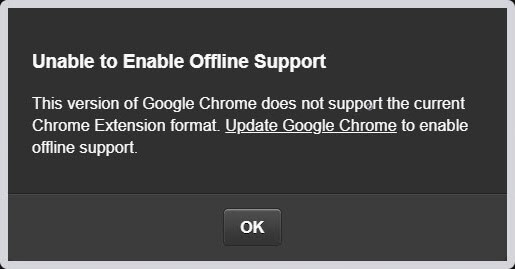
Giải pháp là thêm Tiện ích mở rộng Kindle Cloud Reader Chrome vào trình duyệt Chrome. Đây không phải là plugin mà giống như liên kết web hơn. Sau khi mất vài giây để thêm tiện ích mở rộng, hãy làm mới trang web Kindle Cloud Reader và không còn cửa sổ bật lên nào xuất hiện nữa. Bạn đã bật hỗ trợ ngoại tuyến thành công.
Tải xuống & Ghim Sách Kindle để Đọc Ngoại tuyến
Bây giờ chúng tôi đã bật tính năng đọc ngoại tuyến, các cuốn sách có thể được lưu vào bộ nhớ đệm để sử dụng ngoại tuyến (PS Bạn vẫn cần có một chút kết nối internet để truy cập Kindle Cloud Reader để đọc sách đã tải xuống).
Chỉ cần nhấp chuột phải vào sách và nhấn “Download & Pin Book”. Những cuốn sách đã được tải xuống máy tính của bạn sẽ hiển thị trong tab Đã tải xuống.

Bây giờ nó đang tải xuống & ghim một cuốn sách. Các cuốn sách sẽ được lưu trên ổ đĩa máy tính của bạn, ví dụ, các cuốn sách được tải xuống từ Chrome được lưu trong C:\Users\user name\AppData\Local\Google\Chrome\User Data\Profile 1\databases\https_read.amazon.com_0. Chúng được lưu trữ dưới dạng tệp SQLite thay vì các tệp eBook thực tế. Khi tôi tải xuống sách trong Kindle Cloud Reader, tôi có thể thấy kích thước tệp SQLite ngày càng lớn hơn. Amazon cung cấp kích thước cơ sở dữ liệu cục bộ lên đến 50MB.
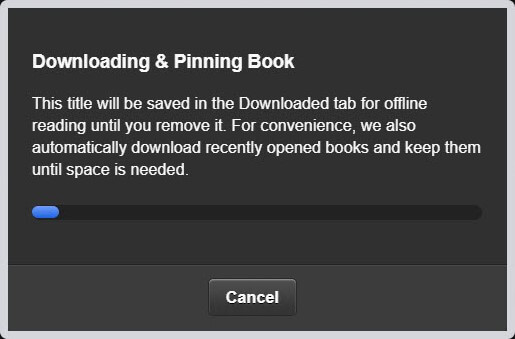
Trích xuất Kindle Cloud Reader sang EPUB/MOBI/AZW3 không có DRM
Nếu bạn muốn
sao lưu sách Kindle đã mua của bạn chỉ để sử dụng cá nhân
, giải pháp đơn giản nhất là trích xuất trực tiếp sách từ Kindle Cloud Reader. Một chương trình có tên là
Bộ chuyển đổi KCR
có thể trích xuất sách từ Kindle Cloud Reader của Chrome sang EPUB, MOBI hoặc AZW3 thông thường. Sau khi bạn đã tải xuống và ghim sách, bạn có thể khởi chạy chương trình này. Nó sẽ tự động phát hiện sách và sau đó bạn có thể chuyển đổi chúng thành tệp eBook không có DRM chỉ bằng một cú nhấp chuột. Nó hoạt động tốt trên macOS và Windows mới nhất.
Tải xuống miễn phí
Tải xuống miễn phí
Đọc hướng dẫn chi tiết tại đây: Làm thế nào để chuyển đổi sách Kindle Cloud Reader sang file thông thường?

Không thể đẩy các tập tin cá nhân của bạn lên Kindle Cloud Reader
Chúng ta có thể đẩy các tập tin cá nhân của mình lên Amazon Kindle Cloud Library qua email và các tập tin có thể được đồng bộ hóa với Kindle E-reader, Kindle cho iPhone/iPad/Android. Tuy nhiên, tính năng này là không có sẵn trong Kindle Cloud Reader , Kindle cho PC và Kindle cho Mac.
Đó là lý do tại sao sau khi bạn đồng bộ hóa Kindle Cloud Reader, bạn vẫn chỉ thấy những cuốn sách đã mua từ Cửa hàng sách điện tử Kindle.
Dễ dàng tô sáng văn bản, viết ghi chú, quản lý ghi chú và tô sáng
Trên Kindle Cloud Reader, bạn có thể tìm kiếm sách theo tiêu đề, đánh dấu văn bản, viết ghi chú, bật/tắt dấu trang, hiển thị/chỉnh sửa phần đánh dấu, ghi chú và đánh dấu, điều chỉnh kích thước phông chữ, lề, chế độ màu, bật/tắt chỉ một cột, bật/tắt hiển thị vị trí đọc.
Đánh dấu/Ghi chú
Chọn bất kỳ từ và phần nào, sau đó nút Highlight/Note sẽ xuất hiện. Khi bạn nhấp vào Highlight hoặc thêm ghi chú, nó sẽ tự động được thêm vào Kindle: Ghi chú và Điểm nổi bật của bạn .
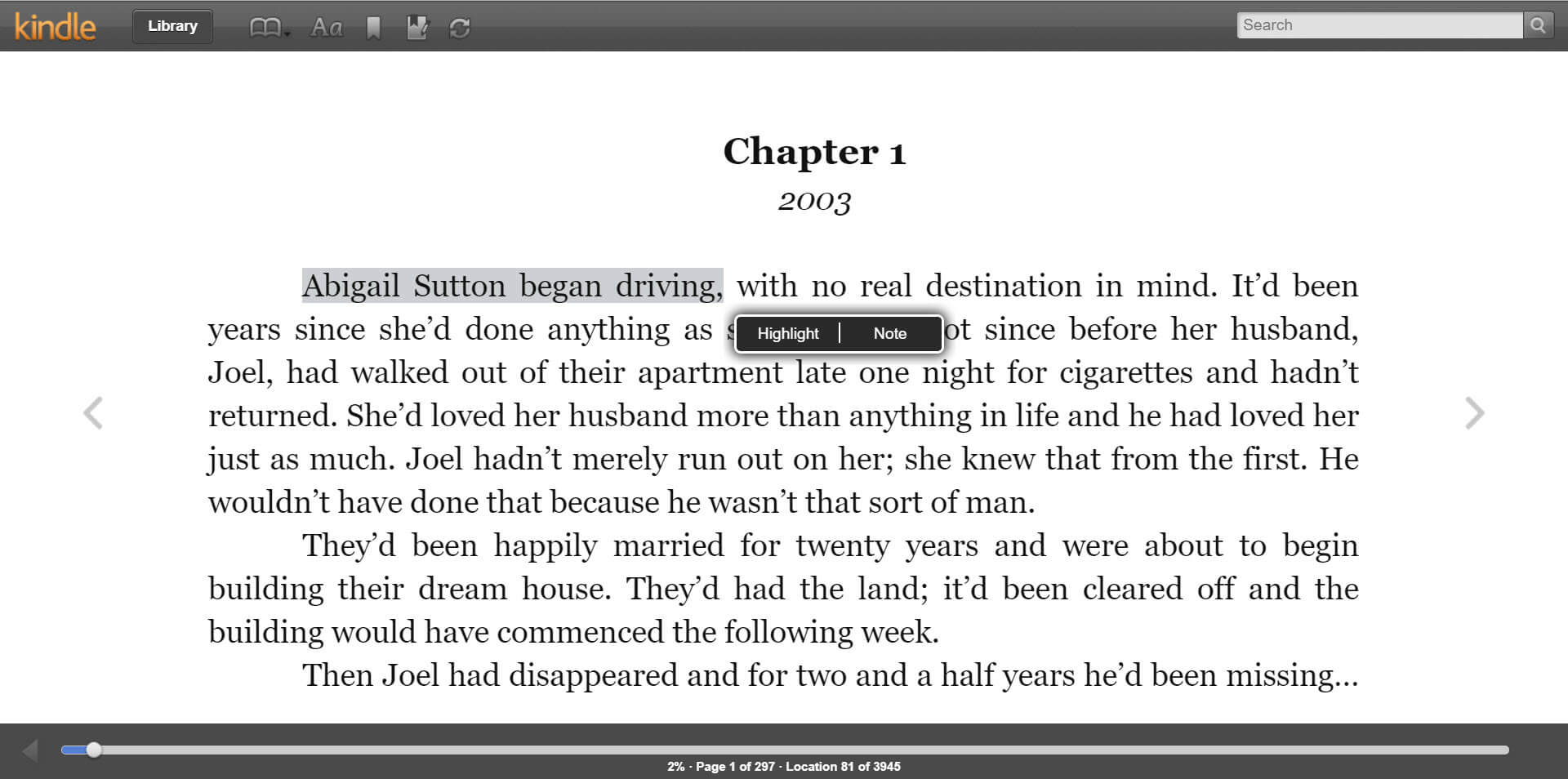
Bạn có thể truy cập Ghi chú và điểm nổi bật của bạn chỉ bằng một cú nhấp chuột trên Kindle Cloud Reader.

Tỷ lệ kích thước phông chữ
Việc thay đổi kích thước phông chữ của sách trong Kindle Cloud Reader cũng giống như việc phóng to các trang web. Bạn có thể sử dụng Phím tắt + hoặc Điều khiển - phím nóng.
Nếu bạn thấy bài viết này hữu ích, hãy chia sẻ với bạn bè và gia đình nhé😉



