Cách khắc phục lỗi Backup and Sync “không thực thi được tập lệnh chính”
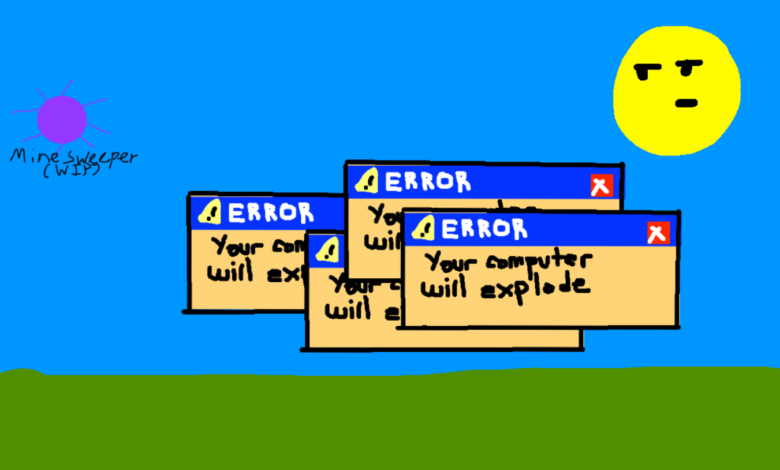
Bài viết hôm nay nói về cách sửa chữa Sao lưu và đồng bộ hóa Google Drive lỗi “không thực thi được tập lệnh chính”.
Vậy, đây là bối cảnh. Sáng hôm qua, tôi đánh thức máy tính khỏi chế độ ngủ. Google Drive phải luôn chạy để sao lưu các tệp của tôi, nhưng hôm qua, biểu tượng Sao lưu và đồng bộ hóa đã biến mất khỏi thanh tác vụ của tôi.
Tôi đã thử mở lại chương trình nhưng gặp lỗi sau:
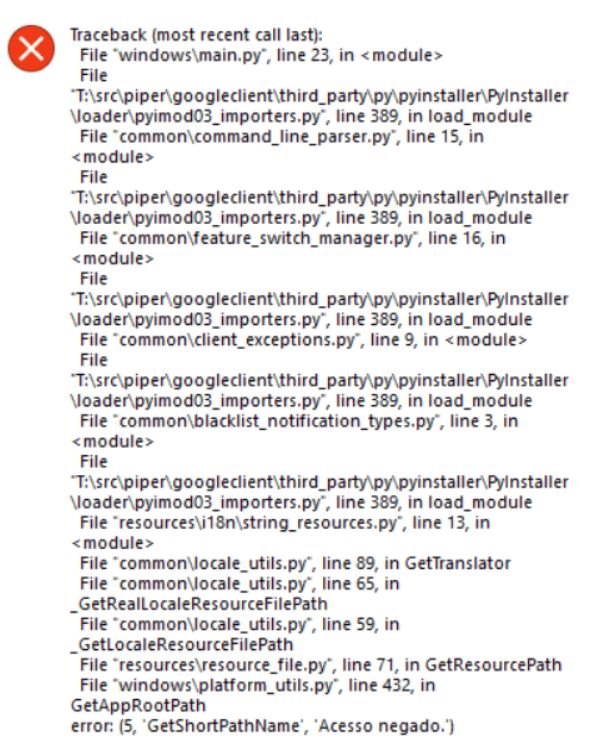
(Ảnh chụp màn hình từ Cộng đồng trợ giúp Google Drive)
Sau khi nhấp vào “OK”, cửa sổ “không thực thi được tập lệnh chính” hiện ra.
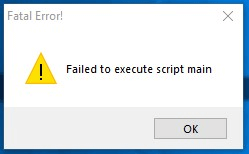
(Ảnh chụp màn hình từ Cộng đồng trợ giúp Google Drive)
Bằng cách làm theo những gợi ý tìm thấy trên mạng, tôi đã thử:
- Khởi động lại máy tính (không hiệu quả với tôi).
- Đã tải xuống phiên bản mới nhất của Google Backup and sync, gỡ cài đặt phiên bản cũ, sau đó cài đặt phiên bản mới nhất (không hiệu quả với tôi).
- Dọn dẹp mọi thư mục cài đặt/thư mục con/tệp tạm thời còn sót lại của Google Drive, khởi động lại máy tính, cài đặt lại chương trình, sau đó chạy Google Drive với tư cách quản trị viên (không hiệu quả với tôi).
- …
May mắn thay, tôi đã mở Windows Security để xem. Đã tìm thấy Google.exe bị chặn . Sau khi cho phép thủ công, vấn đề đã được giải quyết.
Tôi hoàn toàn hiểu được những vấn đề về phần mềm như thế này có thể khiến bạn phát điên, vì vậy tôi đã đưa ra một số giải pháp có thể hữu ích để khắc phục lỗi "Sao lưu và đồng bộ hóa không thực thi được tập lệnh chính".
Giải pháp khắc phục lỗi Google Drive “không thực thi được tập lệnh chính” trên Windows 10, 8, 7, v.v.: Kiểm tra Lịch sử bảo vệ của Phần mềm diệt vi-rút của bạn
Windows Security hiển thị dấu tích màu xanh lá cây và không nhắc bất kỳ thông báo nào không có nghĩa là nó không chặn thứ gì đó. Một số biện pháp bảo vệ chống vi-rút khác có thể giống vậy, vì vậy đây là giải pháp đầu tiên bạn nên kiểm tra.
**Kiểm tra cả Windows Security và phần mềm diệt vi-rút của bạn, nếu có.
Các bước thực hiện:
- Mở “Bảo mật Windows” > “Bảo vệ khỏi vi-rút và mối đe dọa” > “Lịch sử bảo vệ”.
- Hãy xem mục “Ứng dụng hoặc quy trình bị chặn”, nếu bạn tìm thấy thứ gì đó như googledrivesync.exe, GOOGLE.EXE, v.v., bạn cần nhấp vào “Hành động” > “Cho phép trên thiết bị”.
- Mở lại Google Backup và đồng bộ hóa.

Thực hiện theo các bước sau nếu vẫn không được
- Hãy đảm bảo rằng bạn đang sử dụng tài khoản đăng nhập Windows có đầy đủ quyền quản trị viên.
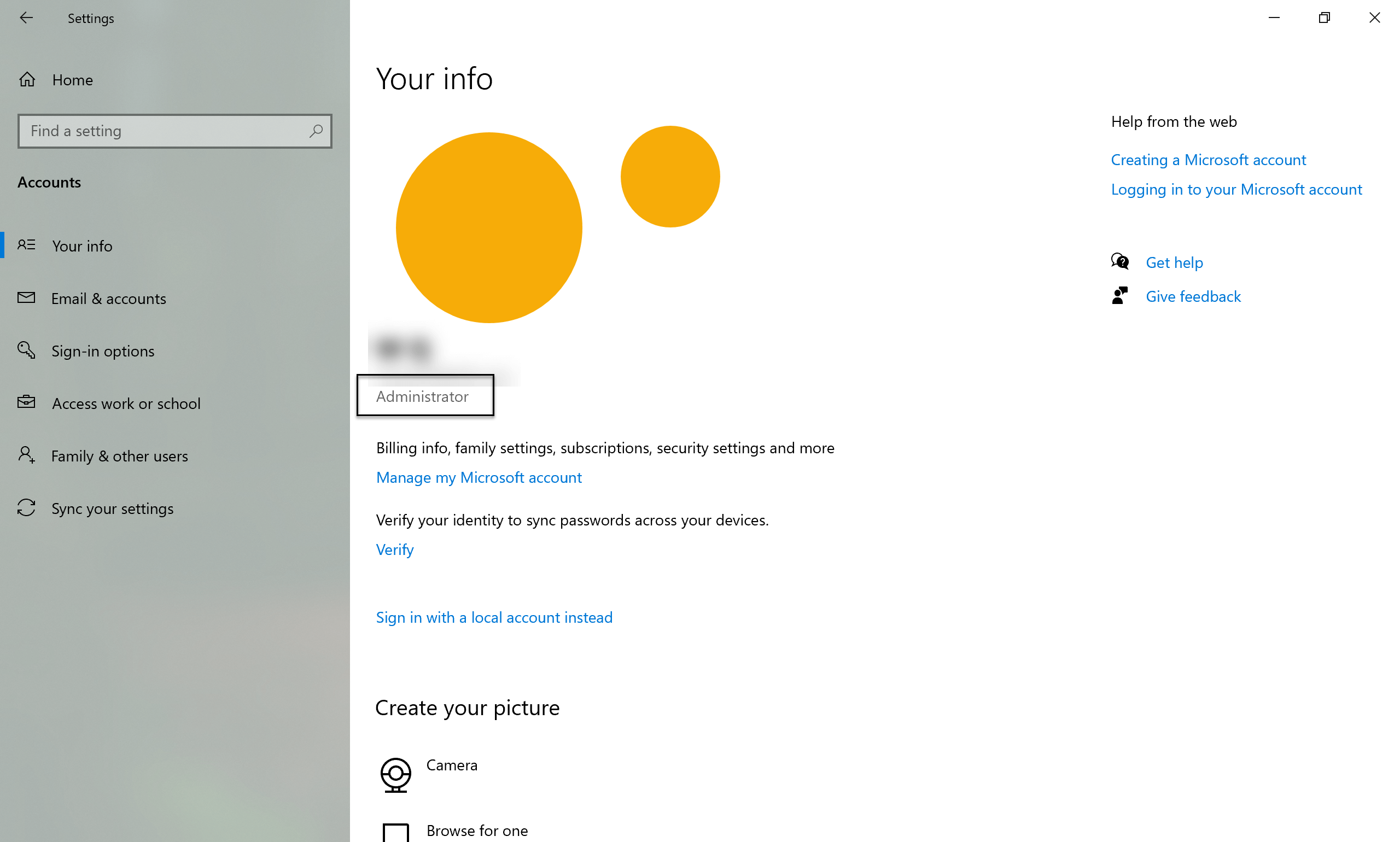
- Gỡ cài đặt Sao lưu và đồng bộ hóa trong Bảng điều khiển\Chương trình\Chương trình và Tính năng
- Khởi động lại máy tính của bạn.
- Dọn dẹp mọi tập tin còn sót lại của Sao lưu và đồng bộ hóa:
- Xóa thư mục và tất cả các thư mục con được tìm thấy ở đây: C:\Program Files\Google\Drive (Tùy thuộc vào nơi cài đặt không thành công, tính năng này có thể không xuất hiện)
- Xóa thư mục và tất cả các thư mục con được tìm thấy ở đây: C:\Người dùng\ TÊN-NGƯỜI-DÙNG-WINDOWS-CỦA-BẠN \AppData\Local\Google\Drive (Tùy thuộc vào nơi cài đặt không thành công, tính năng này có thể không xuất hiện)
- Dọn dẹp càng nhiều thư mục Temp của Windows càng tốt: C:\Windows\Temp (Một số tập tin không thể xóa được. Bạn có thể bỏ qua những tập tin đó).
- Dọn sạch mọi khóa đăng ký cục bộ:
- Nhấn Phím Windows + R
- kiểu chỉnh sửa regedit sau đó nhấp vào ĐƯỢC RỒI chạy
- Chấp nhận yêu cầu của hệ điều hành để cho phép lệnh.
- Điều hướng đến vị trí quan trọng: Máy tính\HKEY_LOCAL_MACHINE\PHẦN MỀM\Google\Drive (Tùy thuộc vào nơi cài đặt không thành công, tính năng này có thể không xuất hiện).
- Nếu có, ở phía bên trái, nhấp chuột phải vào Lái xe nhập và chọn xóa bỏ .
- Tải xuống và cài đặt phiên bản mới nhất của Sao lưu và đồng bộ hóa từ Google.
Gửi đến độc giả đang đọc bài viết này: nếu bạn đã thử các giải pháp khác hiệu quả với mình, vui lòng để lại bình luận bên dưới. Chắc chắn nó có thể cứu vãn một ngày của ai đó! 😊




