Phương pháp trích xuất văn bản từ tệp PDF
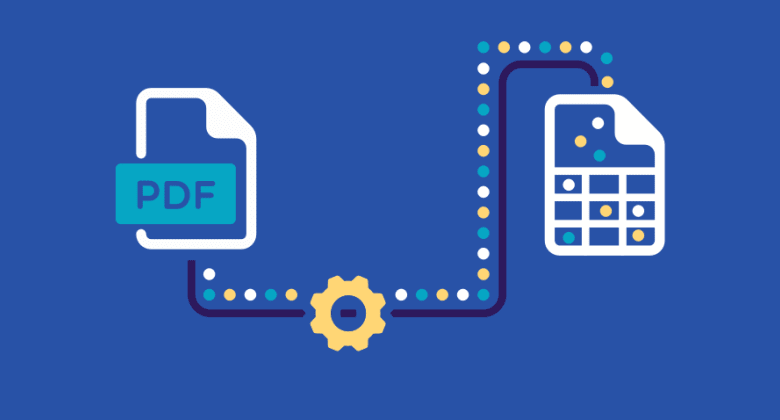
Có thể đến lúc bạn cần trích xuất văn bản từ tệp PDF. Có thể bạn muốn sao chép và dán nó vào tài liệu xử lý văn bản hoặc có thể bạn muốn lưu trữ văn bản để tham khảo sau này.
Tuy nhiên, đôi khi đây có thể là một quá trình gây khó chịu. Hầu hết các tệp PDF được thiết kế để xem trên màn hình hoặc in ra nguyên trạng. Việc cố gắng chỉ chọn văn bản bạn muốn thường dẫn đến việc chọn quá nhiều hoặc quá ít. Và nếu bạn muốn lưu văn bản dưới dạng khác, bạn không thể thực hiện trực tiếp từ trình xem PDF như Edge.
May mắn thay, có một số phương pháp bạn có thể sử dụng để trích xuất văn bản từ tệp PDF và giúp quá trình này dễ dàng hơn nhiều.
Làm thế nào để trích xuất văn bản từ PDF?
- Sử dụng Adobe Acrobat Pro
Adobe Acrobat Pro, một chương trình trả phí, là một trong những trình đọc PDF phổ biến nhất hiện có và nó cũng có một số tính năng trích xuất văn bản mạnh mẽ. Chỉ cần mở tệp PDF trong Adobe Acrobat và vào “Tools” > “Export PDF”. Có một số định dạng bạn có thể chọn để xuất PDF, bao gồm Word, Rich Text, Excel, PowerPoint và Image.
Bạn cũng có thể thêm nhiều tệp PDF và xuất tất cả cùng lúc để không phải thực hiện từng tệp một.
Để trích xuất một cụm từ hoặc phần văn bản cụ thể (chẳng hạn như bảng dữ liệu) từ PDF, chỉ cần chọn vùng đó rồi nhấp chuột phải để xuất.
Ngoài ra, bạn có thể sử dụng Phần tử PDF nếu Adobe Acrobat không phải là lựa chọn của bạn.
- Sử dụng Trình chuyển đổi PDF trực tuyến
Nếu bạn không muốn cài đặt bất kỳ phần mềm nào trên máy tính, có một số trình chuyển đổi PDF trực tuyến có thể giúp bạn trích xuất văn bản từ tệp PDF. Tìm một trình chuyển đổi hỗ trợ định dạng bạn muốn xuất và tải tệp PDF của bạn lên.
Mặc dù một số dịch vụ này miễn phí nhưng hầu hết đều có một số hạn chế như giới hạn kích thước tệp, giới hạn trang hoặc hình mờ trên tài liệu đầu ra.
- Sử dụng Google Docs
Google Docs cũng có thể được sử dụng để trích xuất văn bản từ PDF. Chỉ cần tải tệp PDF lên Google Drive của bạn và sau đó mở tệp đó bằng Google Docs để thực hiện tác vụ này.
Sau khi mở PDF, hãy vào “File” > “Download” và chọn một trong các định dạng mục tiêu. Tệp sẽ được tải xuống máy tính của bạn, nơi bạn có thể chỉnh sửa theo ý muốn.
Làm thế nào để trích xuất văn bản từ tệp PDF đã quét?
Nếu bạn đang cố gắng trích xuất văn bản từ PDF đã quét, việc này sẽ khó khăn hơn vì tệp PDF về cơ bản là hình ảnh của văn bản. Trong trường hợp này, bạn sẽ cần sử dụng công cụ Nhận dạng ký tự quang học (OCR) để trích xuất văn bản.
Một chương trình OCR mạnh mẽ là Chuyển đổi PDF Kem . Nó có thể biến các tệp PDF được quét thành các tệp văn bản có thể chỉnh sửa chỉ bằng vài cú nhấp chuột.
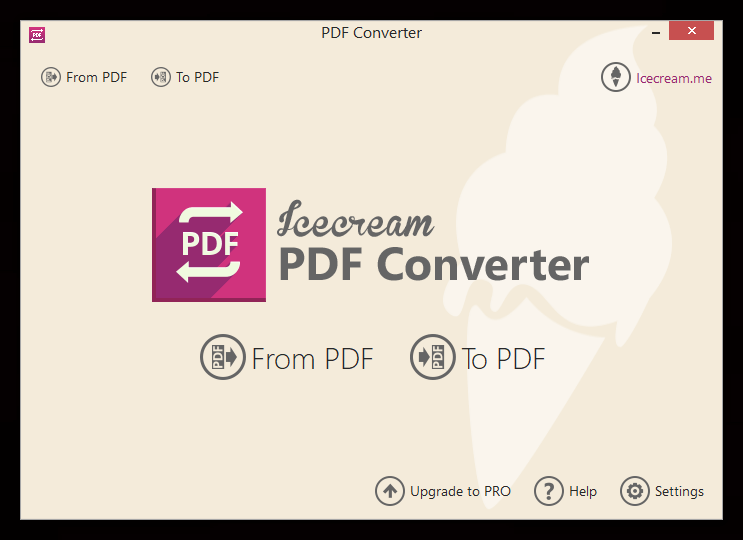
Sau đây là cách thức hoạt động:
- Cài đặt và mở Icecream PDF Converter trên máy tính Windows của bạn (đối với Mac, hãy sử dụng OCR chuyển đổi PDF tương tự ).
- Nhấp vào “Từ PDF” và chọn tệp PDF đã quét mà bạn muốn chuyển đổi.
- Chọn định dạng đầu ra cho tệp mới và nhấp vào “Chuyển đổi”.
Sau khi quá trình chuyển đổi hoàn tất, tập tin sẽ được lưu vào máy tính của bạn.
Icecream PDF Converter hỗ trợ hơn 12 ngôn ngữ OCR và có thể chuyển đổi PDF sang DOC, DOCX, HTML, ODT, RTF, TXT, v.v.
Google Docs mà chúng tôi đã đề cập trước đó cũng có tính năng OCR có thể được sử dụng để chuyển đổi PDF đã quét thành tài liệu văn bản có thể chỉnh sửa. Mặc dù không toàn diện như Icecream PDF Converter hoặc Cisdem PDF Converter OCR, nhưng nó vẫn có thể hoàn thành công việc trong hầu hết các trường hợp.
Làm thế nào để trích xuất văn bản từ tệp PDF được bảo vệ?
Một số tệp PDF bị khóa bằng mật khẩu chỉnh sửa hoặc có các biện pháp bảo mật khác ngăn bạn trích xuất văn bản. Nếu bạn cần trích xuất văn bản từ tệp PDF được bảo vệ, bạn sẽ cần sử dụng chương trình mở khóa PDF như Passper cho PDF .
Passper for PDF là một chương trình mạnh mẽ có thể xóa mật khẩu chỉnh sửa và các hạn chế bảo mật khác khỏi các tệp PDF, chẳng hạn như hạn chế in, hạn chế sao chép, v.v. Quá trình chuyển đổi đơn giản và nhanh chóng, vì vậy bạn không cần phải là một chuyên gia máy tính để thực hiện.
Chỉ cần tải xuống và cài đặt phần mềm trên máy tính của bạn, sau đó mở tệp PDF an toàn trong Passper for PDF.

Nhấp vào nút “Remove Restrictions” và chương trình sẽ bắt đầu xóa bảo vệ khỏi tệp PDF. Sau khi hoàn tất, bạn sẽ có thể mở tệp PDF trong Edge, PDFelement, Google Docs hoặc bất kỳ chương trình xem PDF nào khác và trích xuất văn bản.

Trích xuất văn bản từ tệp PDF không phải là một quá trình khó khăn. Với các công cụ phù hợp, bạn có thể dễ dàng trích xuất văn bản ngay cả từ các tệp PDF được bảo vệ nhiều nhất.



