Cách bẻ khóa mật khẩu tài liệu Word mà không cần phần mềm
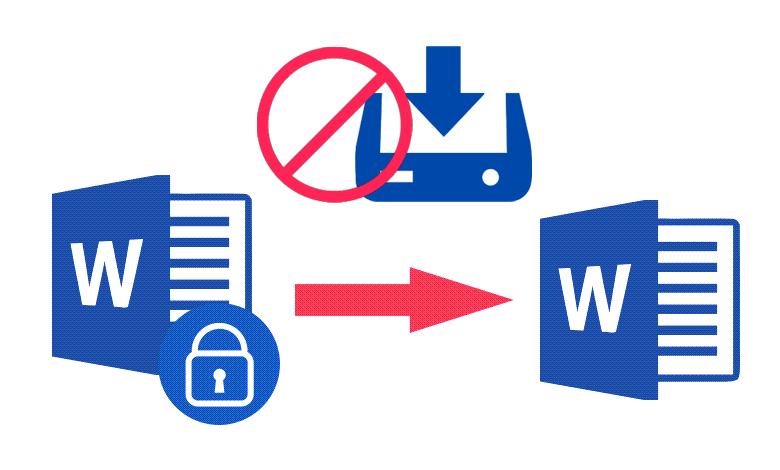
Thay vì cài đặt phần mềm, bạn có thể thích tìm giải pháp không yêu cầu tải xuống phần mềm bổ sung trước. Nhưng liệu có thể bẻ khóa tài liệu Word chỉ bằng công cụ hệ thống không? Có lẽ bạn có thể thử sử dụng VBA (Microsoft Visual Basic for Applications), nhưng bạn cần tự viết câu lệnh thực thi và nó không tốt bằng một số trình bẻ khóa mật khẩu mã nguồn mở miễn phí như John the Ripper. Sau khi đã nói tất cả những điều trên, cách tốt nhất để bẻ khóa mật khẩu tài liệu Word mà không cần sử dụng phần mềm là tìm một số trình bẻ khóa mật khẩu Word trực tuyến. Sau đây chúng tôi liệt kê hai trang web để bạn tham khảo.
Bẻ khóa mật khẩu tài liệu Word bằng công cụ giải mã mật khẩu trực tuyến
- Mất mật khẩu của tôi
LostMyPass chạy trên Cloud, nghĩa là không cần sử dụng tài nguyên máy tính của bạn để chạy quá trình bẻ khóa. Bạn cung cấp cho họ tài liệu Word của mình và họ sẽ thực hiện các phép tính bằng cụm máy tính của họ. Sau đó, bạn có thể đóng cửa sổ trang web và chờ kết quả từ thông báo qua email.
Bước 1. Nhấp vào “THỬ NGAY!”
Truy cập trang chủ của LostMyPass và nhấp vào nút màu đỏ “Thử NGAY!” hoặc bạn có thể thực hiện theo cách này liên kết trực tiếp .
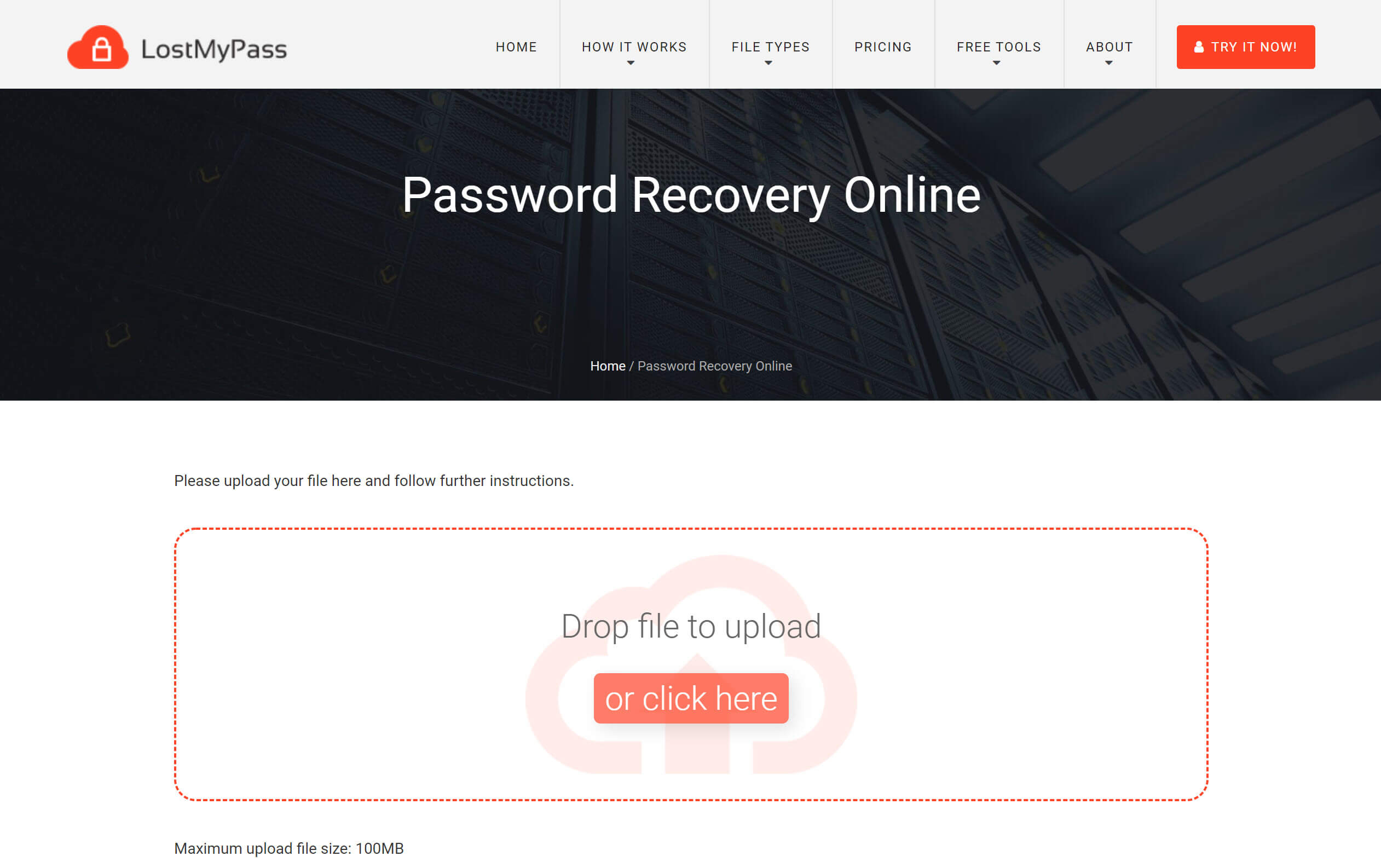
Bước 2. Tải lên tài liệu Word của bạn
Thả tài liệu Word của bạn vào hộp hoặc nhấp vào nút tải lên. Phục hồi mật khẩu yếu sẽ tự động bắt đầu sau khi quá trình tải tệp Word hoàn tất.
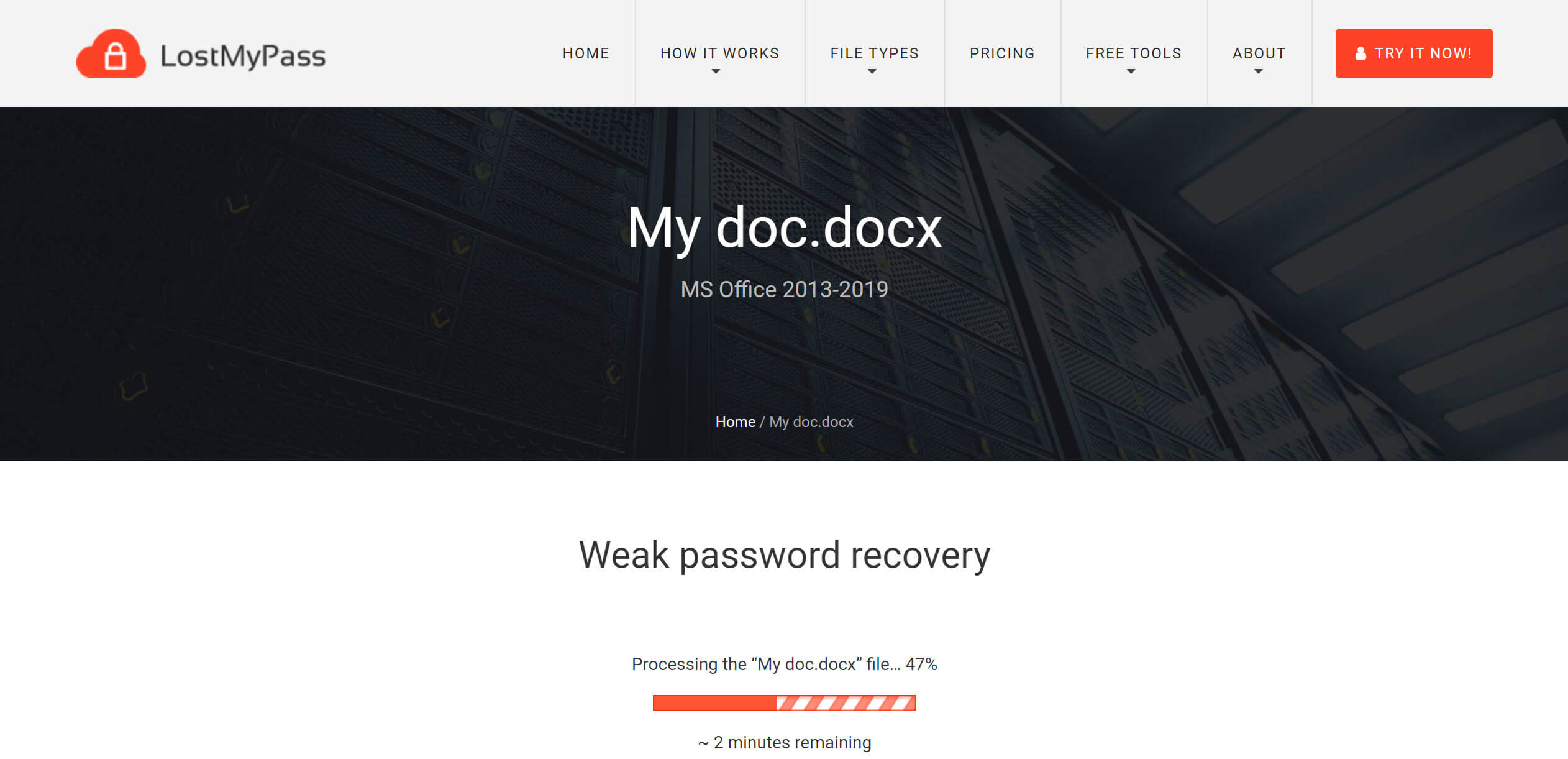
Bước 3. Xử lý Khôi phục mật khẩu mạnh nếu Khôi phục mật khẩu yếu không thành công
Nếu Weak Password Recovery thành công, thì thật tuyệt! Bạn có thể lấy lại mật khẩu Word miễn phí. Nhưng trong hầu hết các trường hợp, chúng ta có thể không may mắn như vậy. Tại thời điểm này, bạn cần cân nhắc xem có nên xác minh email của mình để chạy Strong Password Recovery hay không vì đây không phải là dịch vụ miễn phí. Nếu điều đó hiệu quả, bạn sẽ phải trả tiền để lấy lại mật khẩu (không sao nếu không trả tiền, bạn chỉ không lấy lại được mật khẩu). Lấy một tài liệu Word MS Office 2010-2019 làm ví dụ, mất 49 USD để lấy lại mật khẩu đã bẻ khóa thành công.
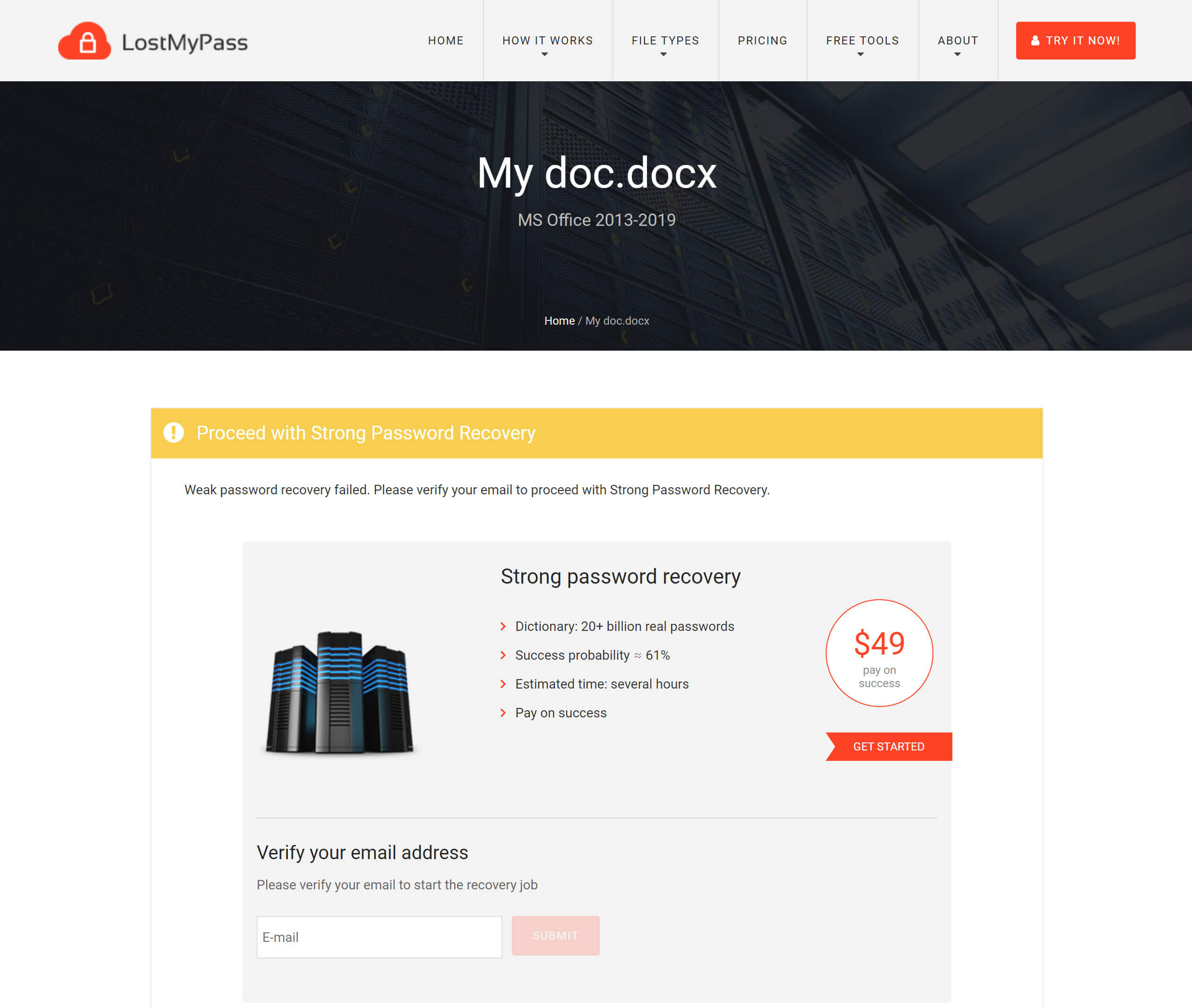
Bước 4. Xử lý Khôi phục mật khẩu tùy chỉnh nếu Khôi phục mật khẩu mạnh không thành công
Tôi đã thử nghiệm với một tài liệu Word có mật khẩu 0412. Strong Password Recovery đã khôi phục thành công trong vòng 24 giờ. Còn nếu Strong Password Recovery vẫn không thành công thì sao? Vâng, điều cuối cùng mà LostMyPass có thể cung cấp là Custom Password Recovery. Nó sẽ có một hộp để bạn điền thông tin bạn biết về mật khẩu. Càng chi tiết càng tốt, chẳng hạn như có những ký tự nào và vị trí của chúng là gì.
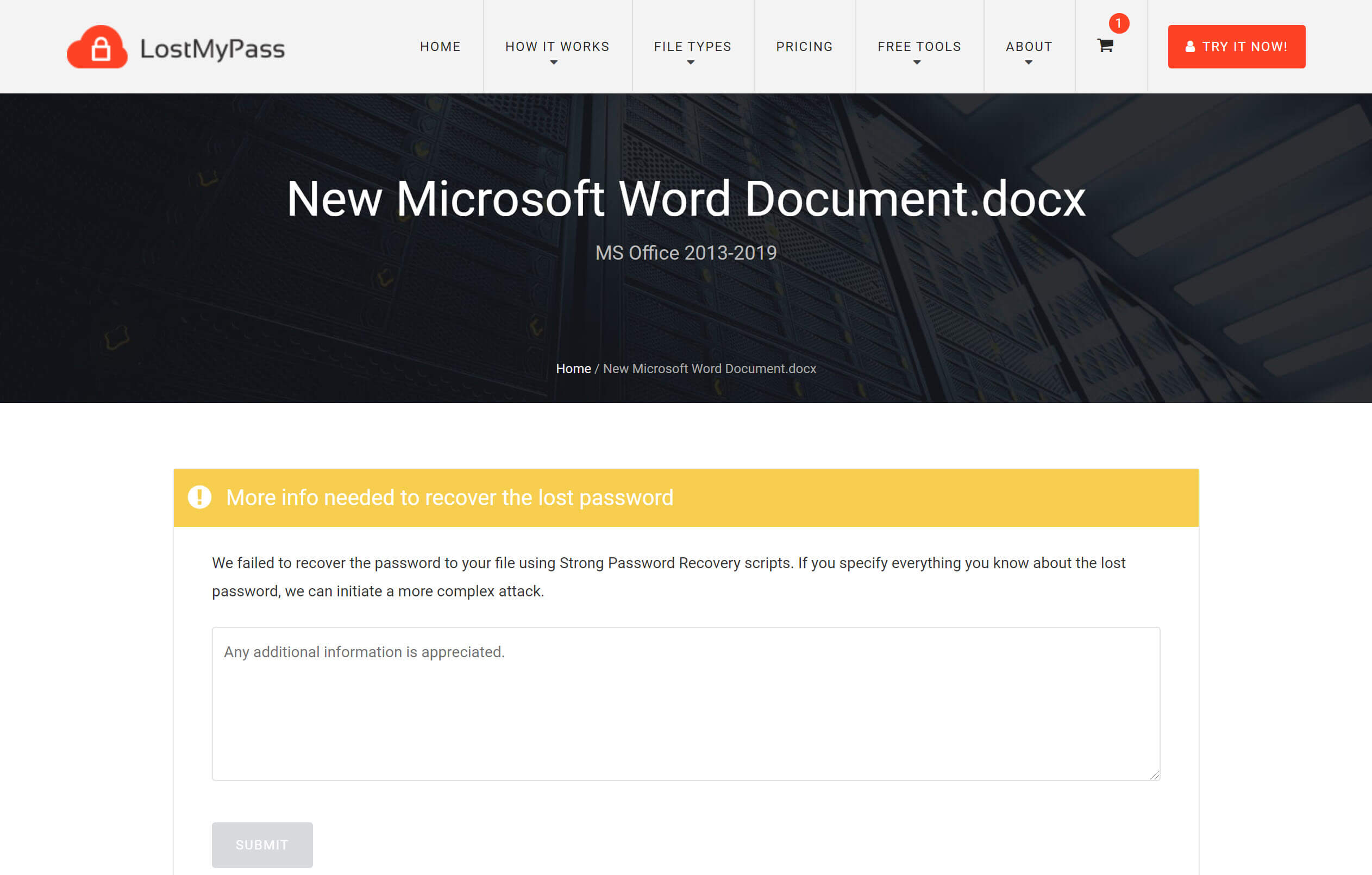
Họ sẽ liên lạc với bạn qua email sau, chủ yếu là để thông báo cho bạn về giá và hỏi xem bạn có muốn tiếp tục không. Phải mất 199 USD để lấy lại mật khẩu từ Custom Password Recovery.
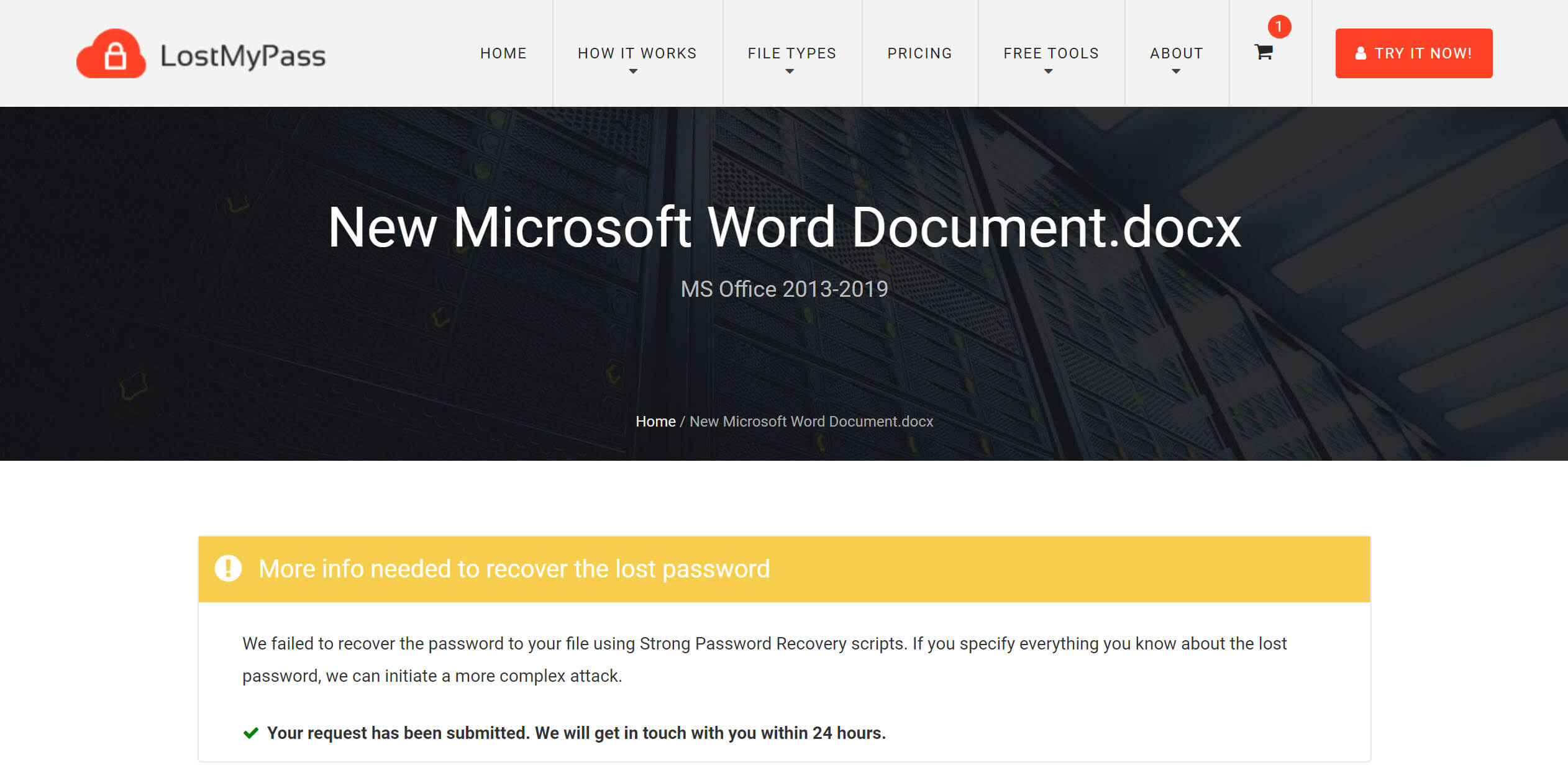
- PASSWORD Phục hồi trực tuyến
Các bước sử dụng Khôi phục mật khẩu Word trực tuyến từ PASSWORD Online-Recovery thực sự giống với LostMyPass, vì vậy tôi không cần phải viết lại chúng nữa. Bạn chỉ trả tiền cho kết quả; bạn không cần phải trả bất cứ khoản nào nếu giải mã không thành công.
Sự khác biệt lớn nhất có thể là giá cả. Chi phí của dịch vụ PASSWORD Online-Recovery là 10 Euro.
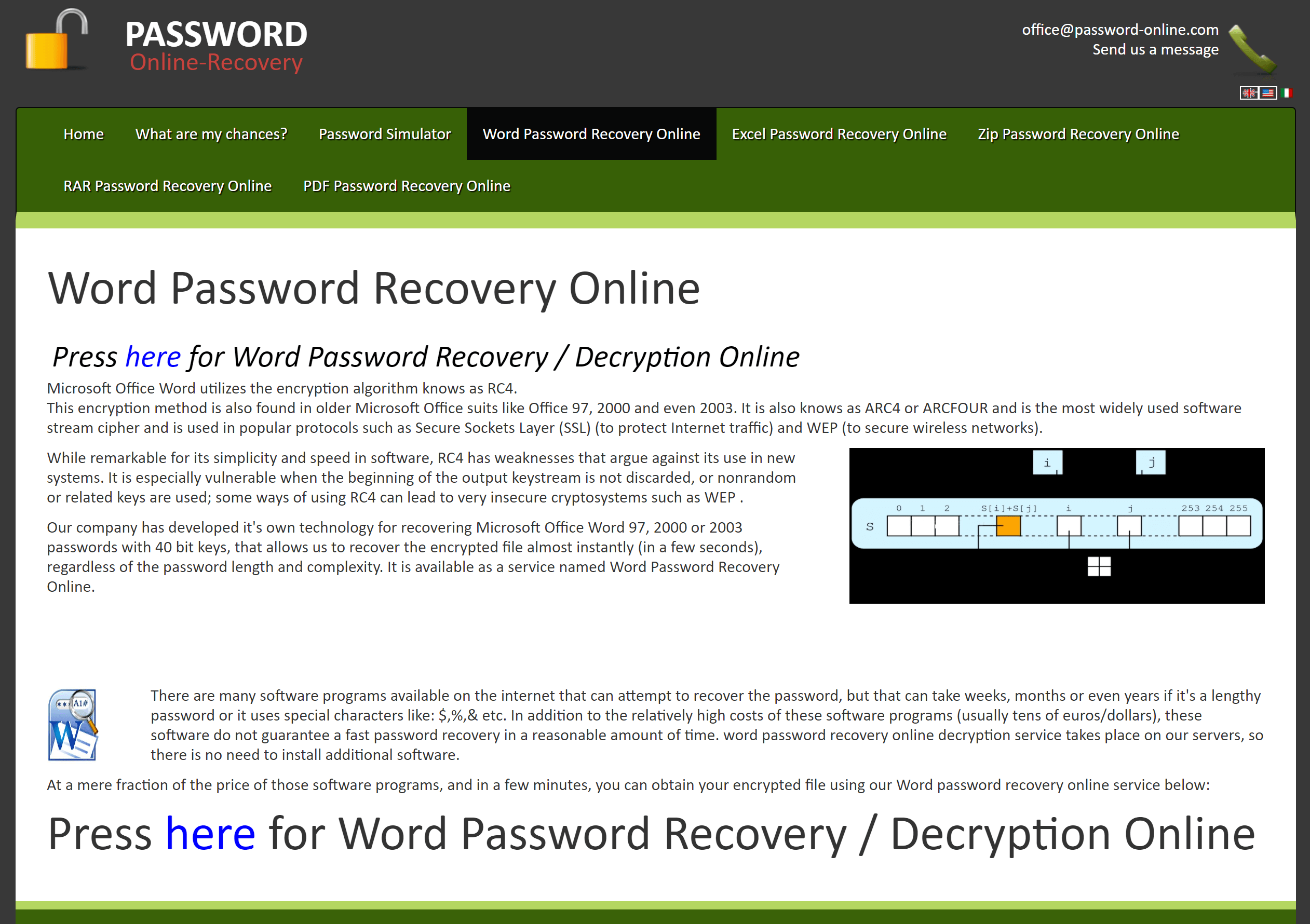
Nếu “Bẻ khóa mật khẩu tài liệu Word mà không cần phần mềm” không dành cho bạn, đây là một cách khác bạn có thể thử
Có những ưu và nhược điểm đối với các cách khác nhau để khôi phục mật khẩu Word. Các công cụ xóa mật khẩu tài liệu Word trực tuyến rất tiện lợi vì bạn chỉ cần để họ xử lý tệp Word của mình và sau đó đợi cho đến khi họ trả lại tệp cho bạn (có thể kèm theo cả mật khẩu), nhưng điều đó sẽ gây ra những lo ngại về quyền riêng tư. Thứ hai, “Chỉ trả tiền khi khôi phục thành công” có nghĩa là giá đơn lẻ sẽ cao hơn. Đối với những người có nhiều tệp Word cần khôi phục, thì giá không hề rẻ.
Sau đây là một số lợi thế chính của việc bẻ khóa mật khẩu tài liệu Word với phần mềm , Ví dụ, Passper cho Word .
- Bất chấp “tấn công từ điển” và “sức mạnh thô bạo”, nó cung cấp “ tấn công kết hợp " Và " tấn công bằng mặt nạ ” ngay từ đầu. Bạn càng biết nhiều về mật khẩu, thời gian giải mã càng ngắn.
- Nếu bạn không quan tâm đến thời gian bỏ ra quá nhiều, bạn có thể chạy phần mềm trên máy tính trong thời gian dài để giải mã tài liệu Word không giới hạn (Lưu ý: Có thể mất vài giây, vài giờ, vài tuần, vài tháng, vài năm và đôi khi là mãi mãi để giải mã một tài liệu Word, điều này phụ thuộc rất nhiều vào độ phức tạp của mật khẩu).
- Bạn không cần phải lo lắng về Quyền riêng tư của tài liệu Word . Đây là phần mềm không cần kết nối Internet sau khi tải từ điển xuống. Không có tài liệu nào được tải lên máy chủ.
Ở đây tôi sẽ chỉ cho bạn cách bẻ khóa mật khẩu tài liệu Word bằng Passper cho Word . Đây là phần mềm khôi phục mật khẩu Word phổ biến với ba gói để lựa chọn: 19,95 đô la (Gói 1 tháng), 29,95 đô la (Gói 1 năm) và 49,95 đô la (Gói trọn đời).
Bước 1. Tải xuống và cài đặt phần mềm trên PC Windows của bạn.
Bước 2. Vì chúng ta muốn khôi phục mật khẩu mở của tài liệu Word nên hãy chạm vào mô-đun “Khôi phục mật khẩu”.

Bước 3. Tải lên tài liệu Word của bạn và chọn phương pháp khôi phục.

Chỉ cần biết một chút thông tin về mật khẩu Word của mình, bạn có thể sử dụng Mask Attack để giảm thời gian thực hiện.
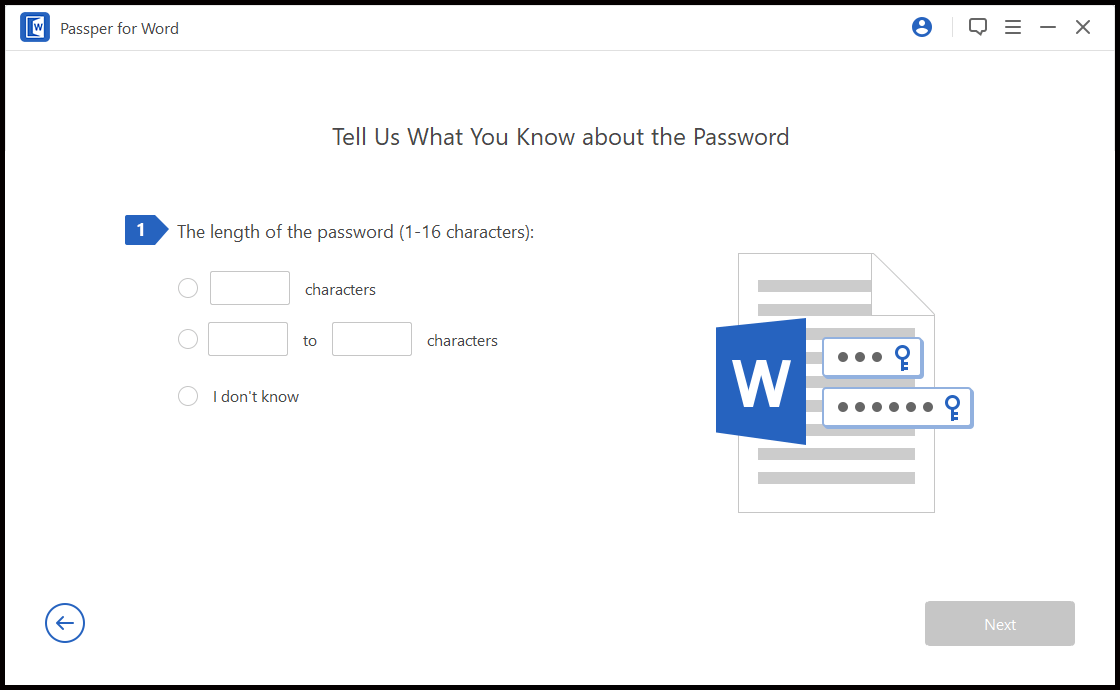
Bước 4. Bắt đầu khôi phục mật khẩu tài liệu Word.

Tóm lại, nếu mật khẩu của bạn rất phức tạp và bạn đã quên mất nó, tôi khuyên bạn nên bẻ khóa mật khẩu tài liệu Word mà không cần sử dụng phần mềm, mặc dù sẽ tốn kém rất nhiều để khôi phục bằng trình giải mã mật khẩu trực tuyến. Tài liệu Word có đáng không? Đây có thể là câu hỏi quan trọng nhất.



