Cách chuyển đổi sách điện tử Kindle DRM được bảo vệ sang EPUB

Bạn có thể xóa bảo vệ DRM khỏi Sách điện tử Kindle và sau đó chuyển đổi chúng sang định dạng EPUB để loại bỏ nhiều hạn chế do Amazon áp đặt. EPUB là định dạng sách điện tử phổ biến được hỗ trợ rộng rãi. Hầu như mọi nền tảng, bao gồm hầu như tất cả các trình đọc phần cứng (ngoại trừ Kindle) và các ứng dụng đọc sách điện tử, đều có thể dễ dàng đọc sách EPUB.
Đây là một cách tiếp cận tuyệt vời để chuyển đổi sách Kindle được bảo vệ DRM sang định dạng EPUB—sử dụng Epubor cuối cùng . Đây là một chương trình phần mềm thực sự dễ sử dụng và hoạt động với cả Windows và Mac. Bây giờ chúng ta hãy chuyển đổi sách Amazon Kindle sang EPUB.
Chuyển đổi sách điện tử Kindle AZW/KFX sang EPUB không có DRM (Hướng dẫn từng bước)
Bất kể bạn chọn phương pháp nào, hãy đảm bảo rằng bạn đã tải xuống và cài đặt
Epubor cuối cùng
trên máy tính Windows hoặc Mac của bạn. Bản dùng thử miễn phí sẽ chuyển đổi 20% của mỗi cuốn sách để bạn có thể hình dung được cách thức hoạt động của nó.
Tải xuống miễn phí
Tải xuống miễn phí
Phương pháp 1: Chuyển đổi sách từ máy đọc sách điện tử Kindle sang EPUB
Chỉ áp dụng cho các phiên bản phần mềm Kindle sau: V5.10.2 trở xuống. Đây là một số phiên bản cũ hơn Các mẫu Kindle .
Bước 1. Lấy Kindle ra và kết nối với máy tính của bạn
Kết nối máy đọc sách Kindle với máy tính Windows hoặc Mac thông qua cáp USB (sử dụng cáp dữ liệu USB thay vì cáp chỉ sạc).

Bước 2. Thêm Sách Kindle Cần Được Chuyển Đổi
Mở Epubor cuối cùng . Nó sẽ tự động phát hiện thiết bị Kindle của bạn và hiển thị tất cả các sách trong đó. Nhấp đúp vào sách bạn muốn chuyển đổi sang EPUB. Đợi một lúc cho đến khi bảo vệ DRM được gỡ bỏ. Sách sẽ được thêm vào ngăn bên phải. Bạn có thể nhấp vào biểu tượng bút chì để chỉnh sửa meta sách như thay thế ảnh bìa.

Bước 3. Nhấn “Convert to EPUB” để bắt đầu chuyển đổi
Chọn EPUB làm định dạng đầu ra và nhấp vào “Chuyển đổi sang EPUB”. Sau khi thành công, sách Kindle đã chuyển đổi sẽ được lưu trên máy tính của bạn với phần mở rộng .epub. Sẽ không có bảo vệ DRM trong sách.
Phương pháp 2: Tải sách từ trang web của Amazon và chuyển đổi chúng sang EPUB
Bạn sẽ cần một Kindle E-reader (bất kể model nào) để sử dụng phương pháp này vì Amazon sẽ cho phép bạn tải xuống sách điện tử từ trang web của họ vào máy tính của bạn chỉ khi Kindle E-reader của bạn được liên kết với một tài khoản Amazon. Bạn cũng phải cung cấp số sê-ri của Kindle E-reader khi sử dụng Epubor cuối cùng để bẻ khóa sách điện tử đã tải xuống máy tính của bạn.
Bước 1. Đi đến Amazon.com: Quản lý nội dung và thiết bị của bạn .
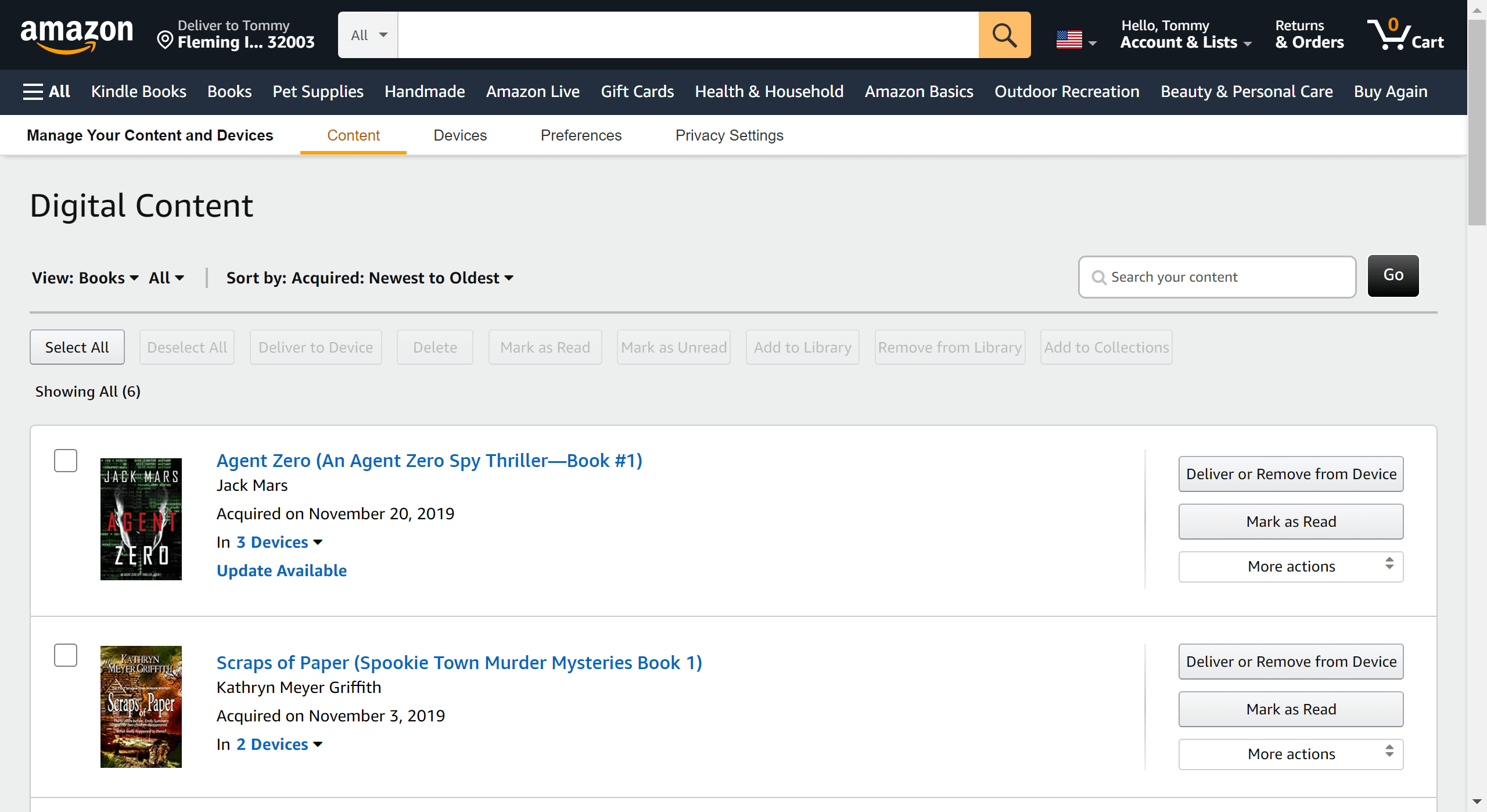
Bước 2. Ở bên phải của sách điện tử, nhấp vào “Thêm hành động” rồi nhấp vào “Tải xuống & chuyển qua USB”.
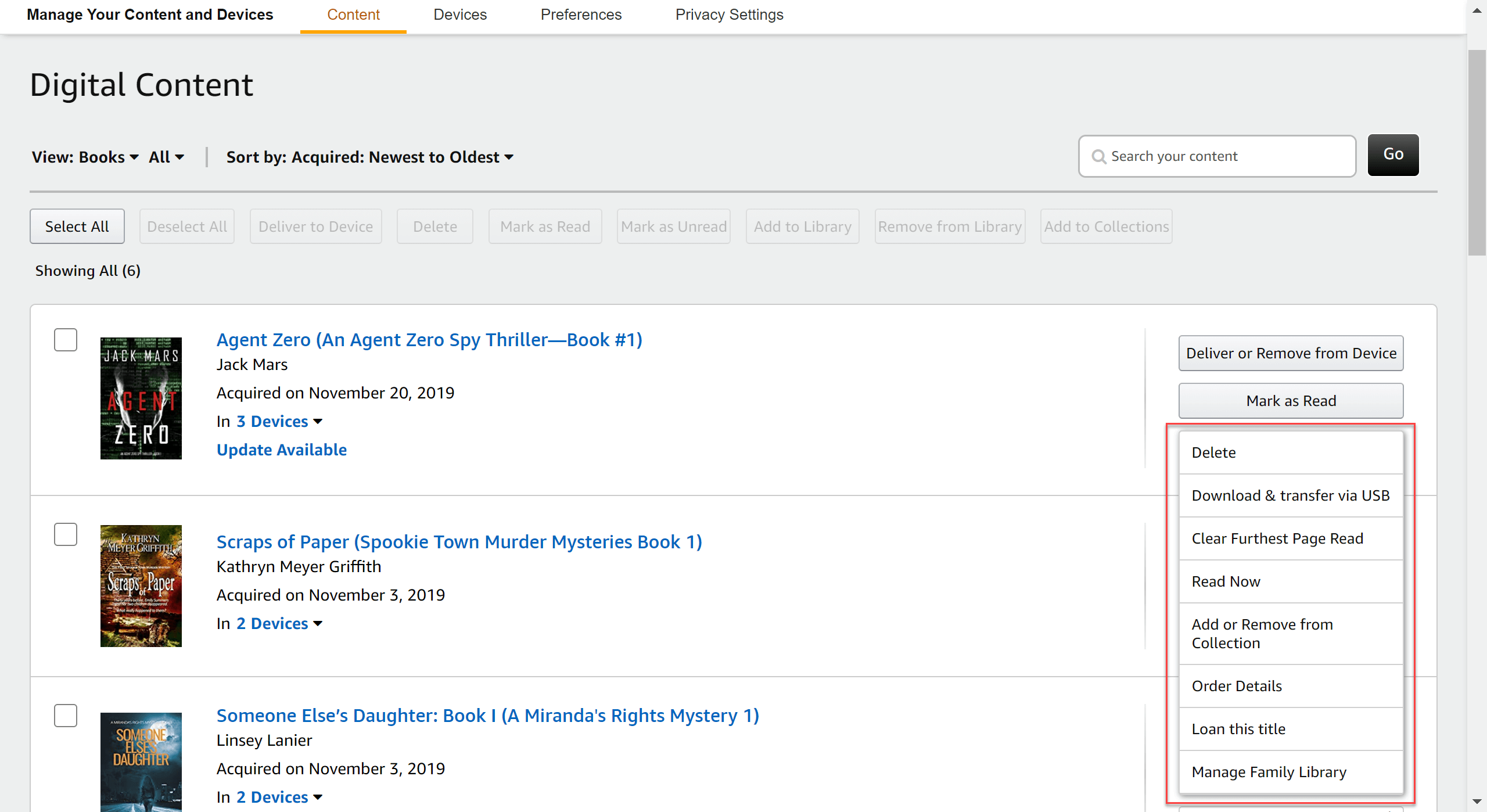
Bước 3. Chọn thiết bị Kindle E Ink của bạn và tải sách điện tử Kindle về máy tính.
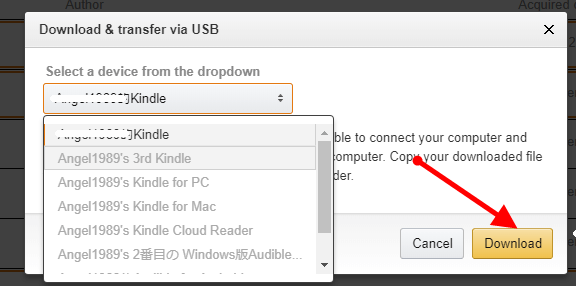
Bước 4. Phóng Epubor cuối cùng và nhập Số sê-ri Kindle của bạn.
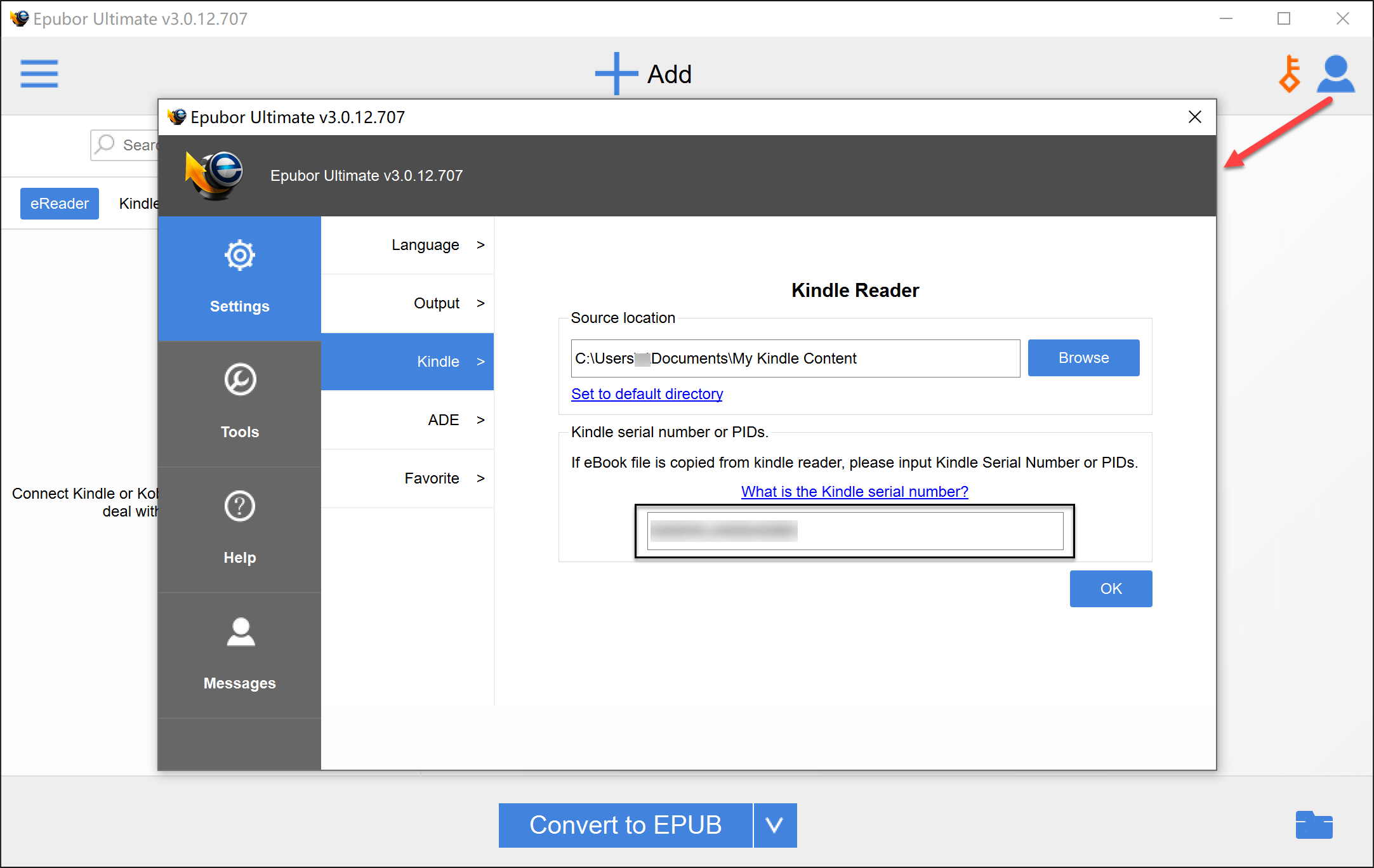
Bước 5. Thêm những cuốn sách Kindle đã được tải xuống từ Amazon.com.

Bước 6. Bây giờ chỉ cần nhấn “Chuyển đổi sang EPUB” và sách EPUB không có DRM sẽ được lưu trên máy tính của bạn.
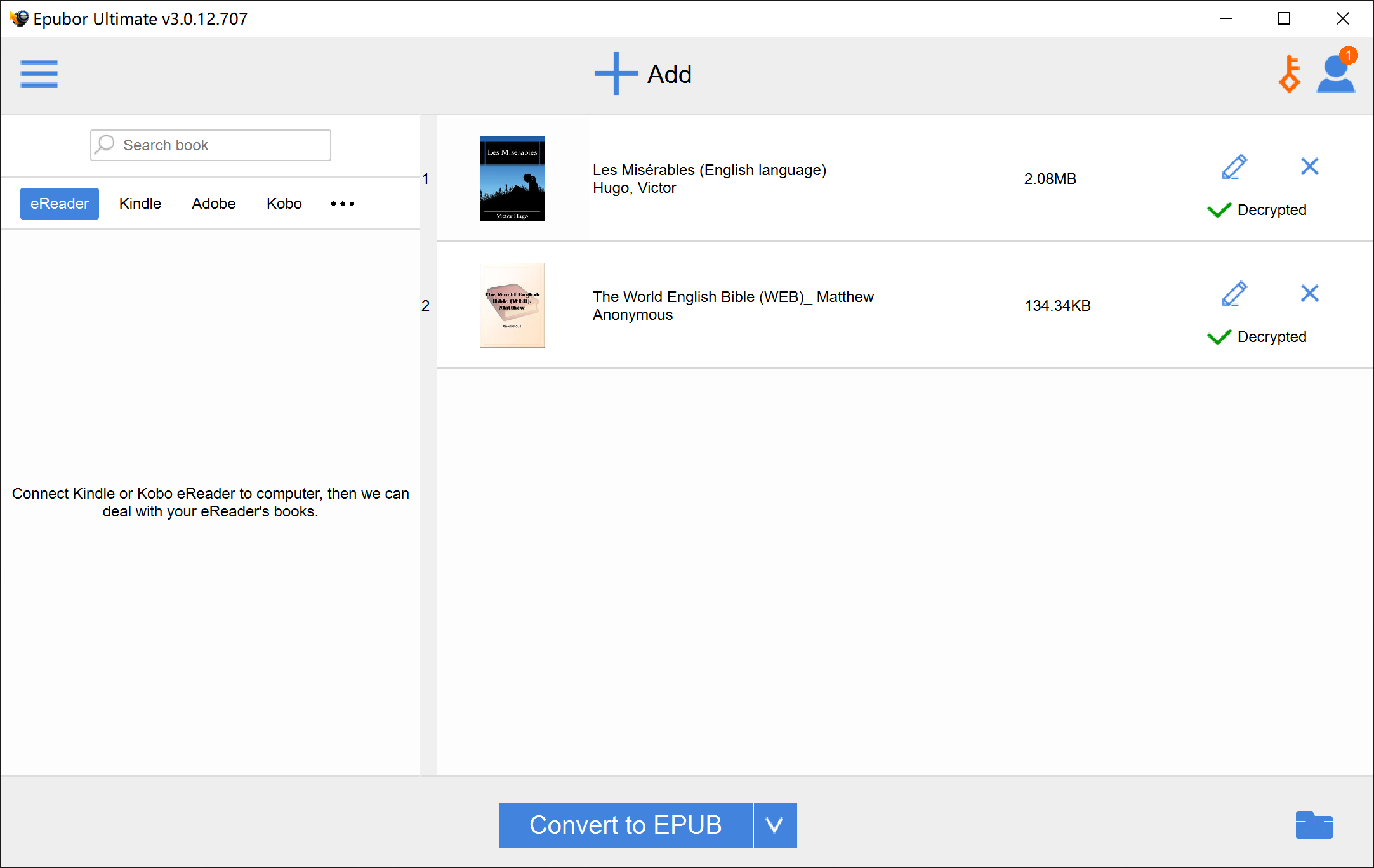
Phương pháp 3: Chuyển đổi sách từ Kindle cho PC/Mac sang EPUB
Đây là cách nhanh nhất để chuyển đổi hàng loạt và không yêu cầu máy đọc sách điện tử Kindle. Tuy nhiên, vì các thao tác trên Windows và Mac khá khác nhau nên chúng ta sẽ thảo luận riêng.
Trên Windows: Chuyển đổi “Kindle cho PC” sang EPUB
Bước 1. Chạy Epubor cuối cùng .
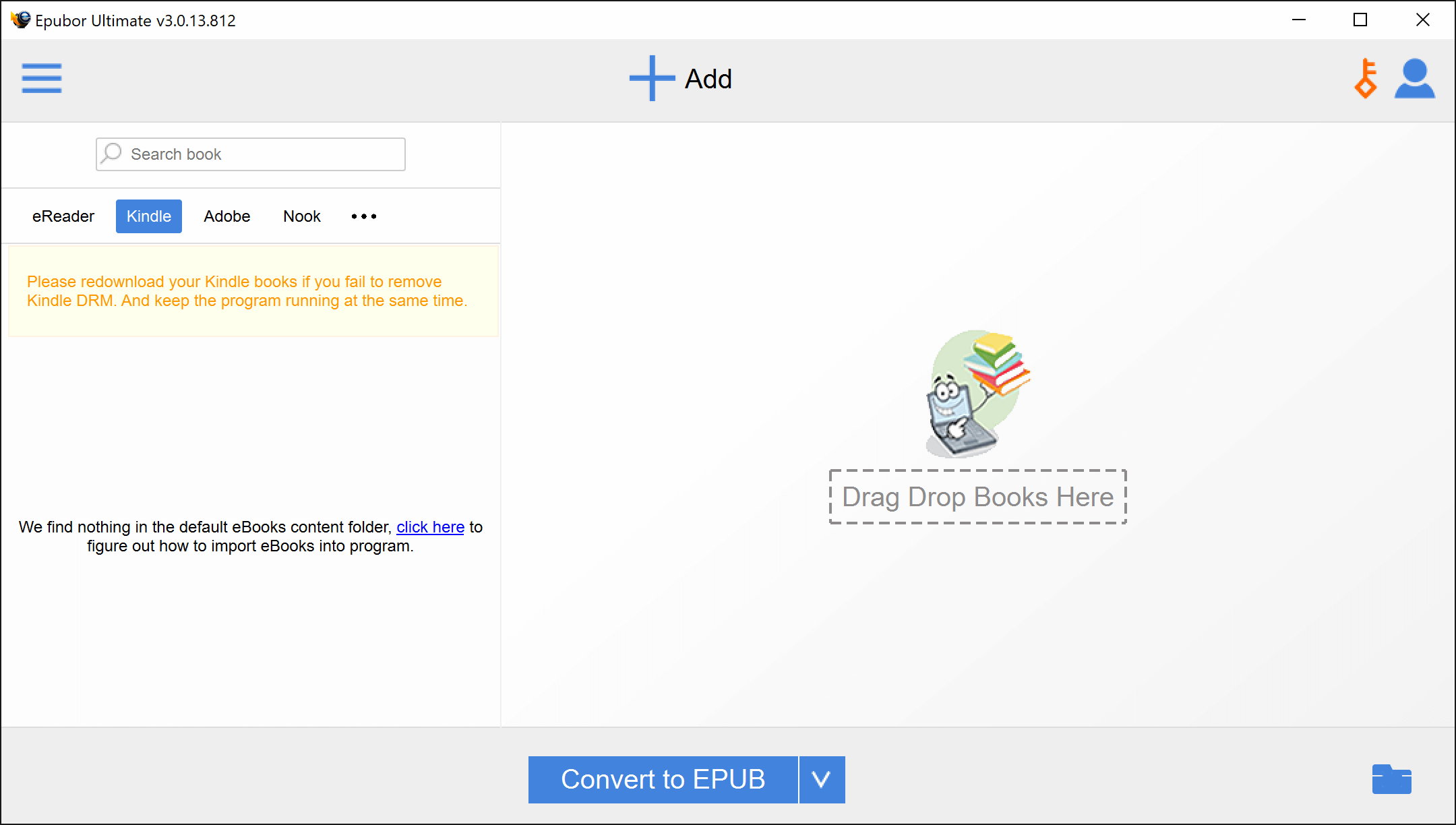
Bước 2. Khởi chạy Kindle cho PC (đây là liên kết để tải xuống), sau đó đăng nhập bằng tài khoản Amazon của bạn.
*Bước 1 và Bước 2 có thể hoán đổi cho nhau nhưng tất cả đều phải được thực hiện trước Bước 3 vì bạn cần mở Epubor Ultimate và để nó tự động thực thi một số dòng lệnh trước khi tải sách từ Kindle cho PC.
Bước 3. Nhấp chuột phải vào sách bạn muốn chuyển đổi sang EPUB và nhấn “Tải xuống”. Đợi vài giây, sách sẽ được thêm vào tab “Đã tải xuống”.

Bước 4. Quay lại Epubor Ultimate. Nhấp đúp vào tab “Kindle” để làm mới. Tất cả các sách Kindle đã tải xuống của bạn có thể được tìm thấy ở đây. Kéo tất cả hoặc một số sách vào ngăn bên phải và chương trình sẽ có thể giải mã chúng thành công. Bạn có thể chuyển đổi sách Kindle của mình sang EPUB chỉ bằng một cú nhấp chuột.

Trên máy Mac: Chuyển đổi “Kindle for Mac” sang EPUB
Bước 1.
Tải xuống Kindle cho Mac V1.31 hoặc phiên bản cũ hơn (lưu ý chữ “1.31”. Nếu bạn đang sử dụng máy Mac có cài đặt phiên bản mới nhất của ứng dụng Kindle, bạn sẽ cần xóa tất cả sách Kindle đã tải xuống và xóa ứng dụng).
Tải xuống Kindle cho Mac phiên bản 1.31
Một điều bạn cần làm ngay sau khi cài đặt V1.31 là vào Kindle > Preferences > Updates để bỏ chọn hộp tự động cập nhật để bạn không vô tình cập nhật lên phiên bản mới hơn. Chỉ cần đăng nhập vào chương trình là xong.

Bước 2. Chạy dòng lệnh sau trong “Terminal”. Bạn có thể mở Terminal bằng cách vào Finder > Applications > Utilities folder, sau đó nhấp đúp vào ứng dụng “Terminal”. Hoặc bạn có thể mở Spotlight (command-spacebar), nhập “Terminal” và nhấp vào ứng dụng Terminal xuất hiện trong kết quả tìm kiếm.
sudo chmod -x /Applications/Kindle.app/Contents/MacOS/renderer-test
Đi vào
Nhập mật khẩu của bạn
Đi vào
Đóng cửa sổ
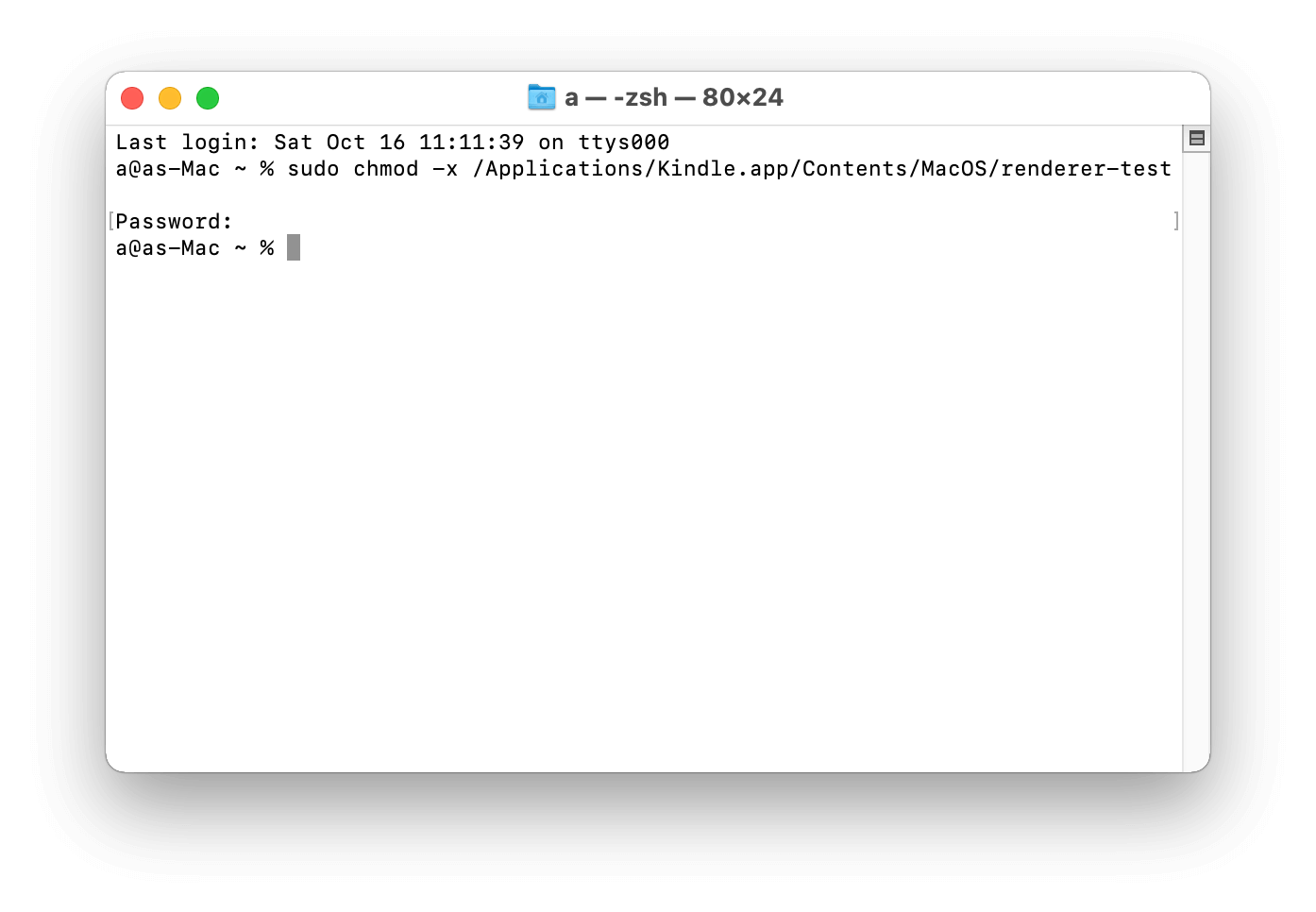
Bước 3. Nhấp chuột phải vào bìa sách trên Kindle dành cho máy Mac và chọn “Tải xuống”.
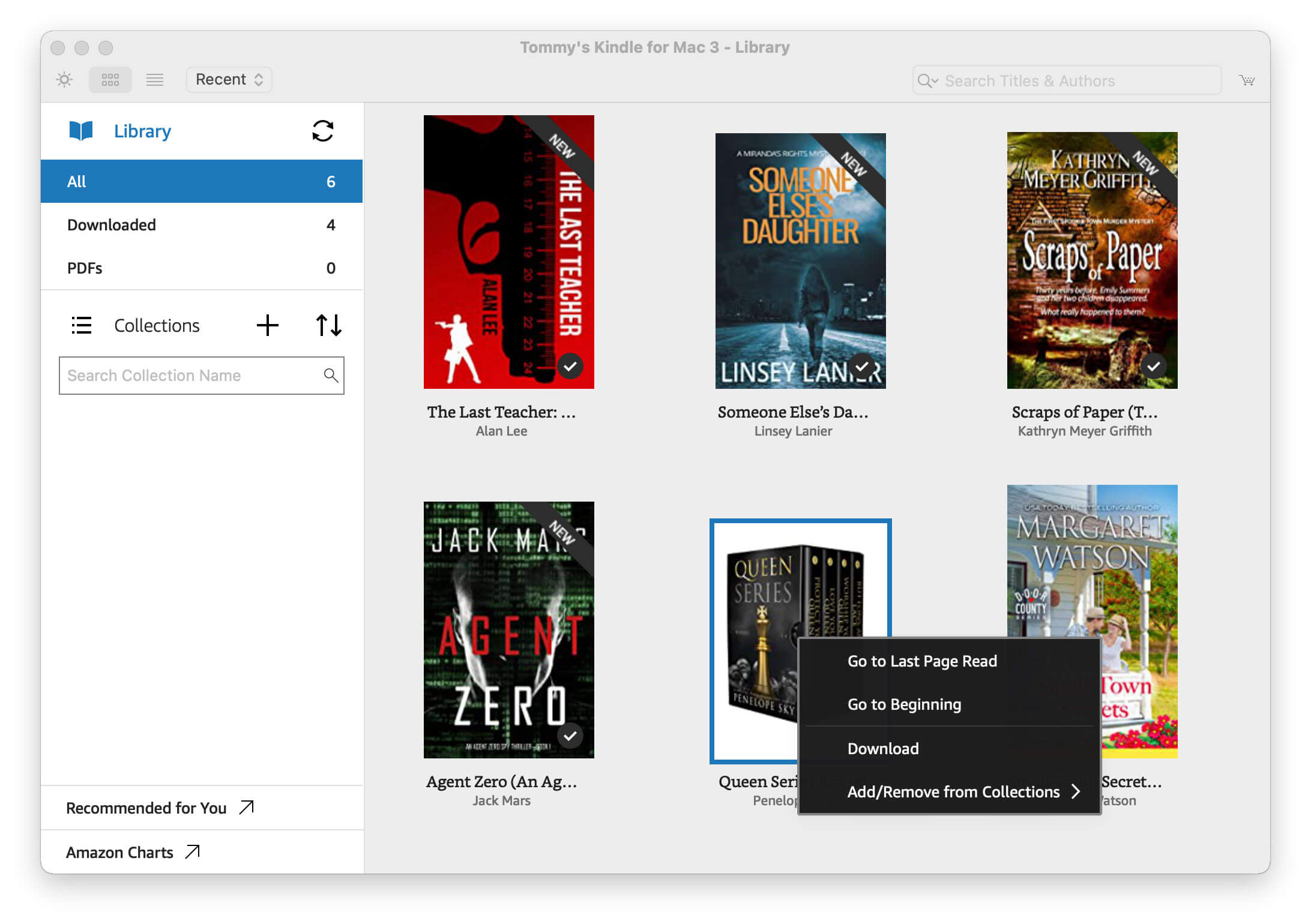
Có hai điều cần lưu ý:
- Bạn phải nhấp chuột phải vào sách thay vì nhấp đúp vào bìa. Điều này có nghĩa là "tải xuống & mở" nếu bạn nhấp đúp.
- Bạn không nên mở sách điện tử đã tải xuống để đọc trước khi xóa DRM.
Bước 4. Mở Epubor cuối cùng để giải mã và chuyển đổi Kindle sang EPUB.
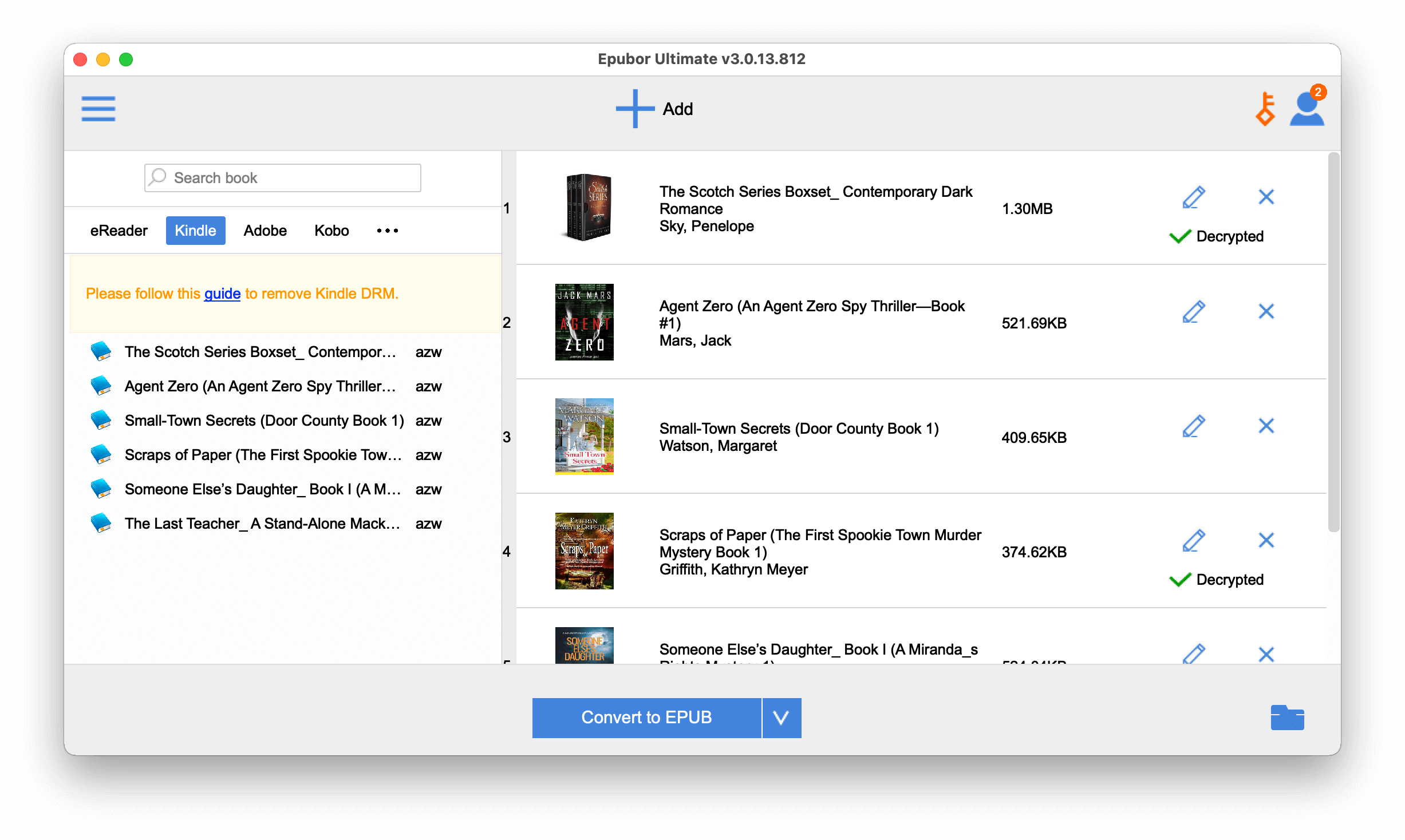
Những câu hỏi thường gặp
H: Khi tôi vào tab “Kindle” trong Epubor Ultimate, tại sao không có gì hiển thị cả?
A: Vị trí lưu trữ mặc định của V1.31 là: /Users/UserName/Library/Application Support/Kindle/My Kindle Content, vì vậy bạn có thể thay đổi theo đường dẫn đó bằng cách mở "Settings" của Epubor Ultimate và thay đổi "Source location".

H: Tại sao tôi vẫn không giải mã được các cuốn sách?
A: Trước tiên, bạn phải xác minh xem “Kindle for Mac” của bạn vẫn là phiên bản 1.31 hay thấp hơn. Sau đó, hãy làm theo hướng dẫn và thử lại, chú ý kỹ đến các thông số cụ thể.
Phần kết luận
Trong bài đăng này, chúng tôi đã hướng dẫn bạn quy trình chuyển đổi sách Kindle sang EPUB. Các bước liên quan đến việc giải mã sách trên Mac hoặc Windows là khác nhau, nhưng cả hai đều có thể thực hiện được bằng Epubor cuối cùng dành cho Mac và Windows.
Epubor Ultimate không chỉ là Kindle eBook Converter tốt nhất mà còn là Kobo/NOOK eBook Converter tốt nhất và Google Play Books Converter tốt nhất. Với nhiều tính năng, dễ sử dụng chưa từng thấy và giá cả không thể cạnh tranh, đây thực sự là sản phẩm không thể thiếu đối với mọi người hâm mộ eBook.
Tải xuống ngay bây giờ và tận hưởng việc đọc của bạn! Tôi hy vọng bạn sẽ thích công cụ này và cách nó hoạt động. Nếu bạn có bất kỳ thắc mắc nào sau đây, vui lòng để lại bình luận trong phần bình luận bên dưới, chúng tôi sẽ trả lời sớm nhất có thể.
Tải xuống miễn phí
Tải xuống miễn phí



