Як відновити видалені файли в Linux
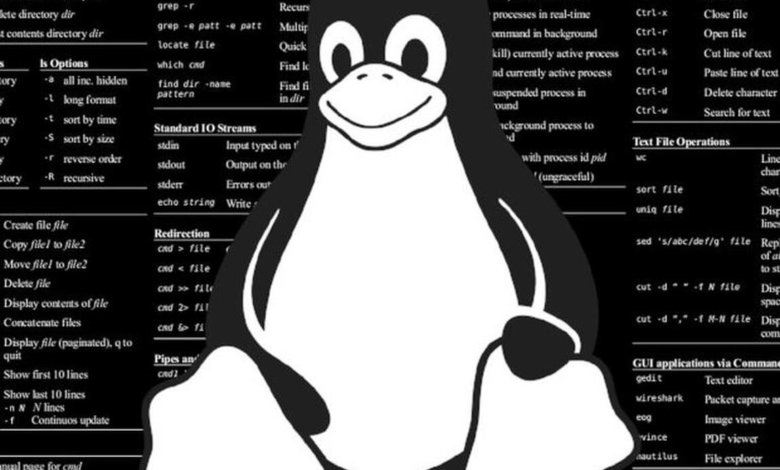
Ніхто не звільнений від помилки видалення важливого файлу, а потім виявлення відсутності його резервної копії. Хоча кошик може запропонувати спосіб відкоту такої операції, її доцільність залежить від того, як користувач взаємодіє з операційною системою. Наприклад, звичайна комбінація клавіш CTRL + Delete може обійти кошик для сміття як перший рівень відновлення даних. Незалежно від того, чи є базова система пропрієтарним чи безкоштовним рішенням, існує багато інструментів, призначених для допомоги користувачам у відновленні вилучених файлів. Як одна з найпопулярніших безкоштовних обчислювальних платформ у світі, Linux не є винятком, коли йдеться про варіанти відновлення даних. Багато з них є рішеннями з відкритим кодом, які можна завантажити та встановити з офіційних сховищ. Інші — це комерційні інструменти, підготовлені для роботи з будь-якою операційною системою на базі Linux. Ми розглянемо два з цих рішень і оцінимо, як працює кожне з них: TestDisk і R-Linux.
TestDisk
TestDisk — це безкоштовний інструмент командного рядка з відкритим кодом для відновлення видалених файлів у Linux. Це програмне забезпечення було написано на мові програмування C Крістофом Греньє та ліцензовано за ліцензією GNU/GPLv2. Він працює на основних операційних системах – дистрибутивах Linux, Windows і macOS. Інсталяційний пакет можна завантажити за кнопкою:
Завантажити TestDiskРозглядаючи системи на базі Linux, його також можна встановити через відповідні менеджери пакетів за замовчуванням. У Debian і Ubuntu наступні команди встановлюють TestDisk у системі:
$ sudo apt оновлення
$ sudo apt встановити тестовий диск
Якщо буде встановлено додаткові пакети (залежності) або якщо основні пакети буде видалено, процес встановлення може запитати підтвердження. В іншому випадку TestDisk буде встановлено безпосередньо в системі.
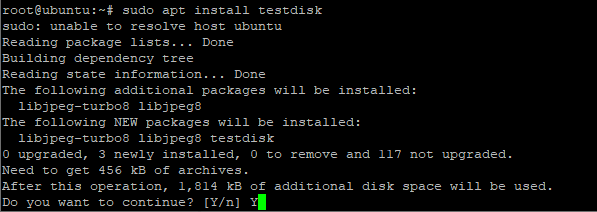
Щоб перевірити встановлення та додаткову інформацію про інструмент, можна виконати наступну команду:
$ sudo dpkg -l тестовий диск

Щоб інсталювати TestDisk на Red Hat Enterprise Linux (RHEL) і CentOS, спочатку потрібно ввімкнути/встановити репозиторій EPEL. Це додаткове сховище пакетів, яке надає доступ для встановлення пакетів для програмного забезпечення, що часто використовується. Залежно від версії CentOS (7 або 8), налаштування репозиторію EPEL дещо відрізняються, як показано двома наборами команд (усі команди мають виконуватися з правами суперкористувача):
- RHEL / CentOS 7
# yum встановити epel-release
# yum оновлення
# yum встановити тестовий диск
- RHEL / CentOS 8
# установити yum https://dl.fedoraproject.org/pub/epel/epel-release-latest-8.noarch.rpm
# yum оновлення
# yum встановити тестовий диск
На RHEL та обох версіях CentOS установку TestDisk можна перевірити, виконавши таку команду:
$ rpm -qi testdisk
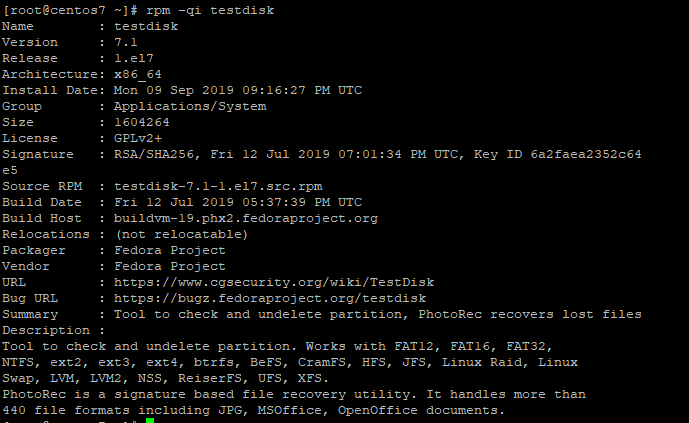
Нарешті, наступні команди можна використовувати для встановлення TestDisk на інших двох традиційних дистрибутивах Linux:
- Fedora:
$ sudo dnf встановити тестовий диск
- Arch Linux:
$ sudo pacman -S тестовий диск
Після встановлення TestDisk користувач може отримати список усіх розділів і накопичувачів у системі за допомогою команди
# тестовий диск /список
Щоб відновити видалені файли в Linux, потрібно просто викликати інструмент TestDisk без будь-яких параметрів, як показано нижче
# тестовий диск

Виклик TestDisk відобразить меню командного рядка з трьома параметрами, пов’язаними з реєстрацією інформації про процес відновлення видалених файлів.
- створити: він створює новий файл testdisk.log.
- Додати: він додає нову інформацію журналу до існуючого файлу testdisk.log.
- Без журналу: він не створює жодної інформації для реєстрації.
Якщо було вибрано параметр створення нового файлу журналу, TestDisk відобразить список дисків і розділів, з яких можна відновити видалені файли. Вибравши один пункт зі списку та вибравши опцію «Продовжити», система попросить вказати відповідний тип розділу, який буде використовуватися. Після того, як користувач натисне ENTER, TestDisk перейде до списку операцій, які можна виконати на розділі.

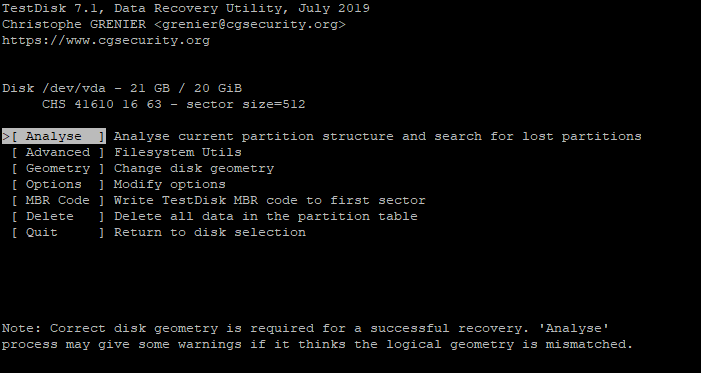
Параметр «Аналіз» оцінює вибраний розділ і його слід використовувати для відновлення даних у Linux. Якщо такий розділ не завантажується, інструмент відобразить повідомлення, яке інформує користувача про це. TestDisk пропонує два типи пошуку файлів: «Швидкий пошук» і «Глибокий пошук». Після вибору одного з них і повторного натискання «Продовжити» інструмент виведе список усіх розділів, які можна просканувати. Останнім кроком є запуск процесу пошуку. Під час цього кроку інструмент оновлює екран із кожним розділом, доступним для відновлення файлів. Вибравши один розділ, усі видалені файли, знайдені на ньому, будуть виділені, і ви можете натиснути літеру «C», щоб скопіювати вилучений файл у певний каталог.
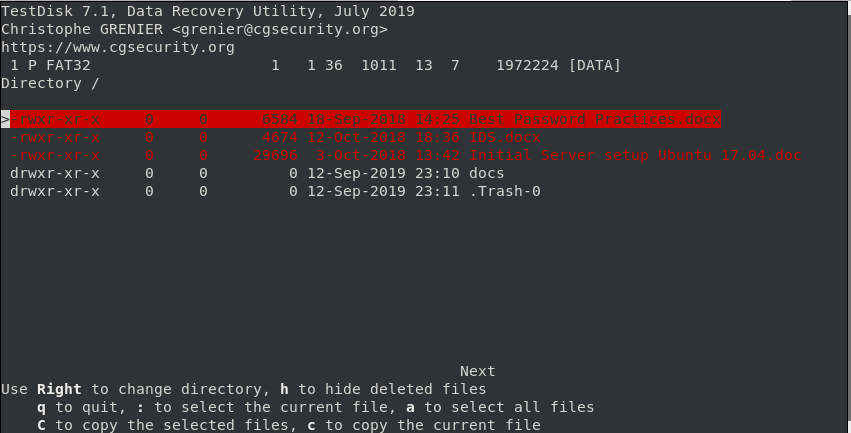
R-Linux
R-Linux — ще одна безкоштовна утиліта, що поширюється для операційних систем Windows, macOS і Linux (32 і 64 біти). У нього також є більш повне рішення R-Studio, яке є платним і підтримує роботу з розділами NTFS (New Technology File System). На відміну від TestDisk та інших інструментів командного рядка, R-Linux має зручний графічний інтерфейс користувача. Його можна завантажити за допомогою такої кнопки:
Завантажити R-LinuxПісля встановлення та відкриття R-Linux на першому екрані користувачеві буде запропоновано вибрати диск або розділ, з якого буде відновлено видалені файли.
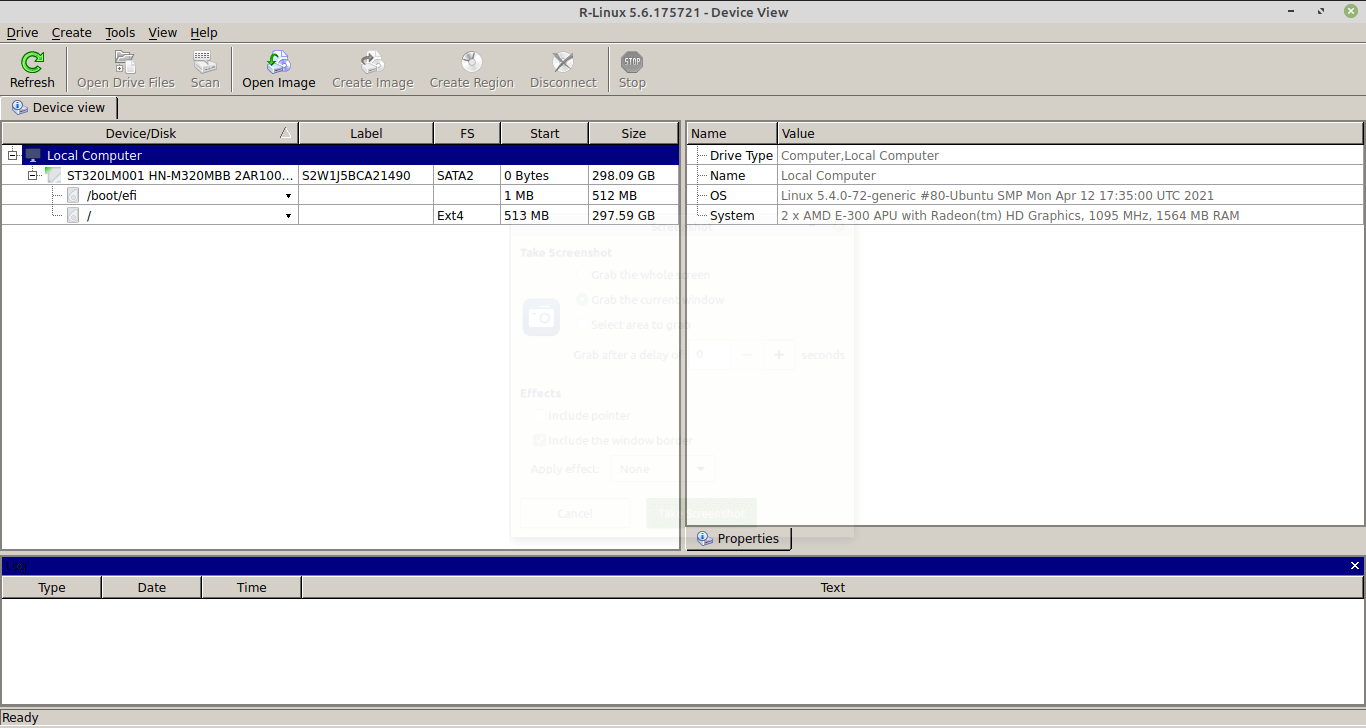
Наступним кроком є запуск процесу сканування натисканням відповідної кнопки. R-Linux попросить користувача вибрати тип сканування, який потрібно виконати: Просте, Детальне або Жодне. Останній не дає графічного перегляду процесу пошуку видалених файлів. У цьому ж вікні параметрів також можна вибрати певну область для запуску сканування. Після завершення налаштування процес запускається натисканням іншої кнопки «Сканувати». Далі R-Linux відобразить своєрідну карту диска, який аналізується. Ця «карта» дозволяє стежити за ходом процесу сканування. Цей крок можна будь-коли перервати, натиснувши кнопку «Стоп».
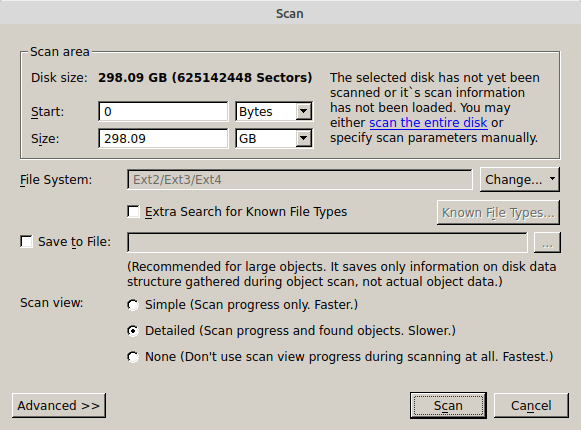
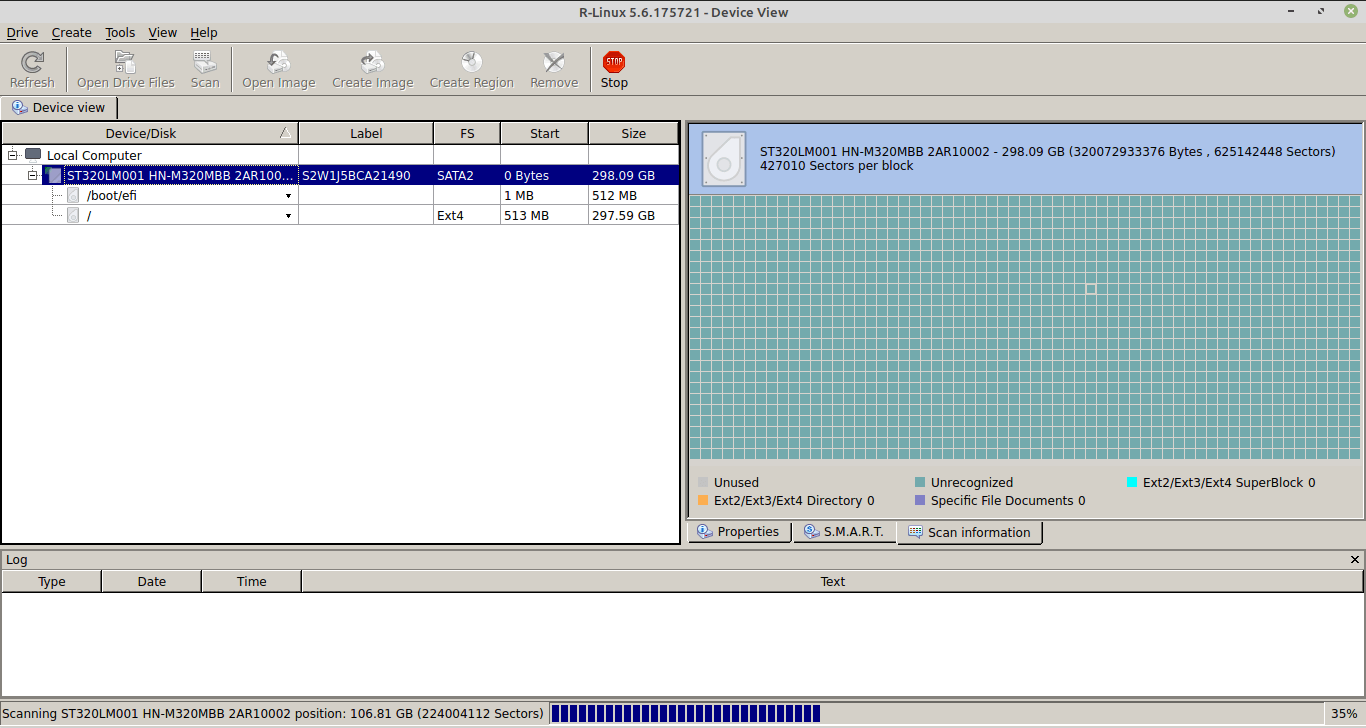
Оскільки процес сканування завершено, два основні варіанти доступу до видалених файлів:
- Натисніть на розділ і виберіть «Відновити всі файли…»
- Виберіть опцію «Відкрити файли Диска» та вкажіть папки, з яких потрібно відновити видалені файли. За допомогою цього параметра також можна вибрати певні файли, знайдені інструментом. Потім потрібно натиснути кнопки «Відновити» або «Відновити позначені».
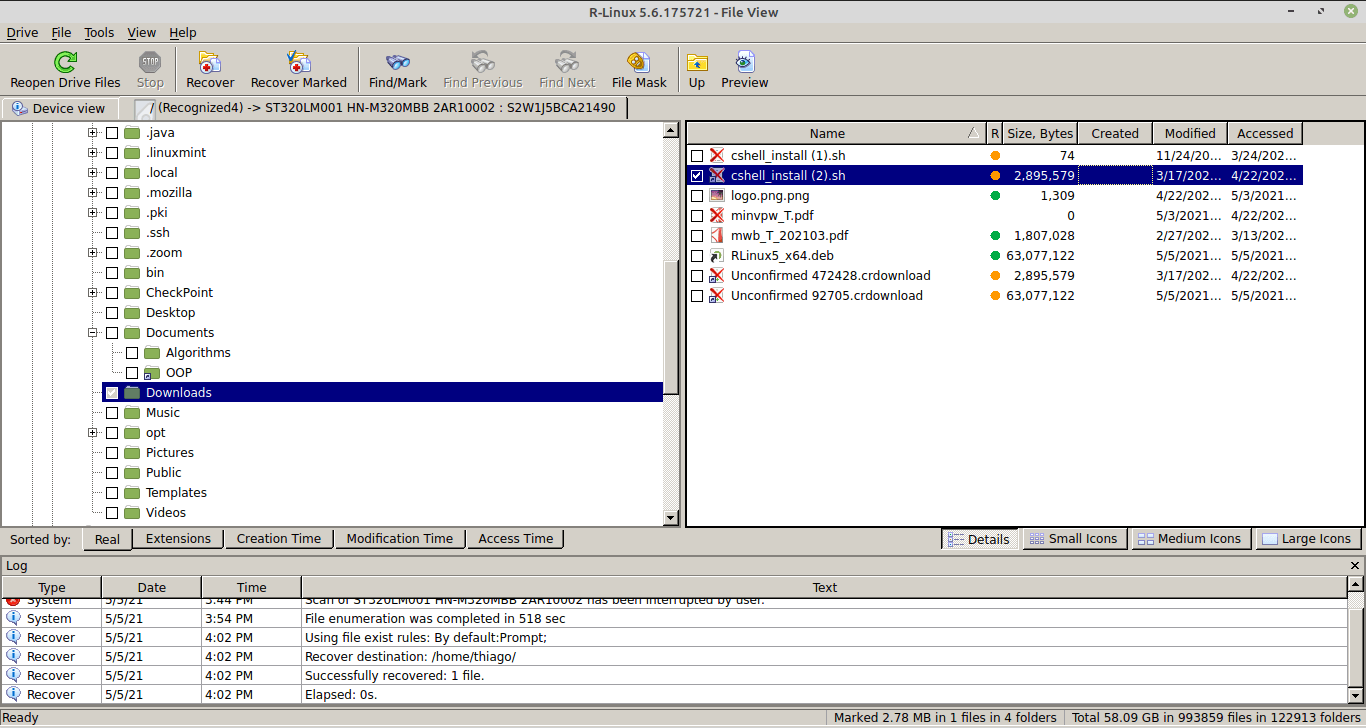
Підсумок – Відновлення видалених файлів у Linux
У Linux існує величезна різноманітність інструментів, призначених для відновлення видалених файлів. Багато з цих рішень пропонують лише інтерфейс командного рядка, який вимагає від користувачів Linux більшої кваліфікації. Це випадок TestDisk. Хоча це потужне рішення, воно не приховує низькорівневих деталей про драйвери та розділи. Інша категорія інструментів працює як R-Linux, відображаючи більш дружній інтерфейс і допомагаючи користувачам з будь-яким рівнем знань про Linux взаємодіяти з ними.




