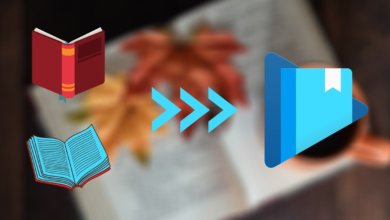Як роздрукувати книги Google Play у форматі PDF

Що таке Google Play Книги?
Google керує службою зберігання та розповсюдження цифрових книг. Ця служба тепер відома як Google Play Books (раніше Google eBooks).
Google Play Books містить мільйони доступних електронних книг. Google навіть заявив, що має «найбільшу колекцію електронних книг у світі». Мільйони різновидів цих електронних книг доступні як для завантаження, так і для читання в Інтернеті.
Тепер припустімо, що ви хочете завантажити книгу з Google Play Books і роздрукувати її. Що ж, для цього вам потрібно спочатку перевірити статус електронної книги, чи можна її роздрукувати.
Для друку чи ні? так! Оскільки багато хто думав, що електронні книги з Google Play Books безкоштовні, деякі все ще мають обмежений формат. Фактично, інші електронні книги з позначкою «безкоштовні» можна завантажити лише в обмеженому обсязі. Наприклад, електронні книги, які дозволяють завантажувати або друкувати лише деякі сторінки.
Нижче наведено найпростіші процедури, які я продемонстрував для пошуку, збереження, перегляду та друку книг із Google Play Books. Я впевнений, що ви зможете швидко виконати ці покрокові процедури.
Як завантажити та роздрукувати книги з Google Play Books?
Завантажте Google Play Книги на комп’ютер
КРОК 1. Перейдіть у свій браузер і відвідайте Google Play Книги .
КРОК 2. Пошук книги. Це можна зробити, ввівши назву книги у вікно пошуку. Результати пошуку відображатимуться під полем пошуку.
КРОК 3. Коли з’явиться книга, яку ви шукали, ви побачите індикатор, чи це безкоштовна електронна книга, чи платна. Коли ви клацнете книгу, на сторінці інформації про книгу з’явиться опція «прочитати». Ця опція дозволяє читати книгу у вашому браузері. Однак ви все одно не зможете завантажити книгу чи будь-яку її сторінку просто так.
КРОК 4. Щоб завантажити цю конкретну книгу, просто поверніться до своєї бібліотеки Google Play «Мої книги». Там ви побачите книгу, яку нещодавно відкривали.
КРОК 5. Тепер натисніть на крапку з трьома крапками з комою. Після того, як ви клацнете його, з’явиться список параметрів. Клацніть опцію «Експорт». Потім ви помітите, що з’явиться діалогове вікно з повідомленням:
«Експортований файл ACSM захищений і його потрібно відкривати за допомогою Adobe Digital Editions».
Це означає, що для відкриття вам знадобиться програмне забезпечення Adobe Digital Editions через захист DRM.


КРОК 6. У цьому діалоговому вікні ви матимете два варіанти: Експортувати ACSM для EPUB або Експортувати ACSM для PDF. Якщо ви хочете завантажити його у форматі PDF, натисніть «Експорт ACSM у PDF». Після цього почнеться завантаження файлу.

Навіть якщо ви успішно завантажили PDF-файл, ви все одно не можете його надрукувати через захист авторських прав. Це пов’язано з шифруванням авторських прав DRM, яке захищає книгу. DRM, зашифрований в електронних книгах із Google Play, дозволяє користувачам лише читати їх онлайн у веб-переглядачі або в Adobe Digital Editions.
Ну, якщо не видалити зашифрований захист DRM. Ви можете легко перетворити ці електронні книги Google, захищені DRM, на файли без DRM за допомогою програмного забезпечення для видалення DRM, наприклад Epubor Ultimate .
Як надрукувати захищений DRM формат PDF Книги Google Play
КРОК 1. Завантажте програму для читання електронних книг Adobe Digital Editions .
КРОК 2. Створіть ідентифікатор авторизації Adobe Digital Editions. За допомогою цього ідентифікатора ви можете ввійти на кількох пристроях, які мають пристрій для читання електронних книг Adobe Digital Editions. Ви також можете відкрити бібліотеку Adobe Digital Editions за допомогою ідентифікатора авторизації, навіть якщо ви не користуєтеся своїм пристроєм. За умови, що він має пристрій для читання електронних книг Adobe Digital Editions.

КРОК 3. Перейдіть до папки завантажень комп’ютера Windows. Клацніть завантажену електронну книгу Google Play. Потім вас буде перенаправлено назад до бібліотеки Adobe Digital Editions, де ваша книга автоматично синхронізована.

Тепер, коли ви завершили цей крок, ми можемо використовувати Epubor Ultimate .
Як використовувати Epubor Ultimate?
КРОК 1. Завантажити Epubor Ultimate Конвертер електронних книг.
Безкоштовне завантаження Безкоштовне завантаження
КРОК 2. Встановіть Epubor Ultimate.
КРОК 3. Відкрийте конвертер електронних книг Epubor Ultimate.
КРОК 4. Epubor Ultimate можна підключати до різних типів електронних пристроїв для читання. Він може підключатися до Kindle для електронних книг Amazon, Kobo для електронних книг Rakuten, Nook для книг NOOK і Adobe для Google Play Books. Просто знайдіть опцію Adobe.
Коли ви клацаєте опцію Adobe, зверніть увагу, як Epubor Ultimate автоматично синхронізував PDF-файл, який ви маєте з Adobe Digital Editions.
КРОК 5. Перетворіть PDF-файл, захищений DRM, у PDF-файл без DRM. Перенесіть файл Google Play Book на праву панель.
КРОК 6. Після передачі файлу розшифровка розпочнеться швидко.

Однак у деяких випадках вам знадобиться певний файл ключа для певної електронної книги. Ви дізнаєтесь про це, коли з’явиться спливаюче діалогове вікно із запитом на ключовий файл. Ключовий файл книги буде надано вам Команда підтримки Epubor . Ви можете зв’язатися з ними за вказаною адресою електронної пошти, яку також можна знайти в цьому діалоговому вікні.
КРОК 7. Після успішного видалення DRM PDF-файлу книги Google Play клацніть значок папки нижче, щоб переглянути файл у папці Windows.

КРОК 8. Коли ви перебуваєте в папці файлу; шлях до файлу C:\Users\UserName\Ultimate, клацніть правою кнопкою миші PDF-файл Google Play Book, клацніть «друк», щоб розпочати процедуру друку.
КРОК 9. Коли ви спробуєте надрукувати файл PDF, з’явиться вкладка Adobe Acrobat Reader DC (або деякі інші програми PDF). Переміщуйтеся вмістом PDF-файлу, ви можете перевірити кожну сторінку, якщо хочете. Якщо вам потрібно надрукувати лише частину книги, налаштуйте діапазон друку в налаштуваннях.
КРОК 10. Після перевірки та деяких налаштувань клацніть піктограму принтера у верхній частині вкладки Adobe Acrobat Reader DC. Хоча ви можете використовувати комбінацію клавіш Ctrl+P, щоб зробити роботу швидше.
Тепер, якщо є книга Google Play, яку ви також хочете надрукувати, але вона у форматі Epub, не хвилюйтеся. Поки файл знаходиться в програмі для читання електронних книг Adobe Digital Editions, ви також можете використовувати Epubor Ultimate для перетворення файлу в PDF.
Під правою панеллю є опція перетворення. І в цій опції є списки конвертованих форматів. Список включає Epub, Mobi, Txt, Azw3 і PDF.
Ви можете змінити файл Adobe Epub на PDF або навпаки. Виберіть найкращий для вас формат, залежно від того, що вам потрібно, і натисніть «Конвертувати» .
І лише нагадування, безкоштовна пробна версія Epubor Ultimate дозволяє друкувати лише 20% загальної сторінки файлу. Тепер, якщо частина інформації в PDF-файлі є для вас важливою, тоді вартість повної версії в розмірі 24,99 доларів США варта того, щоб заплатити.
Короткий підсумок
Google Play Книги пропонують мільйони книг, які ви можете вибрати. Хоча деякі з них безкоштовні, навіть якщо ви заплатили за це; ніколи не забувайте, що кожен може мати зашифрований захист авторських прав.
Якщо ви хочете поділитися чи надрукувати, у вашому розпорядженні повинен бути правильний інструмент. У разі перешкод DRM.
І не забудьте свій єдиний інструмент, Epubor Ultimate , програмне забезпечення, ідеальне для перетворення файлів у формати PDF, завдяки чому можна друкувати Книги Google Play.