8 корисних фактів і порад про Kindle Cloud Reader
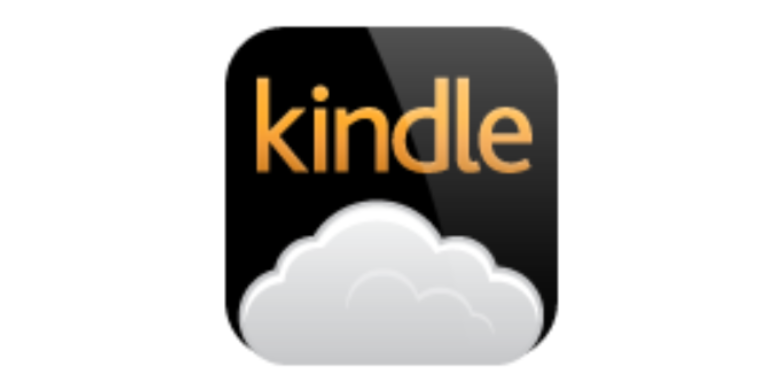
Що таке Kindle Cloud Reader? Це частина на базі Інтернету платформа для читання електронних книг Kindle. Іноді ми просто переглядаємо кілька сторінок у вільний час і не хочемо встановлювати програму Kindle на комп’ютер саме через це. Використання Kindle Cloud Reader стає найзручнішим варіантом. У цій публікації ми пишемо про кожен аспект Kindle Cloud Reader, зокрема про те, як отримати доступ, як завантажувати книги, як використовувати його для читання, а також усю відповідну інформацію.
Kindle Cloud Reader відкриває до 10 країн
Amazon випустила Kindle Cloud Reader 10 серпня 2011 року, що було трохи раніше, ніж Kindle 4. До цього часу Kindle E-reader/eBooks були випущені в 11 країнах, і Kindle Cloud Reader доступний для 10 з них. Вони наступні.
- Kindle Cloud Reader United заявили: read.amazon.com
- Kindle Cloud Reader Канада: read.amazon.ca
- Kindle Cloud Reader Бразилія: read.amazon.com.br
- Kindle Cloud Reader Японія: read.amazon.co.jp
- Kindle Cloud Reader Великобританія: read.amazon.co.uk
- Kindle Cloud Reader Німеччина: read.amazon.de
- Kindle Cloud Reader Іспанія: read.amazon.es
- Kindle Cloud Reader Франція: read.amazon.fr
- Kindle Cloud Reader Італія: read.amazon.it
- Kindle Cloud Reader Індія: read.amazon.in
Доступ до Kindle Cloud Reader через веб-браузер комп’ютера або iPad
Отже, які умови використання Kindle Cloud Reader? Доступ до нього можна отримати лише через Safari на iPad або веб-браузер комп’ютера. Якщо ви хочете читати електронні книги Kindle на телефоні/планшеті iPhone або Android, вам потрібно буде встановити Kindle для iOS або Kindle для Android.
Наступні браузери сумісні з Kindle Cloud Reader.
- Google Chrome 20 і вище в ОС Windows, macOS, Linux і Chrome.
- Mozilla Firefox 10 і новіших версій для Windows, Linux і macOS.
- Safari 5 і вище на macOS.
- Internet Explorer 10 і вище в Windows.
- Safari на iPad з iOS 5 і вище.
Щоб отримати доступ до Kindle Cloud Reader на Windows, Mac, Chromebook або iPad , першим кроком є відкрити браузер і відвідати Kindle Cloud Reader. Крок 2 – використовувати обліковий запис Amazon, який ви використали, коли купували електронні книги, щоб увійти в систему відповідний веб-сайт Kindle Cloud Reader .
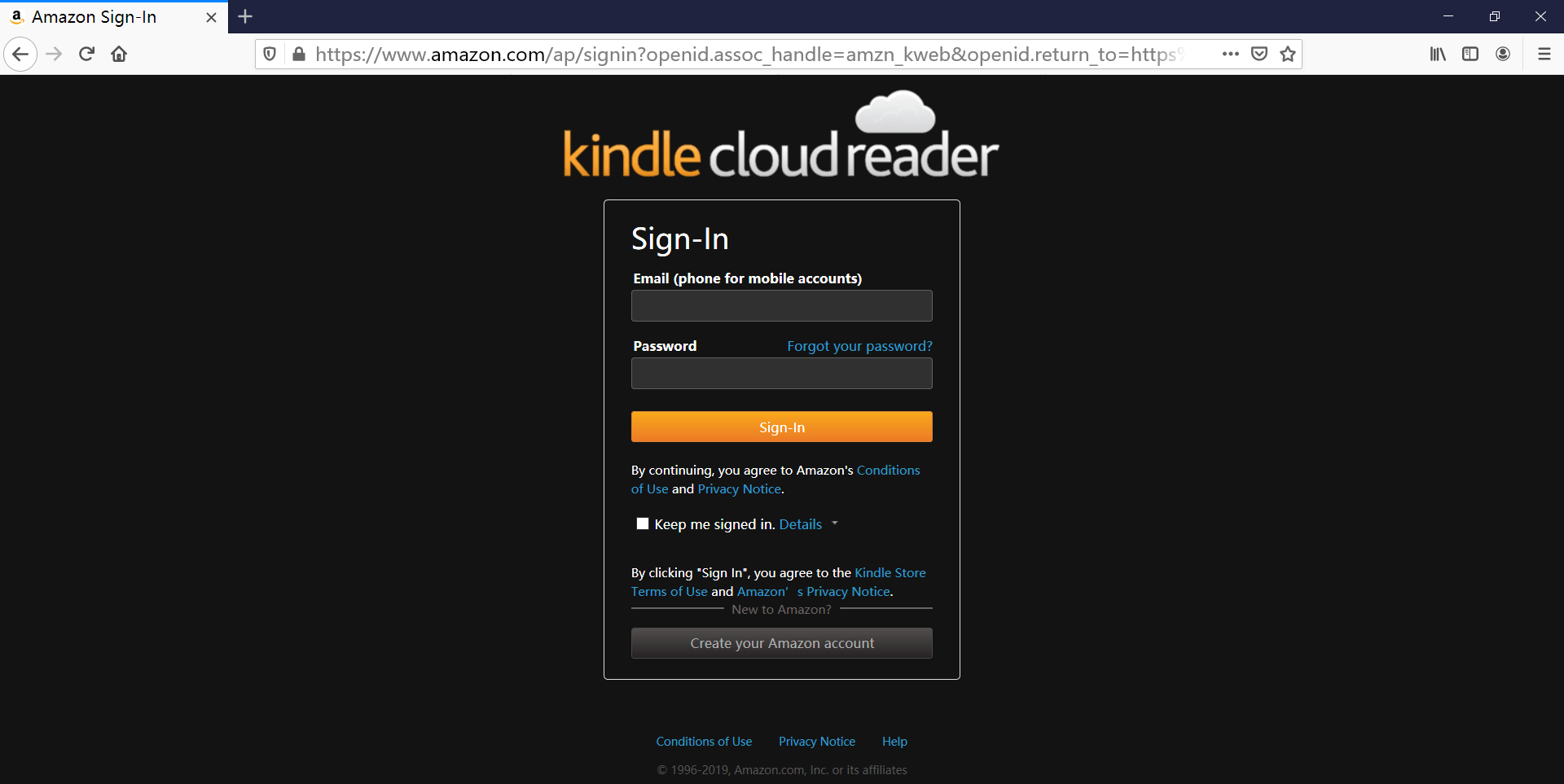
Важливо, якщо ви користуєтеся публічним комп’ютером, наприклад, у бібліотеці чи подібному, не дозволяйте браузеру запам’ятовувати ваш пароль. Крім того, не забудьте вийти з системи, перш ніж піти.
Доступ до двох облікових записів Kindle для читання одночасно
Якщо ви використовуєте Kindle для ПК/Mac для читання книг, реєстрація в іншому обліковому записі Kindle означає, що вам доведеться скасувати реєстрацію попереднього. Це не зручно. Kindle Cloud Reader відмінно допоможе вирішити цю проблему. Ви можете відкрити нову вкладку у веб-браузері та увійти в іншу країну в Kindle Cloud Reader або інший обліковий запис Amazon.
Увімкніть читання в режимі офлайн, коли вас запитають
Після входу в Kindle Cloud Reader у Chrome або Safari може відразу з’явитися маленьке вікно з проханням увімкнути читання в режимі офлайн. Коли цю функцію ввімкнено, ви можете завантажувати та закріплювати книги. Це спрощує читання книг там, де повільне з’єднання з Інтернетом.
До речі, якщо ви не дозволите це, воно буде нагадувати вам кожного разу при вході на сторінку.
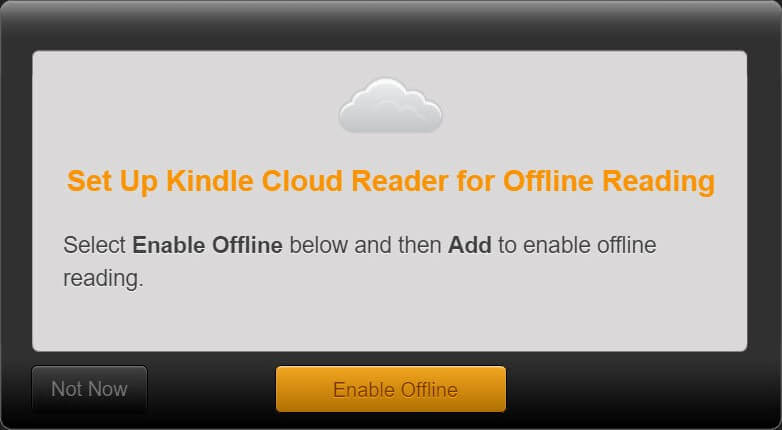
Користувачі Chrome можуть зіткнутися з цією проблемою після натискання «Увімкнути офлайн». Він показує «Неможливо ввімкнути підтримку в автономному режимі», навіть якщо ви вже використовуєте останню версію браузера.
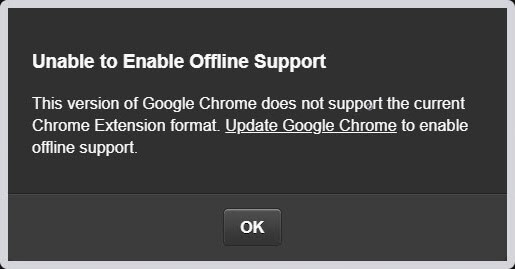
Рішення - додати Розширення Chrome Kindle Cloud Reader до браузера Chrome. Це не плагін, а більше схоже на веб-посилання. Через кілька секунд додавання розширення оновіть веб-сторінку Kindle Cloud Reader, і спливаюче вікно більше не з’являтиметься. Ви успішно ввімкнули офлайн-підтримку.
Завантажуйте та закріплюйте книги Kindle для читання офлайн
Тепер, коли ми ввімкнули читання в режимі офлайн, книги можна кешувати для використання в режимі офлайн (PS, щоб отримати доступ до Kindle Cloud Reader і читати завантажені книги, вам все одно потрібне невелике підключення до Інтернету).
Просто клацніть книгу правою кнопкою миші та натисніть «Завантажити та закріпити книгу». Книги, завантажені на ваш комп’ютер, відображатимуться на вкладці «Завантажені».

Зараз виконується завантаження та закріплення книги. Книги будуть збережені на диску вашого комп’ютера, наприклад, книги, завантажені з Chrome, зберігаються в C:\Users\ім’я користувача\AppData\Local\Google\Chrome\User Data\Profile 1\databases\https_read.amazon.com_0 . Вони зберігаються як файл SQLite замість фактичних файлів електронних книг. Коли я завантажував книги в Kindle Cloud Reader, я бачу, що розмір файлу SQLite стає все більшим і більшим. Amazon надає розмір локальної бази даних до 50 Мб.
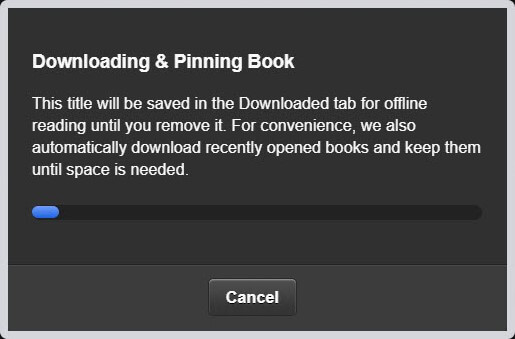
Розпакуйте Kindle Cloud Reader у EPUB/MOBI/AZW3 без DRM
Якщо ви хочете
створюйте резервні копії придбаних книг Kindle лише для особистого використання
, найпростішим рішенням є пряме вилучення книг із Kindle Cloud Reader. Програма під назвою
Конвертер KCR
може видобувати книги з Chrome Kindle Cloud Reader у звичайні EPUB, MOBI або AZW3. Після того, як ви завантажили та закріпили книги, ви можете запустити цю програму. Він автоматично визначить книги, а потім ви зможете конвертувати їх у файли електронних книг без DRM одним клацанням миші. Він чудово працює на останніх версіях macOS і Windows.
Безкоштовне завантаження
Безкоштовне завантаження
Детальний підручник читайте тут: Як конвертувати книги Kindle Cloud Reader у звичайні файли?

Не вдається передати ваші особисті файли в Kindle Cloud Reader
Ми можемо надсилати наші особисті файли в хмарну бібліотеку Amazon Kindle за допомогою електронної пошти, а файли можна синхронізувати з нашим електронним пристроєм Kindle, Kindle для iPhone/iPad/Android. Однак ця особливість є недоступний у Kindle Cloud Reader , Kindle для ПК і Kindle для Mac.
Ось чому після синхронізації Kindle Cloud Reader ви все одно бачитимете лише книги, придбані в Kindle eBooks Store.
Легко виділяйте тексти, створюйте нотатки, керуйте своїми нотатками та виділеннями
У Kindle Cloud Reader ви можете шукати книги за назвою, виділяти тексти, писати примітки, перемикати закладки, показувати/редагувати виділення, примітки та позначки, регулювати розмір шрифту, поля, колірний режим, увімкнути/вимкнути лише одну колонку, повернути увімкнути/вимкнути показ місця читання.
Виділіть/Примітка
Виберіть будь-яке слово та розділ, після чого з’явиться кнопка «Виділити/Примітка». Коли ви натиснули «Виділити» або додали примітку, вона буде автоматично додана до Kindle: ваші нотатки та виділення .
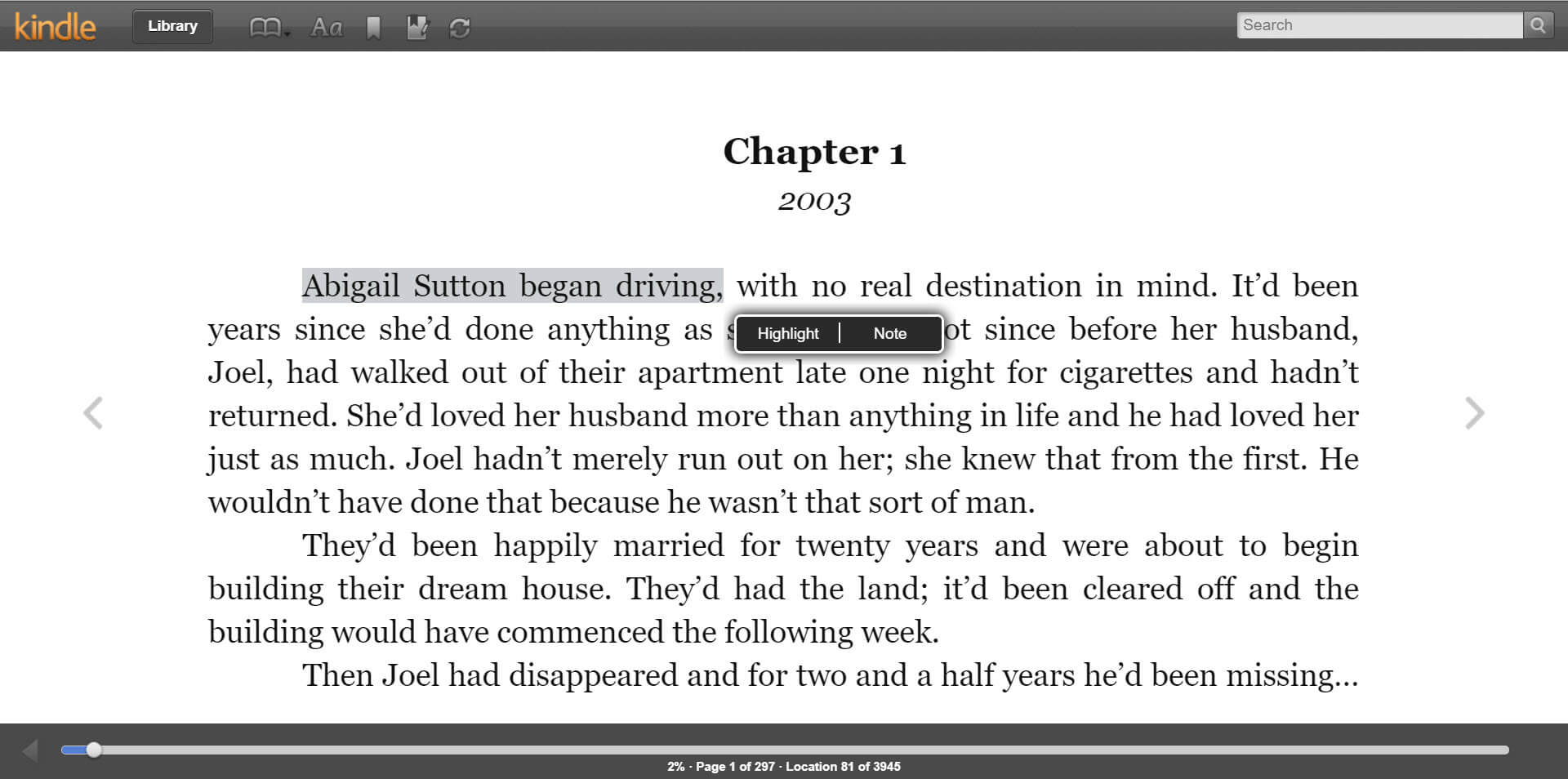
Ви можете отримати доступ Ваші примітки та основні моменти одним клацанням миші в Kindle Cloud Reader.

Масштабувати розмір шрифту
Масштабувати розмір шрифту книг у Kindle Cloud Reader так само, як масштабувати веб-сторінки. Ви можете використовувати Ctrl + або Ctrl – гарячі клавіші.
Якщо ви вважаєте цей пост корисним, поділіться ним із друзями та родиною😉



