Як виправити резервне копіювання та синхронізацію «не вдалося виконати основний сценарій»
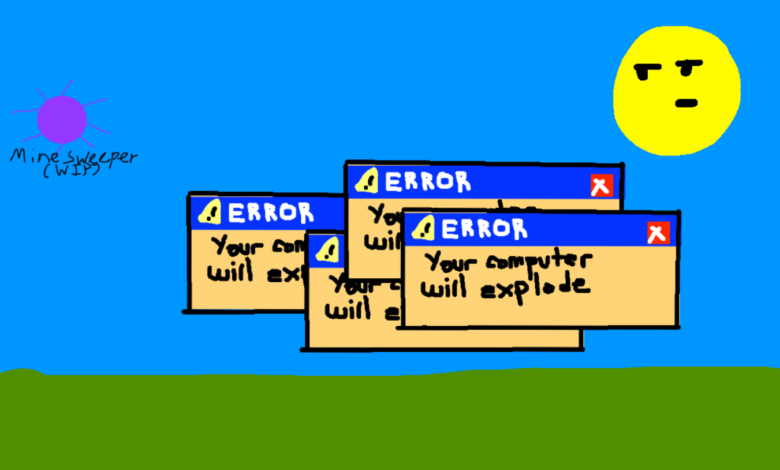
Сьогоднішня публікація про те, як виправити Google Drive Резервне копіювання та синхронізація помилка «не вдалося виконати основний сценарій».
Отже, ось передісторія. Вчора вранці я вивів комп’ютер із режиму сну. Диск Google мав би постійно працювати, щоб створювати резервні копії моїх файлів, але вчора піктограма резервного копіювання та синхронізації зникла з панелі завдань.
Я знову спробував відкрити програму, але отримав таку помилку:
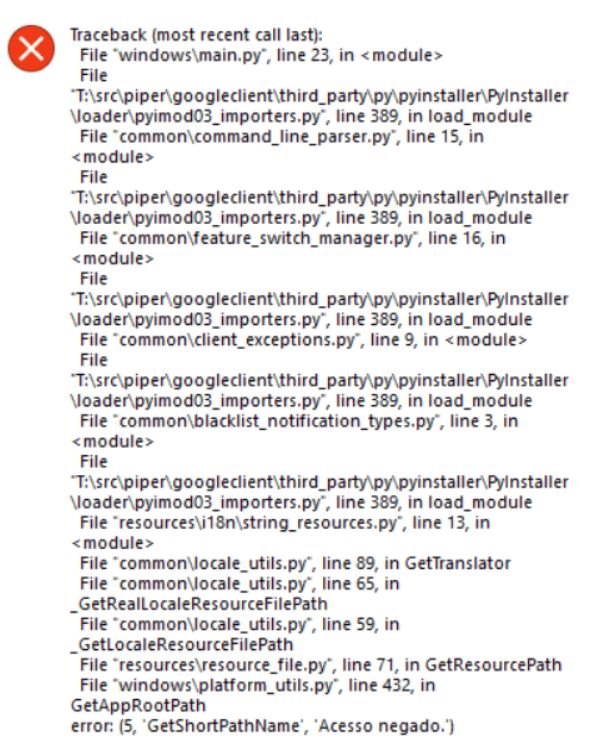
(Знімок екрана з довідкової спільноти Google Drive)
Після натискання «ОК» з’являється вікно «не вдалося виконати головний сценарій».
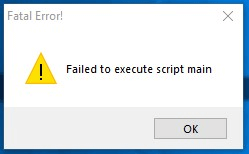
(Знімок екрана з довідкової спільноти Google Drive)
Дотримуючись порад, які я знайшов в Інтернеті, я спробував:
- Перезавантажив ПК (у мене не спрацювало).
- Завантажив останню версію Google Backup and sync, видалив попередню версію, а потім встановив останню (у мене не спрацювало).
- Очистив будь-які залишки встановлення/папки Google Drive/підпапки/тимчасові файли, перезавантажив комп’ютер, перевстановив програму, а потім запустив Google Drive як адміністратор (у мене не спрацювало).
- …
На щастя, я відкрив Безпеку Windows, щоб подивитися. Знайдено Google.exe було заблоковано . Після дозволу вручну проблема була вирішена.
Я цілком розумію, як проблеми з програмним забезпеченням можуть звести вас з розуму, тому я запропонував кілька рішень, які можуть бути корисними для виправлення помилки «Резервне копіювання та синхронізація не вдалося виконати основний сценарій».
Рішення для вирішення проблеми Google Drive «не вдалося виконати основний сценарій» у Windows 10, 8, 7 тощо: перевірте історію захисту свого антивірусного програмного забезпечення
Безпека Windows показує зелену галочку та не надсилає жодних повідомлень, це не означає, що вона нічого не заблокувала. Деякі інші антивірусні засоби захисту можуть бути такими ж, тому це перше рішення, яке вам слід перевірити.
**Перевірте безпеку Windows і антивірусне програмне забезпечення, якщо воно у вас є.
Кроки:
- Відкрийте «Безпека Windows» > «Захист від вірусів і загроз» > «Історія захисту».
- Подивіться на пункт «Програма або процес заблоковано», якщо ви знайдете щось на зразок googledrivesync.exe, GOOGLE.EXE тощо, вам потрібно натиснути «Дії» > «Дозволити на пристрої».
- Знову відкрийте Google Backup and sync.

Виконайте ці кроки, якщо це все одно не працює
- Переконайтеся, що ви використовуєте обліковий запис Windows, який має повні права адміністратора.
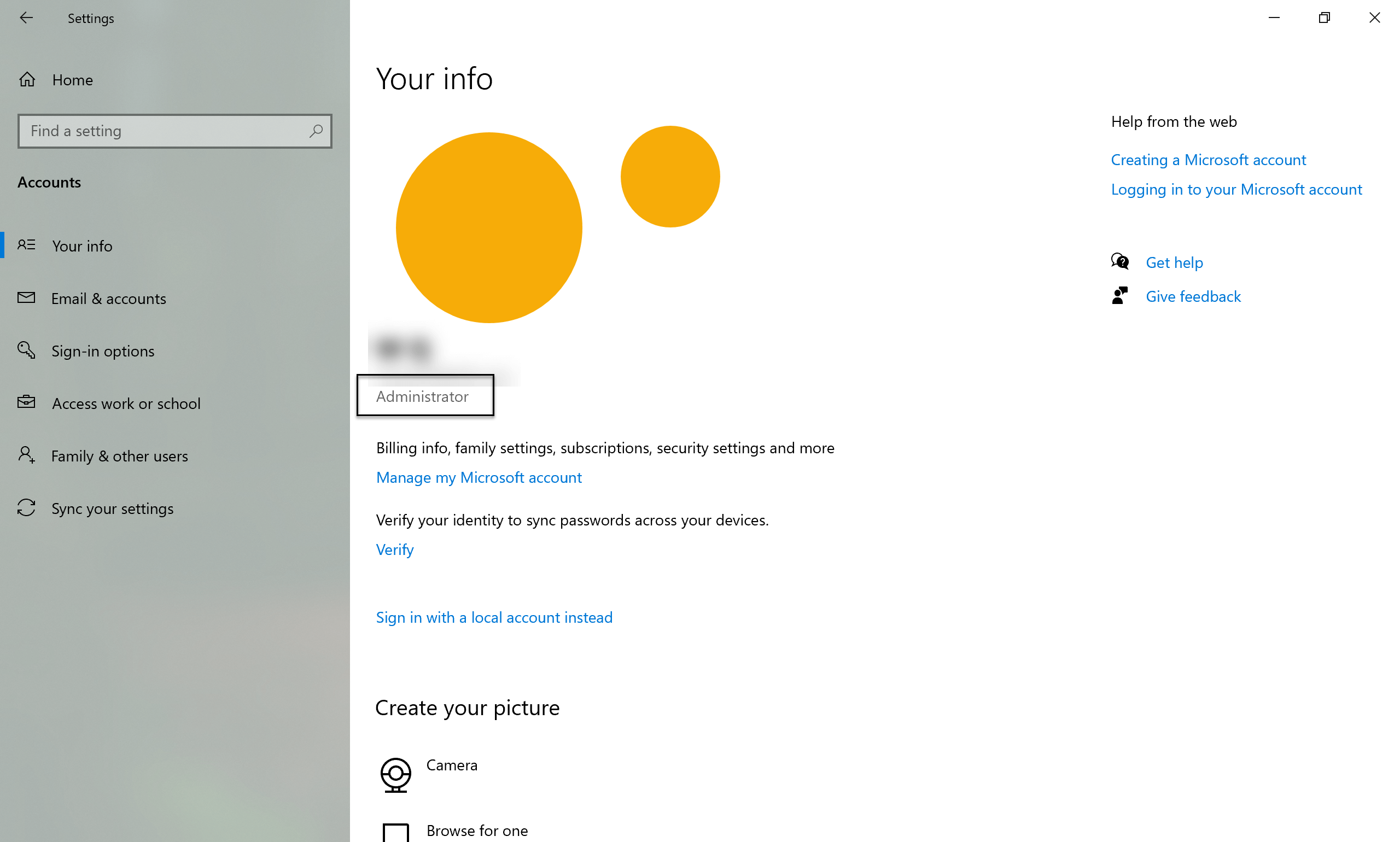
- Видалити Резервне копіювання та синхронізацію в Панель керування\Програми\Програми та функції
- Перезавантажте комп'ютер.
- Очистіть будь-які залишкові файли резервного копіювання та синхронізації:
- Видаліть папку та всі вкладені папки, знайдені тут: C:\Program Files\Google\Drive (Залежно від того, де не вдалось встановити, цього може не бути)
- Видаліть папку та всі вкладені папки, знайдені тут: C:\Користувачі\ ВАШЕ ІМ'Я-КОРИСТУВАЧА WINDOWS \AppData\Local\Google\Drive (Залежно від того, де не вдалось встановити, цього може не бути)
- Очистіть якомога більше папки Windows Temp: C:\Windows\Temp (Деякі файли не можна видалити. Їх можна просто пропустити).
- Очистіть будь-які часткові ключі реєстру:
- Прес Ключ Windows + Р
- типу regedit потім натисніть добре бігти
- Прийміть запит операційної системи на дозвіл команди.
- Перейдіть до ключового місця: Комп’ютер\HKEY_LOCAL_MACHINE\SOFTWARE\Google\Drive (Залежно від того, де інсталяція сталася невдалою, цього може не бути).
- Якщо є, ліворуч клацніть правою кнопкою миші Драйв введення та виберіть видалити .
- Завантажте та встановіть останню версію Backup and sync від Google.
Нашому читачеві, який читає цю публікацію: якщо ви пробували інші рішення, які вам підходять, ласкаво просимо залишити коментар нижче. Це точно може врятувати чийсь день! 😊




