Kusursuz Kılavuz – Excel Sayfasını Korumadan Çıkarma
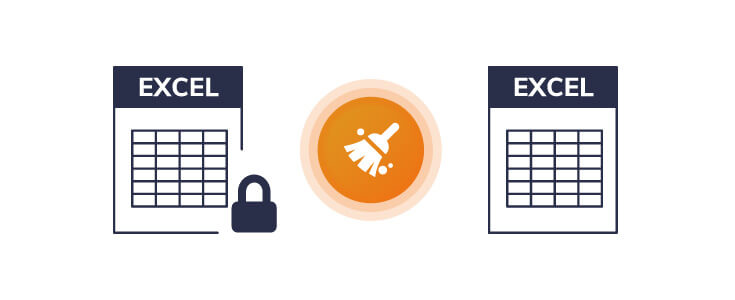
Excel'de "koruma" işlevinin entegrasyonu önemli dosyaların güvenliğini güçlendirirken, dosyanın yazarı değilseniz (yani doğrudan korumasını kaldıramayabilirsiniz) veya parolayı unuttuysanız veya bilmiyorsanız (dosya parola ile korunuyorsa) birçok komplikasyona da neden olabilir. Belge herhangi bir şekilde korunuyorsa ve bu nedenle sizin tarafınızdan hiçbir şekilde düzenlenemiyor veya biçimlendirilemiyorsa bu sorun can sıkıcıdır.
İki tür korumalı Excel dosyası vardır, biri düzenlenmesi engellenen, diğeri ise açılması engellenen tür. Makale her iki duruma da bir çözüm sunacaktır.
Excel Sayfanızı veya Çalışma Kitabınızı korumasını kaldırmaya yönelik kapsamlı ve kolay bir kılavuz sunacağız, böylece bunları istediğiniz zaman tamamen düzenleyebilirsiniz.
Excel'i Basit Bir Şekilde Korumadan Çıkarın
Bir yazar bir Excel dosyasını çeşitli yöntemlerle koruyabilir. En yaygın ve basit durum, ya bir parolaya sahip olmanız ya da hiç parolaya ihtiyaç duymamanızdır. Bu durumda, süreç Excel 2010, 2013, 2016 ve 2019'da oldukça basittir.
Dosya "Son Olarak İşaretlendi" olabilir, bu da elektronik tabloyu "Salt Okunur" yapar, üzerinde daha fazla değişiklik yapılmasına izin vermez ve üst şeritte bir etiket görüntülenir. Böyle bir dosyaya erişmek için, şeritteki "Yine de Düzenle" düğmesine tıklamanız yeterlidir, bu da istediğiniz gibi düzenleme yapmanıza olanak tanır.
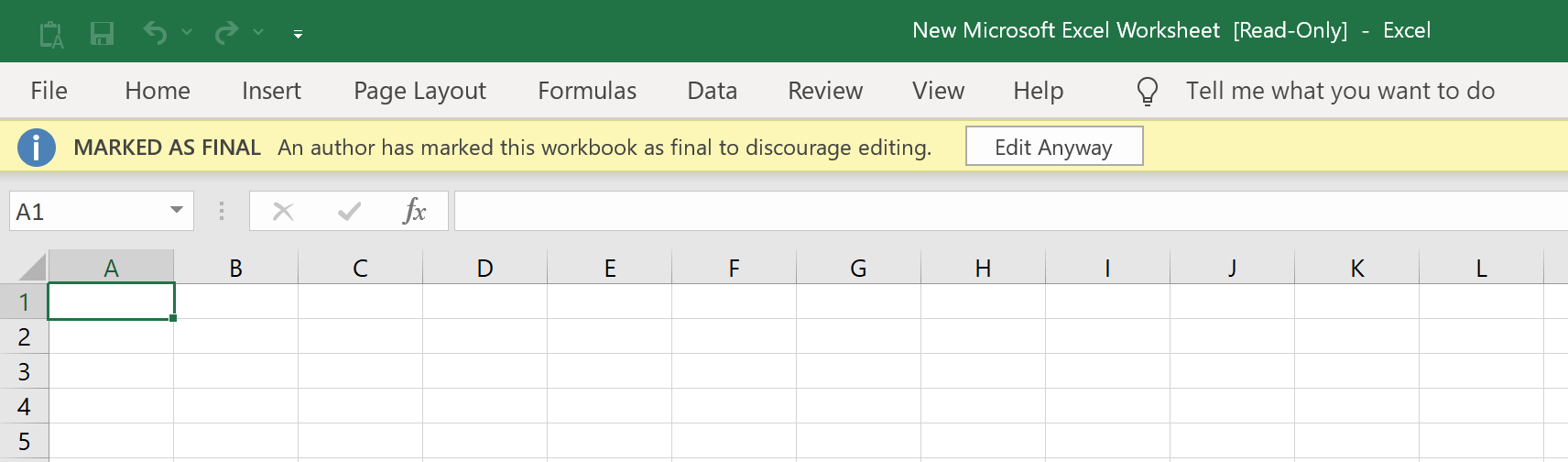
Yazarın ayrıca “Dosya > Çalışma Kitabını Koru” altında “Geçerli Sayfayı Koru” aracılığıyla bir dosyayı parola ile koruma seçeneği de vardır. Bu durumda bir dosyayı açabilirsiniz ancak bazı işlevleri kullanılamaz. Böyle bir dosyayı düzenlemek için “İncele” sekmesine tıklayın ve ardından “Sayfanın Korumasını Kaldır”a tıklayın. Bundan sonra parolayı kolayca girebilir ve Excel dosyasına tam olarak erişebilirsiniz.

Dosya “Dosya > Çalışma Kitabını Koru” altında “Parolayla Şifrele” seçeneğiyle korunduysa, parolasını girmeden dosyayı açmanız engellenir. Böyle bir dosyaya çift tıkladığınızda, dosyanın parolasını soran bir istem açılır. Sadece parolayı girin ve Enter'a basın. Dosyaya ve tüm işlevlerine tam erişiminiz olur.
Kısıtlamaları Kaldırarak Excel Sayfasını Korumasını Kaldırın
Eğer bir şifreniz yoksa, Excel dosyasını düzenlemeye veya biçimlendirmeye çalışırken birçok engel ile karşılaşabilirsiniz.
İşte tam da bu noktada, örneğin çok kullanışlı bir yazılım devreye giriyor: Excel için Passper uygulanabilir bir seçenektir. Passper, Excel'den herhangi bir engelleyici kısıtlamayı akıllıca ve hızlı bir şekilde kaldırmada ve bir dosyayı uygun gördüğünüzde düzenlemeye ve biçimlendirmeye tamamen hazır hale getirmede oldukça etkilidir.
Passper for Excel'in sunduğu yararlı özelliklerden bazıları şunlardır:
- Excel çalışma sayfasını/çalışma kitabını korumadan çıkarmada %100 etkililik.
- Hiçbir zahmete gerek bırakmayan basit ve sezgisel arayüz.
- Uyumluluk seçenekleri oldukça geniştir ve Excel 97/2000/2003/2007/2010/2013/2016/2019 sürümlerini koruma altına alabilir.
İndirmek için bu İndir düğmesine tıklayabilirsiniz
Excel için Passper
.
Ücretsiz İndir
Bu adım adım kılavuz, Excel çalışma kitabınızın/çalışma sayfanızın korumasını kaldırmak için Passper'ı nasıl kullanacağınızı gösterecektir:
Adım 1: Gerekli Eylemi Seçin
Kurulum işlemi tamamlandıktan sonra bilgisayarınızda Passper’ı başlatın ve “Kısıtlamaları Kaldır”a tıklayın.

Adım 2: Dosya Seçimi
Korumasını kaldırmak istediğiniz Excel dosyasını seçmek için “Dosya Seç”e tıklayın.

Adım 3: Kısıtlamaları Kaldırın
İlgili dosyayı seçtikten sonra yapmanız gereken tek şey "Kaldır" düğmesine tıklamak ve Excel Çalışma Sayfanız/Çalışma Kitabınızdaki tüm kısıtlamalar derhal kaldırılacaktır. Tamamen düzenlenebilir ve Korunmasız bir Excel Dosyasına erişebileceksiniz.

Yani bunu görüyoruz Excel için Passper dijital cephaneliğinizdeki önemli bir özelliğin kilidini açarak, istediğiniz zaman neredeyse sınırsız miktarda Excel dosyasına erişmenizi sağlar. Gereksiz zorluklar sunan korumalı Excel dosyalarıyla çalışmanın getirdiği sıkıntıdan bıktıysanız, kesinlikle indirmeye değer bir uygulamadır.
Şifreyi Kurtararak Excel Dosyasının Korumasını Kaldırın
Açılış parolasıyla korunan bir Excel dosyasıyla uğraşıyorsanız, Excel için Passper Bu sorunu çözmek için hızlı bir çözüme sahiptir. Passper, söz konusu parolaya erişiminiz yoksa parola korumalı olan ve görüntüleme için açılamayan belirli Excel dosyalarını açma yeteneğine sahiptir. Söz konusu parolanın göreceli karmaşıklığı, Passper ile kırmaya çalışırken dikkate alınmalıdır (aşırı karmaşık ve uzun parolaları kıramayabilir).
Passper'ın Parola Korumalı bir Excel Dosyasını açmak için nasıl kullanılabileceğini gösteren basit bir kılavuz aşağıda verilmiştir:
Adım 1: Gerekli Eylemi Seçin
Kurulumdan sonra Excel için Passper Bilgisayarınızda programı başlatmanız ve “Şifreleri Kurtar” tuşuna basmanız ve ardından dosyanızı aramak ve seçmek için “+” işaretine basmanız gerekir.

Adım 2: Saldırı Modunu Seçin
Bunu yaptıktan sonra özel ihtiyaçlarınıza bağlı olarak dört farklı saldırı modundan birini seçebilirsiniz.

Bu seçenekler, ilgili parola hakkındaki bilginize (veya bilgisizliğinize) bağlı olarak size çok çeşitli yaklaşımlar sunar. Bu çok yönlü yaklaşım, parola ile kilitlenmiş dosyalarla uğraşırken maksimum hız ve üretkenlik vaat eder.
Adım 3: Kurtarma
Bundan sonra yapmanız gereken tek şey "Kurtar" düğmesine tıklamak ve Excel için Passper şifrenizi kurtarma sürecini başlatacaktır. Şifre kurtarma süresi şifrenin uzunluğuna ve karmaşıklığına bağlıdır.

Daha sonra yeni edinilen parolayı kolayca kopyalayabilir ve güvenli bir şekilde saklayabilirsiniz. Benzer bir sorunla tekrar karşılaşırsanız Passper for Excel, tekrar parola edinmenize ve bir Excel dosyasının tam kullanımını açmanıza yardımcı olmak için hazır olacaktır. Kilidi açılmış parolayı kullanabilir ve Excel Çalışma Sayfanızı özgürce düzenleyebilir ve biçimlendirebilirsiniz.
Makalede gözlemlendiği üzere, Korunmasız Excel dosyalarıyla uğraşmak karmaşık bir iş olabilir, özellikle de parola olmadan erişilemeyen Excel belgeleriniz varsa bu durum daha da zorlaşır.
Excel, iş ve ticaret dünyasında son derece önemli bir araçtır. Bu engellerle başa çıkmak çok maliyetli olabilir ve kullanıcıya hem finansal hem de lojistik açıdan birçok sorun sunabilir.
Neyse ki,
Excel için Passper
tüm bu endişeleri gidermek için oradadır, bu sorunların her biriyle akıllıca ve etkili bir şekilde, kullanıcıya minimum maliyetle ilgilenen bir "Her Şeyi Onar" aracıdır. Excel şifrelerini kolayca kaldırmak veya kırmak ve bir elektronik tabloya tam engelsiz erişim sağlamak için dosyayı açmak için kullanabilirsiniz. Diğer programlarla karşılaştırıldığında, Passper hem teknoloji hem de kolaylık açısından rekabeti geride bırakan çok daha basit ve sezgisel bir kurulum sağlar.
Ücretsiz İndir



