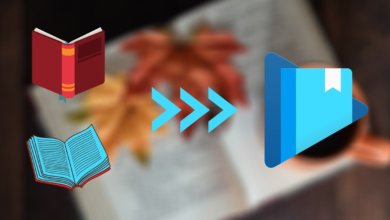Google Play Kitapları PDF Dosyası Olarak Nasıl Yazdırılır

Google Play Kitaplar nedir?
Google, dijital kitapları depolamak ve dağıtmak için bir hizmet işletmektedir. Bu hizmet artık Google Play Books (eski adıyla Google eBooks) olarak bilinmektedir.
Google Play Books milyonlarca kullanılabilir e-Kitap'a sahiptir. Google, "dünyanın en büyük e-Kitap koleksiyonuna" sahip olduğunu bile iddia etti. Bu e-Kitapların milyonlarca çeşidi hem indirilebilir hem de web tabanlı okuma için mevcuttur.
Şimdi diyelim ki Google Play Books'tan bir kitap indirmek ve yazdırmak istiyorsunuz. Bunu yapmak için öncelikle bir eKitabın yazdırılabilir olup olmadığını kontrol etmeniz gerekir.
Yazdırılabilir mi değil mi? Evet! Çünkü birçok kişi Google Play Books'taki e-Kitapların ücretsiz olduğunu düşünse de, bazıları hala kısıtlı bir formattadır. Aslında, "ücretsiz" olarak etiketlenen diğer e-Kitaplar yalnızca sınırlı bir ölçüde indirilebilir. Örneğin, yalnızca bazı sayfaların indirilmesine veya yazdırılmasına izin veren e-Kitaplar.
Aşağıda Google Play Books'tan kitap bulma, kaydetme, görüntüleme ve yazdırma için gösterdiğim en kolay prosedürler yer almaktadır. Bu adım adım prosedürleri hızla takip edebileceğinizden eminim.
Google Play Kitaplar'dan Kitap Nasıl İndirilir ve Yazdırılır?
Google Play Kitapları Bilgisayara İndirin
ADIM 1. Tarayıcınıza gidin ve ziyaret edin Google Play Kitaplar .
ADIM 2. Bir kitap arayın. Bunu, arama kutusuna kitabın başlığını girerek yapabilirsiniz. Arama sonuçlarınız arama kutusunun altında görünecektir.
ADIM 3. Aradığınız kitap göründükten sonra, ücretsiz bir e-kitap mı yoksa ücretli mi olduğunu belirten bir gösterge bulabilirsiniz. Kitaba tıkladığınızda, kitabın ayrıntı sayfasında bir "oku" seçeneği olacaktır. Bu seçenek, kitabı tarayıcınızda okumanıza olanak tanır. Ancak, yine de yalnızca bununla kitabı veya sayfalarından herhangi birini indiremezsiniz.
ADIM 4. Bu belirli kitabı indirmek için Google Play “Kitaplarım” kütüphanenize geri dönmeniz yeterlidir. Orada, yakın zamanda açtığınız kitabı göreceksiniz.
ADIM 5. Şimdi, kitabın üç noktalı virgülüne tıklayın. Tıkladıktan sonra, bir seçenekler listesi görünecektir. "Dışa Aktar" seçeneğine tıklayın. Sonra, şunu söyleyen bir iletişim kutusu göreceksiniz:
“Dışa aktarılan ACSM dosyası korunmaktadır ve Adobe Digital Editions ile açılmalıdır.”
Bu, DRM koruması nedeniyle açmak için Adobe Digital Editions yazılımına ihtiyacınız olacağı anlamına geliyor.


ADIM 6. Bu iletişim kutusunda iki seçeneğiniz olacak, ACSM'yi EPUB için Dışa Aktar veya ACSM'yi PDF için Dışa Aktar. PDF formatına indirmek istiyorsanız, tıklayın “ACSM’yi PDF’ye aktar”. Daha sonra dosyanızın indirilmesi başlayacaktır.

Artık PDF dosyasını başarıyla indirseniz bile, telif hakkı koruması nedeniyle dosyayı yazdıramazsınız. Bunun nedeni, kitabın DRM telif hakkı şifrelemesinin onu korumasıdır. Google Play'den e-Kitaplarda şifrelenen DRM, kullanıcıların yalnızca tarayıcıda veya Adobe Digital Editions'da çevrimiçi okumasına olanak tanır.
Şifrelenmiş DRM korumasını kaldırmadığınız sürece. Bu DRM korumalı Google e-Kitaplarını, aşağıdaki gibi bazı DRM kaldırma yazılımlarını kullanarak kolayca DRM içermeyen dosyalara dönüştürebilirsiniz: Epubor Ultimate .
DRM korumalı bir PDF Formatı Nasıl Yazdırılır Google Play Kitaplar
ADIM 1. eKitap okuyucuyu indirin Adobe Dijital Sürümleri .
ADIM 2. Adobe Digital Editions yetkilendirme kimliği oluşturun Bu kimliği kullanarak Adobe Digital Editions e-okuyucuya sahip birden fazla cihazda oturum açabilirsiniz Ayrıca, kendi cihazınızda olmasanız bile yetkilendirme kimliğini kullanarak Adobe Digital Editions kitaplığınızı açabilirsiniz. Yeter ki Adobe Digital Editions e-okuyucusu olsun.

ADIM 3. Windows bilgisayarınızın indirme klasörüne gidin. İndirdiğiniz Google Play eKitabınıza tıklayın. Daha sonra kitabınızın otomatik olarak senkronize edildiği Adobe Digital Editions kütüphanenize yönlendirileceksiniz.

Bu adımı tamamladığınıza göre artık şunu kullanabiliriz: Epubor Ultimate .
Epubor Ultimate nasıl kullanılır?
ADIM 1. İndirmek Epubor Ultimate eKitap dönüştürücü.
ADIM 2. Epubor Ultimate'ı yükleyin.
ADIM 3. Epubor Ultimate eBook dönüştürücüyü açın.
ADIM 4. Epubor Ultimate çeşitli e-okuyucu türlerine bağlanabilir. Amazon e-kitapları için Kindle'a, Rakuten e-kitapları için Kobo'ya, NOOK kitapları için Nook'a ve Google Play Kitapları için Adobe'ye bağlanabilir. Adobe seçeneğini bulmanız yeterlidir.
Adobe seçeneğine tıkladığınızda, Epubor Ultimate Adobe Digital Editions'dan aldığınız pdf dosyasını otomatik olarak senkronize eder.
ADIM 5. DRM korumalı PDF dosyanızı DRM içermeyen bir PDF dosyasına dönüştürün. Google Play Book dosyasını sağ bölmeye aktarın.
ADIM 6. Dosyayı aktardıktan sonra şifre çözme işlemi hızla başlayacaktır.

Ancak, belirli bir eKitap için belirli bir anahtar dosyasına ihtiyaç duyacağınız bazı durumlar vardır. Bunu, bir anahtar dosyası isteyen bir iletişim kutusu açıldığında anlayacaksınız. Kitabın anahtar dosyası size Epubor destek ekibi . Bu iletişim kutusunda bulunan e-posta adreslerinden onlara ulaşabilirsiniz.
ADIM 7. Google Play Book PDF dosyanızın DRM'sini başarıyla kaldırdığınızda, dosyayı Windows klasörünüzde görüntülemek için aşağıdaki klasör simgesine tıklayın.

ADIM 8. Dosyanın klasöründeyken; dosya yolu C:\Kullanıcılar\KullanıcıAdı\Ultimate, Google Play Kitap PDF dosyanıza sağ tıklayın, yazdır'a tıklayın, böylece yazdırma işlemlerini başlatabilirsiniz.
ADIM 9. PDF dosyasını yazdırmaya çalışırken Adobe Acrobat Reader DC (veya başka bir PDF programı) sekmesi görünecektir. PDF dosyanızın içeriklerinde gezinin, isterseniz her sayfayı kontrol edebilirsiniz. Kitabın yalnızca bir bölümünü yazdırmanız gerekiyorsa ayarlarda Yazdırma Aralığını ayarlayın.
ADIM 10. Kontrol ettikten ve bazı ayarlamalar yaptıktan sonra Adobe Acrobat Reader DC sekmesinin üstündeki yazıcı simgesine tıklayın. Ancak işleri daha hızlı hale getirmek için Ctrl+P kısayolunu kullanabilirsiniz.
Şimdi, yazdırmak istediğiniz bir Google Play Kitabı varsa, ancak Epub formatındaysa endişelenmeyin. Dosya Adobe Digital Editions e-okuyucusunda olduğu sürece, dosyayı PDF'ye dönüştürmek için Epubor Ultimate'ı da kullanabilirsiniz.
Sağ bölmenin altında bir dönüştürme seçeneği var. Ve bu seçenekte, dönüştürme biçimlerinin listeleri var. Listede Epub, Mobi, Txt, Azw3 ve PDF yer alıyor.
Adobe Epub dosyanızı PDF'ye veya tam tersine dönüştürebilirsiniz. İhtiyacınıza bağlı olarak sizin için en iyi formatı seçin ve tıklayın "Dönüştürmek" .
Ve sadece bir hatırlatma, ücretsiz deneme Epubor Ultimate dosyanın genel sayfasının yalnızca %20'sini yazdırmanıza izin verir. Şimdi, PDF dosyasındaki bilgi parçaları sizin için önemliyse, o zaman 24,99$'lık tam sürüm fiyatı ödemeye değer.
Hızlı Özet
Google Play Books, aralarından seçim yapabileceğiniz milyonlarca kitap sunar. Bunlardan bazıları ücretsiz olsa da ve hatta ücretli olsanız bile; her birinin şifrelenmiş telif hakkı korumasına sahip olabileceğini asla unutmayın.
Paylaşmak veya yazdırmak istiyorsanız, elinizin altında doğru araç olmalıdır. DRM engeli durumunda.
Ve tek başvuracağınız aracı unutmayın, Epubor Ultimate Dosyaları PDF formatına dönüştürmek için mükemmel bir yazılım olan , Google Play Books'un yazdırılmasını mümkün kılıyor.