Kindle Cloud Reader Hakkında 8 Faydalı Bilgi ve İpucu
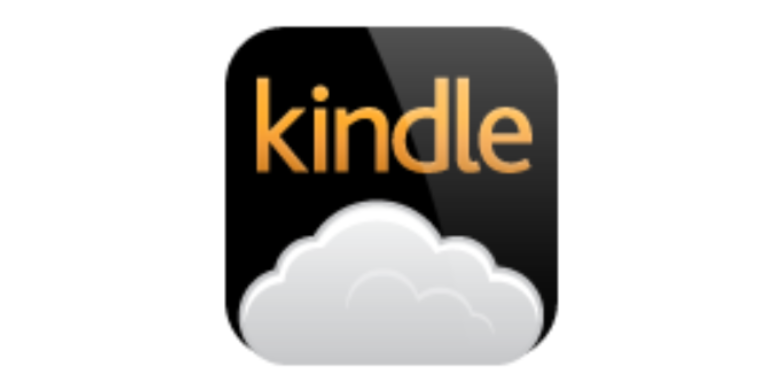
Kindle Cloud Reader nedir? Bu bir parça web tabanlı Kindle e-Kitaplarını okumak için platform. Bazen sadece birkaç sayfaya boş zamanımızda göz gezdiriyoruz ve sadece bu yüzden Kindle uygulamasını bilgisayara yüklemek istemiyoruz. Kindle Cloud Reader kullanmak en uygun seçenek haline geliyor. Bu yazıda, Kindle Cloud Reader'ın her yönü hakkında yazıyoruz; bunlara nasıl erişileceği, kitapların nasıl indirileceği, okumak için nasıl kullanılacağı ve tüm ilgili bilgiler dahildir.
Kindle Cloud Reader 10 Ülkeye Açıldı
Amazon, Kindle Cloud Reader'ı 10 Ağustos 2011'de, Kindle 4'ün piyasaya sürülmesinden biraz daha önce piyasaya sürdü. Şimdiye kadar Kindle E-okuyucular/eKitaplar 11 ülkede piyasaya sürüldü ve Kindle Cloud Reader bunlardan 10'unda erişilebilir durumda. Bunlar şu şekildedir.
- Kindle Cloud Reader Birleşik Devletler: oku.amazon.com
- Kindle Cloud Reader Kanada: oku.amazon.ca
- Kindle Cloud Reader Brezilya: oku.amazon.com.br
- Kindle Cloud Reader Japonya: oku.amazon.co.jp
- Kindle Cloud Reader Birleşik Krallık: oku.amazon.co.uk
- Kindle Cloud Reader Almanya: oku.amazon.de
- Kindle Cloud Reader İspanya: oku.amazon.es
- Kindle Cloud Reader Fransa: oku.amazon.fr
- Kindle Cloud Reader İtalya: oku.amazon.it
- Kindle Cloud Reader Hindistan: oku.amazon.in
Kindle Cloud Reader'a Bilgisayarınızın Web Tarayıcısı veya iPad Üzerinden Erişim Sağlayın
Peki Kindle Cloud Reader'ı kullanmanın koşulları nelerdir? Yalnızca iPad'in Safari'si veya bilgisayarın web tarayıcısı üzerinden erişilebilir. Kindle eBook'larını iPhone veya Android telefon/tabletinizde okumak istiyorsanız, Kindle for iOS veya Kindle for Android'i yüklemeniz gerekir.
Aşağıdaki tarayıcılar Kindle Cloud Reader ile uyumludur.
- Windows, macOS, Linux ve Chrome OS'de Google Chrome 20 ve üzeri.
- Windows, Linux ve macOS'ta Mozilla Firefox 10 ve üzeri.
- macOS'ta Safari 5 ve üzeri.
- Windows'ta Internet Explorer 10 ve üzeri.
- iOS 5 ve üzeri işletim sistemine sahip iPad'de Safari.
Kindle Cloud Reader'a erişmek için Windows, Mac, Chromebook veya iPad , birinci adım tarayıcıyı açmak ve Kindle Cloud Reader'ı ziyaret etmektir. İkinci adım, e-Kitapları satın aldığınızda kullandığınız Amazon hesabını kullanarak oturum açmaktır ilgili Kindle Cloud Reader web sitesi .
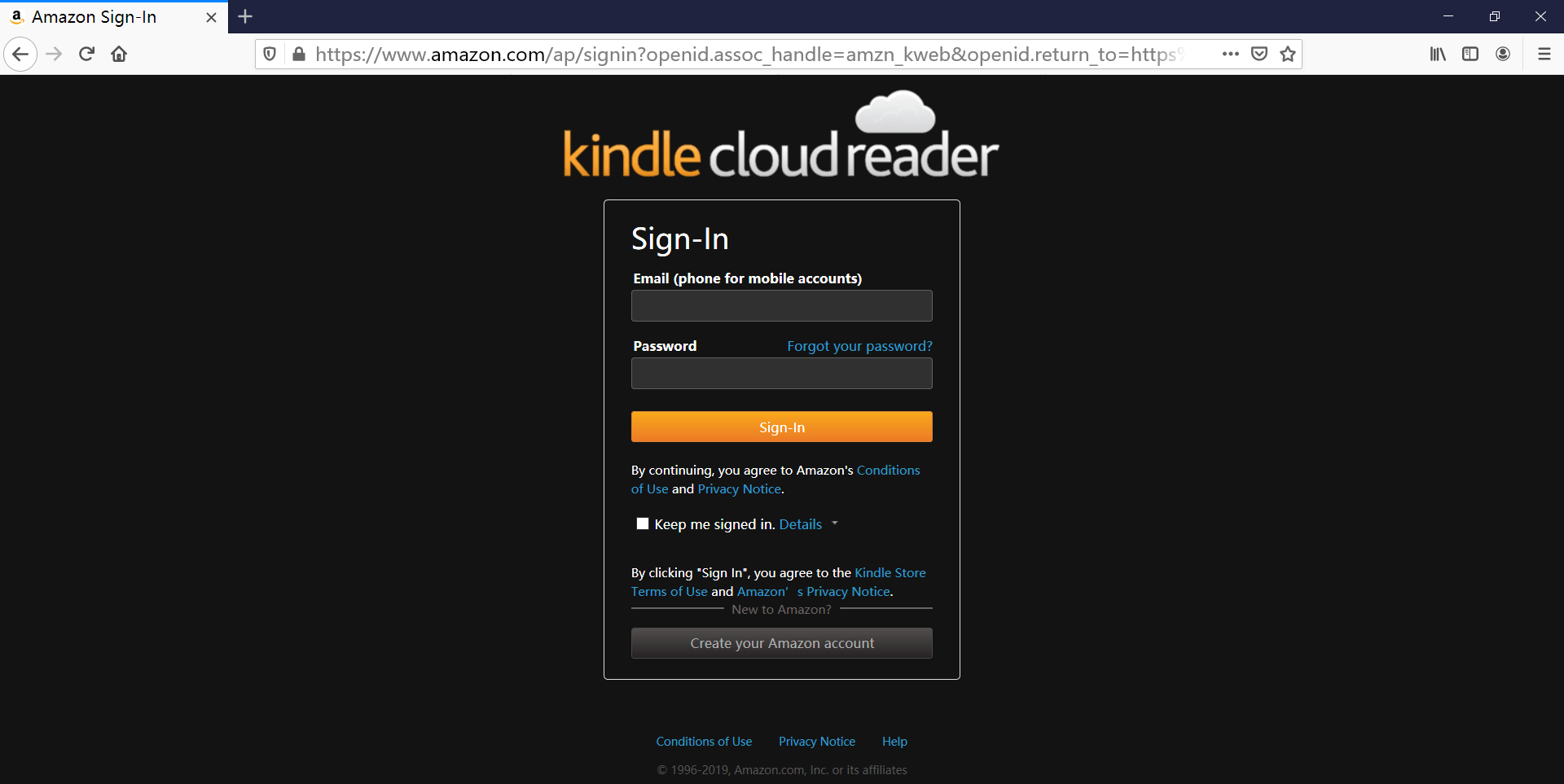
Dikkat edilmesi gereken nokta, kütüphane veya benzeri bir yerdeki gibi halka açık bir bilgisayar kullanıyorsanız, tarayıcının şifrenizi hatırlamasına izin vermeyin. Ayrıca, ayrılmadan önce oturumu kapattığınızdan emin olun.
Aynı Anda Okumak İçin İki Kindle Hesabına Erişim Sağlayın
Kitap okumak için Kindle'ı PC/Mac için kullanıyorsanız, başka bir Kindle hesabına kaydolmak, önceki hesabın kaydını iptal etmeniz gerektiği anlamına gelir. Bu uygun değildir. Kindle Cloud Reader bu sorunu çözmenize mükemmel bir şekilde yardımcı olur. Web tarayıcısında yeni bir sekme açabilir ve başka bir ülkedeki Kindle Cloud Reader'da veya başka bir Amazon hesabında oturum açabilirsiniz.
Çevrimdışı Okumayı İstediğinde Etkinleştirin
Chrome veya Safari'de Kindle Cloud Reader'a giriş yaptıktan sonra, hemen küçük bir pencere açılabilir ve çevrimdışı okumayı etkinleştirmenizi isteyebilir. Bu özellik açıldıktan sonra kitapları indirebilir ve sabitleyebilirsiniz. Bu, internet bağlantılarının yavaş olduğu yerlerde kitap okumanızı kolaylaştırır.
Bu arada buna izin vermezseniz web sayfasına her girdiğinizde size hatırlatacaktır.
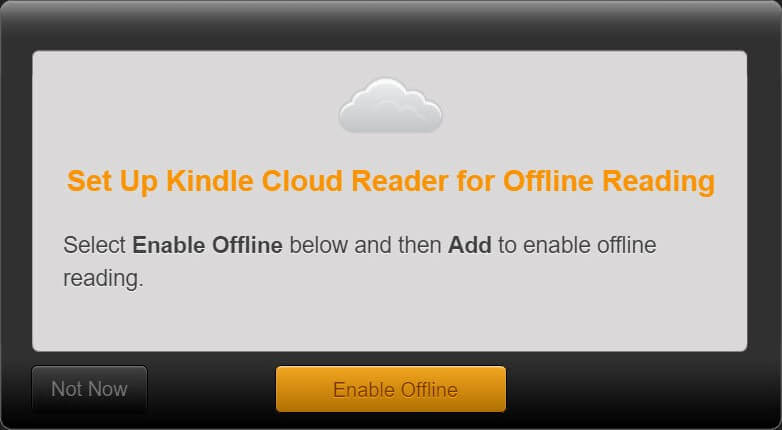
Chrome kullanıcıları "Çevrimdışı Etkinleştir"e tıkladıktan sonra bu sorunla karşılaşabilir. En son tarayıcı sürümünü kullanıyor olsanız bile "Çevrimdışı Desteği Etkinleştirilemiyor" mesajı görüntülenir.
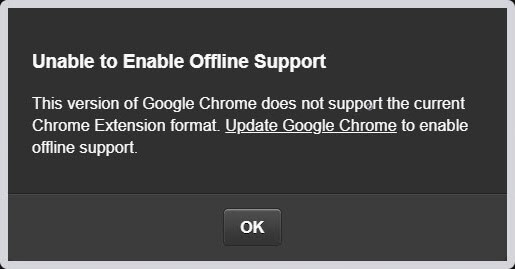
Çözüm eklemektir Kindle Cloud Reader Chrome uzantısı Chrome tarayıcısına. Bu bir eklenti değil, daha çok bir web bağlantısı gibi. Uzantıyı eklemek için birkaç saniye ayırdıktan sonra, Kindle Cloud Reader web sayfasını yenileyin ve artık hiçbir açılır pencere görünmeyecektir. Çevrimdışı desteği başarıyla etkinleştirdiniz.
Çevrimdışı Okuma için Kindle Kitaplarını İndirin ve Sabitleyin
Artık çevrimdışı okumayı etkinleştirdiğimize göre, kitaplar çevrimdışı kullanım için önbelleğe alınabilir (Not: İndirilen kitapları okumak için Kindle Cloud Reader'a erişmek için hala biraz internet bağlantısına ihtiyacınız var).
Sadece kitaba sağ tıklamanız ve “Kitabı İndir ve Pinle”ye basmanız yeterli. Bilgisayarınıza indirilen kitaplar İndirilenler sekmesinde görünecektir.

Şu anda bir kitap indiriliyor ve sabitleniyor. Kitaplar bilgisayarınızın sürücüsüne kaydedilecek, örneğin Chrome'dan indirilen kitaplar C:\Users\user name\AppData\Local\Google\Chrome\User Data\Profile 1\databases\https_read.amazon.com_0 dizinine kaydedilir. Bunlar gerçek e-kitap dosyaları yerine bir SQLite dosyası olarak saklanır. Kindle Cloud Reader'da kitap indirirken SQLite dosya boyutunun giderek büyüdüğünü görebiliyorum. Amazon yerel veritabanı boyutunu 50 MB'a kadar sağlıyor.
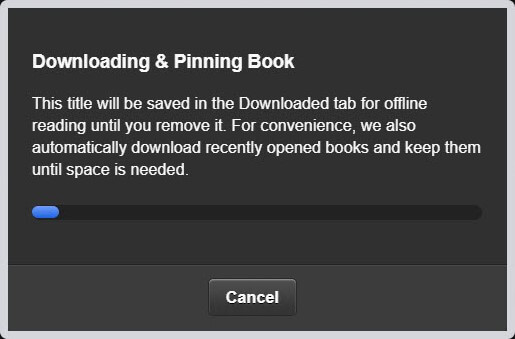
Kindle Cloud Reader'ı DRM içermeyen EPUB/MOBI/AZW3'e çıkarın
İsterseniz
satın aldığınız Kindle kitaplarını yalnızca kişisel kullanım için yedekleyin
, en basit çözüm doğrudan Kindle Cloud Reader'dan kitap çıkarmaktır. Adı verilen bir program
KCR Dönüştürücü
Chrome'un Kindle Cloud Reader'ından kitapları normal EPUB, MOBI veya AZW3'e çıkarabilir. Kitapları indirip sabitledikten sonra bu programı başlatabilirsiniz. Kitapları otomatik olarak algılar ve ardından tek bir tıklamayla DRM içermeyen e-kitap dosyalarına dönüştürebilirsiniz. En son macOS ve Windows'ta sorunsuz çalışır.
Ücretsiz İndir
Ücretsiz İndir
Ayrıntılı eğitimi buradan okuyabilirsiniz: Kindle Cloud Reader Kitapları Normal Dosyalara Nasıl Dönüştürülür?

Kişisel Dosyalarınızı Kindle Cloud Reader'a Gönderemezsiniz
Kişisel dosyalarımızı e-postalar aracılığıyla Amazon Kindle Cloud Library'ye gönderebiliriz ve dosyalar Kindle E-okuyucumuz, Kindle for iPhone/iPad/Android ile senkronize edilebilir. Ancak bu özellik Kindle Cloud Reader'da mevcut değil , PC için Kindle ve Mac için Kindle.
Bu nedenle Kindle Cloud Reader'ı senkronize ettikten sonra yalnızca Kindle eBooks Store'dan satın aldığınız kitapları görmeye devam edeceksiniz.
Metinleri Kolayca Vurgulayın, Notlar Yazın, Notlarınızı ve Vurgularınızı Yönetin
Kindle Cloud Reader'da başlığa göre kitap arayabilir, metinleri vurgulayabilir, not yazabilir, yer imlerini açabilir, vurgulamaları, notları ve işaretleri gösterebilir/düzenleyebilir, yazı tipi boyutunu, kenar boşluklarını, renk modunu ayarlayabilir, yalnızca bir sütunu açabilir/kapatabilir, okuma konumunu göstermeyi açabilir/kapatabilirsiniz.
Vurgula/Not
Herhangi bir kelime ve bölümü seçin ve ardından Vurgula/Not düğmesi görünecektir. Vurgula'ya tıkladığınızda veya not eklediğinizde, otomatik olarak eklenecektir Kindle: Notlarınız ve Vurgularınız .
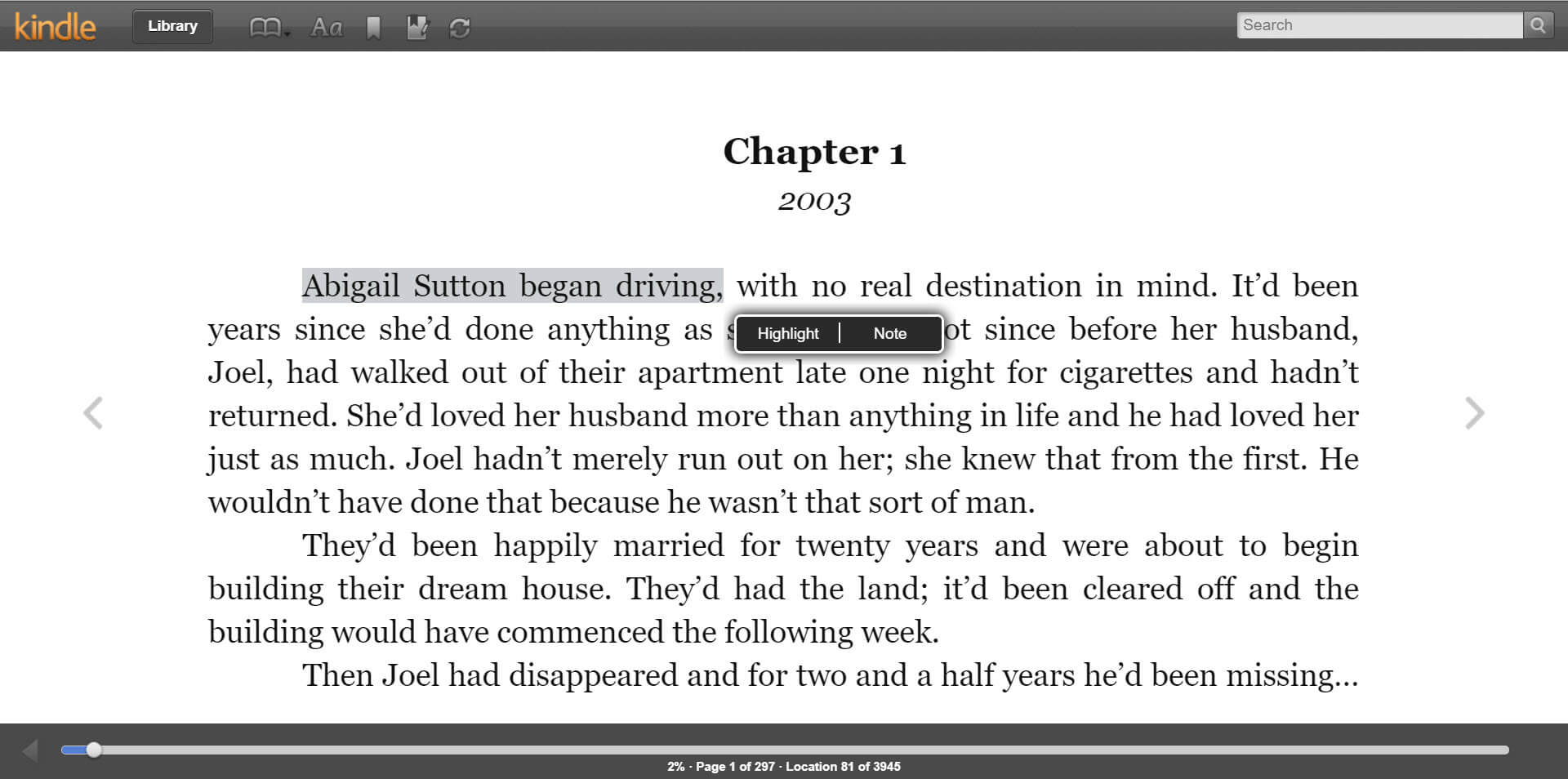
Erişebilirsiniz Notlarınız ve vurgulamalarınız Kindle Cloud Reader'da tek tıklamayla.

Ölçek Yazı Tipi Boyutu
Kindle Cloud Reader'da kitapların yazı tipi boyutunu ölçeklendirmek, web sayfalarını yakınlaştırmak gibidir. Ctrl + veya Ctrl - kısayol tuşları.
Bu yazının faydalı olduğunu düşünüyorsanız lütfen arkadaşlarınızla ve ailenizle paylaşın😉



