Yedekleme ve Senkronizasyon “ana betiği yürütme başarısız oldu” hatası nasıl düzeltilir
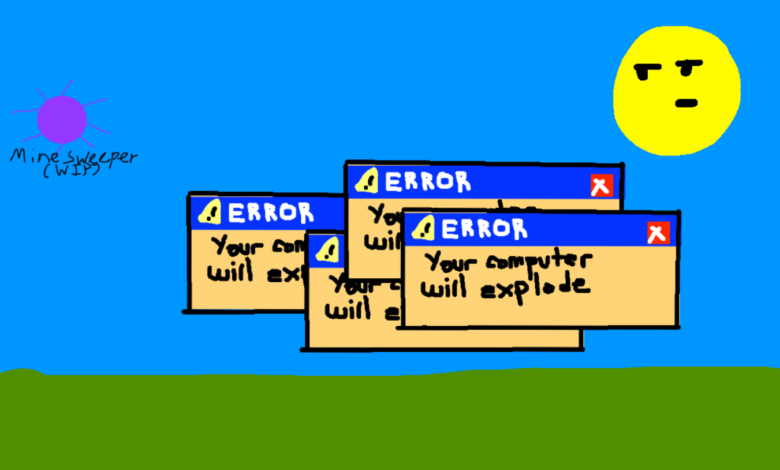
Bugünkü yazımız, sorunun nasıl düzeltileceğiyle ilgili. Google Drive Yedekleme ve senkronizasyon “ana komut dosyası yürütülemedi” hatası.
Yani, işte arka plan. Dün sabah, bilgisayarımı uyku modundan uyandırdım. Google Drive dosyalarımı yedeklemek için sürekli çalışıyor olmalı, ancak dün, Yedekleme ve senkronizasyon simgesi görev çubuğumdan kayboldu.
Programı tekrar açmayı denedim ancak aşağıdaki hatayı aldım:
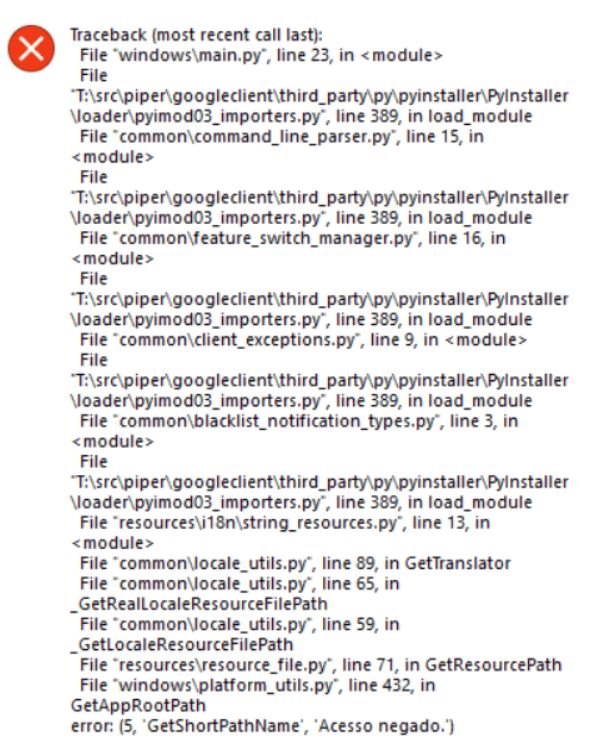
(Google Drive Yardım Topluluğu'ndan bir ekran görüntüsü)
“Tamam”a tıkladıktan sonra “ana komut dosyası yürütülemedi” penceresi açıldı.
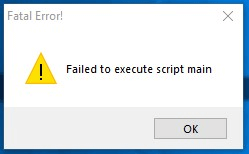
(Google Drive Yardım Topluluğu'ndan bir ekran görüntüsü)
İnternette bulduğum önerileri izleyerek şunları denedim:
- Bilgisayarı yeniden başlattım (benim için işe yaramadı).
- Google Yedekleme ve Senkronizasyon'un en son sürümünü indirdim, eski sürümü kaldırdım, sonra en son sürümü yükledim (benim için işe yaramadı).
- Kalan kurulum/Google Drive klasörlerini/alt klasörlerini/geçici dosyalarını temizledim, bilgisayarı yeniden başlattım, programı yeniden yükledim ve ardından Google Drive'ı yönetici olarak çalıştırdım (benim için işe yaramadı).
- …
Neyse ki, bir göz atmak için Windows Güvenliği'ni açtım. Google.exe'nin açıldığını gördüm. engellendi . Manuel olarak izin verince sorun çözüldü.
Bu tür yazılım sorunlarının sizi nasıl çileden çıkarabileceğini çok iyi anlıyorum, bu yüzden "Yedekleme ve senkronizasyon ana betiği çalıştıramadı" hatasını düzeltmek için faydalı olabilecek bazı çözümler paylaştım.
Windows 10, 8, 7 vb.'de Google Drive "ana betiği çalıştıramadı" sorununu çözme çözümü: Antivirüs Yazılımınızın Koruma Geçmişini Kontrol Edin
Windows Güvenliği yeşil bir onay işareti gösteriyor ve herhangi bir mesaj vermiyor, bu bir şeyi engellemediği anlamına gelmez. Diğer bazı antivirüs korumaları aynı olabilir, bu yüzden kontrol etmeniz gereken ilk çözüm budur.
**Varsa hem Windows Güvenliği'ni hem de antivirüs yazılımınızı kontrol edin.
Adımlar:
- “Windows Güvenliği” > “Virüs ve tehdit koruması” > “Koruma geçmişi”ni açın.
- “Uygulama veya işlem engellendi” öğesine bakın, googledrivesync.exe, GOOGLE.EXE vb. gibi bir şey bulursanız “Eylemler” > “Cihazda izin ver”e tıklamanız gerekir.
- Google Yedekleme ve Senkronizasyonu yeniden açın.

Hala işe yaramazsa şu adımları izleyin
- Tam yönetici ayrıcalıklarına sahip bir Windows oturum açma hesabı kullandığınızdan emin olun.
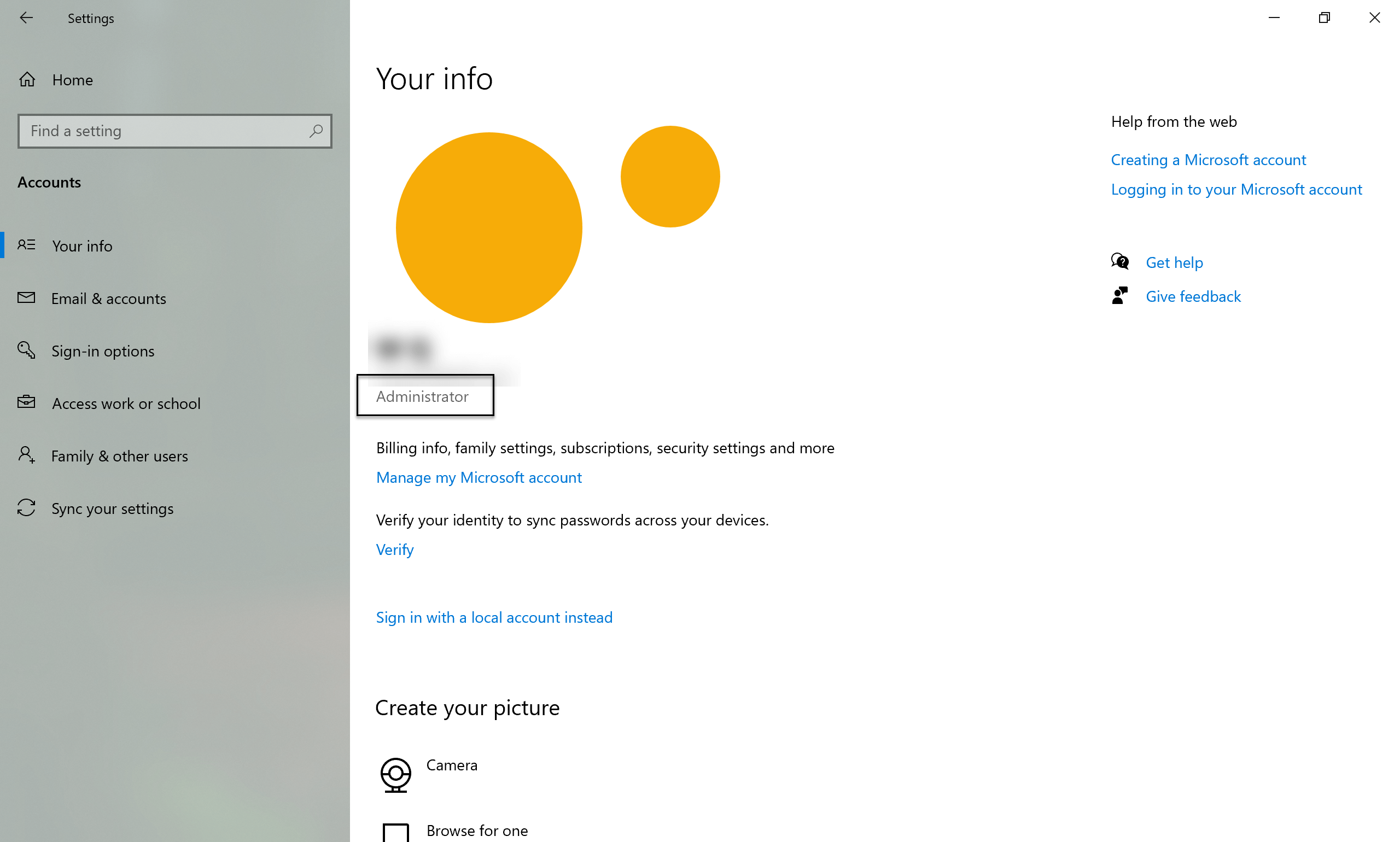
- Yedekleme ve senkronizasyonu kaldırın Denetim Masası\Programlar\Programlar ve Özellikler
- Bilgisayarınızı yeniden başlatın.
- Yedekleme ve senkronizasyondan kalan dosyaları temizleyin:
- Burada bulunan klasörü ve tüm alt klasörleri silin: C:\Program Dosyaları\Google\Drive (Kurulumun nerede başarısız olduğuna bağlı olarak, bu mevcut olmayabilir)
- Burada bulunan klasörü ve tüm alt klasörleri silin: C:\Kullanıcılar\ SİZİN-WINDOWS-KULLANICI-ADINIZ \UygulamaVerisi\Yerel\Google\Sürücü (Kurulumun nerede başarısız olduğuna bağlı olarak, bu mevcut olmayabilir)
- Windows Temp klasörünüzün mümkün olduğunca büyük kısmını temizleyin: C:\Windows\Temp (Bazı dosyalar silinemez. Bunları atlayabilirsiniz.)
- Kısmi kayıt defteri anahtarlarını temizleyin:
- Basmak Windows Tuşu + R
- tip kayıt düzenleme sonra tıkla TAMAM koşmak
- Komuta izin vermek için işletim sisteminin isteğini kabul edin.
- Anahtar konuma gidin: Bilgisayar\HKEY_LOCAL_MACHINE\SOFTWARE\Google\Drive (Kurulumun nerede başarısız olduğuna bağlı olarak bu mevcut olmayabilir).
- Mevcutsa, sol tarafta sağ tıklayın Sürmek giriş ve seç silmek .
- Google'dan Yedekleme ve Senkronizasyon'un en son sürümünü indirip yükleyin.
Bu yazıyı okuyan okuyucumuza: Eğer sizin için işe yarayan başka çözümler denediyseniz, aşağıya yorum bırakmaktan çekinmeyin. Kesinlikle birinin gününü kurtarabilir! 😊




