Excel'de Çalışmayan Ok Tuşları Nasıl Düzeltilir
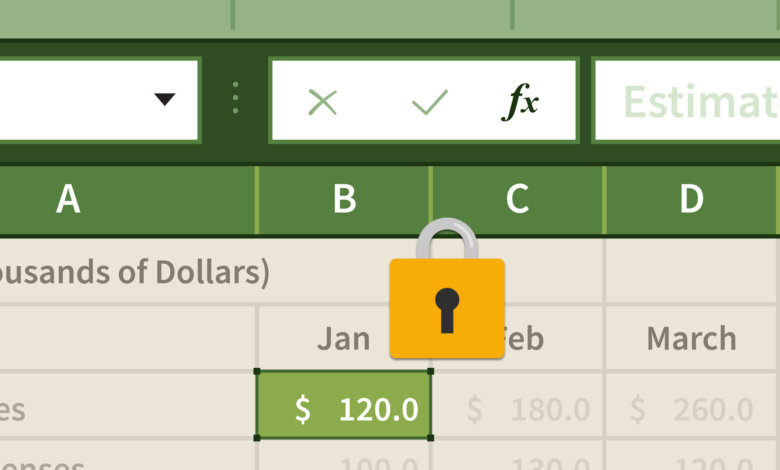
Excel'de ok tuşlarını kullanmak, tüm elektronik tabloyu sürüklemek yerine imleci bir sonraki hücreye taşımalıydı. Bu sorunla geçmişte kendim de karşılaştım - aşağı ok tuşuna bastım ve beni bir sonraki hücreye götürmedi, ancak imleç aynı hücrede kalırken tüm elektronik tabloyu aşağı taşıdı.
İlk başta, bunun bilinmeyen bir hatadan kaynaklandığını düşündüm, bu yüzden Excel dosyasını yeniden açtım ancak sorun devam etti. İnternette birkaç dakika arama yaptıktan ve dizüstü bilgisayarımda işlem yaptıktan sonra, bu sorun anında çözüldü! Bu bir program hatası değil, ancak bir şekilde Scroll Lock'u yanlışlıkla açmış olmalıyım. Excel'de ok tuşlarının çalışmamasını düzeltmenin yolu klavyeden veya ekran klavyesinden Scroll Lock'u kapatmaktır.
Windows'ta Excel Ok Tuşları Kaydırma Hatasını Düzeltmek İçin Basit Adımlar
- Masaüstü bilgisayar kullanıyorsanız
Adım 1. Klavyede Scroll Lock tuşuna basın
Klavyenizde “Scroll Lock” tuşunu bulup basmanız yeterlidir. Scroll Lock, ScrLk olarak da etiketlenebilir.

- Windows dizüstü bilgisayar kullanıyorsanız
Klavyede Scroll Lock tuşu bulunmuyor ancak sanal klavyeyi aktif ederek çalıştırabilirsiniz.
Adım 1. Windows Ekran Klavyesini açın
Ekran Klavyesini açmanın üç yolu var, dilediğinizi seçebilirsiniz.
- Kısayol tuşunu kullanın: Windows + Ctrl + O .
- Ekranın sol alt köşesindeki arama kutusuna Ekran Klavyesi yazın, arama kutusunun üstünde liste olarak görünecek, Ekran Klavyesi arama sonucuna tıklayın.
- Üzerine tıklayın Pencereler anahtar ve R tuşlarına birlikte bastığınızda, iletişim kutusu açılacaktır. Ardından Ekran Klavyesi anlamına gelen “osk” yazın ve ardından Tamam'a tıklayın veya Enter'a basın.
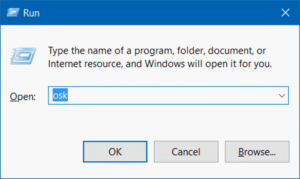
Adım 2. Kaydırma Kilidini Kapatın
Kaydırma Kilidini kapatmak için “ScrLk”a tıklayın.
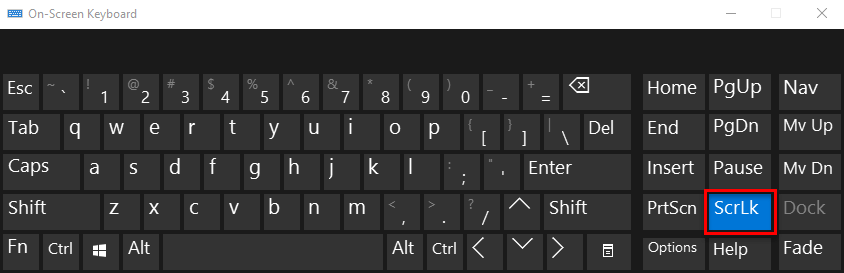
Mac'te: Excel'de Çalışmayan Ok Tuşlarını Düzeltin
Mac, Scroll Lock'u devre dışı bırakmak/etkinleştirmek için F14 tuşunu kullanır. F14 tuşu olan fiziksel bir klavyeniz yoksa, Mac'te Klavye Görüntüleyicisi'ne erişebilir ve sanal klavyedeki F14 tuşu aracılığıyla Scroll Lock'u kapatabilirsiniz.
Excel'in 'Kaydırma Kilidi' Olduğunu Nasıl Anlarsınız
Seçili hücreyi taşımak için Yukarı, Aşağı, Sol ve Sağ tuşlarını kullanmanın yanı sıra, Kaydırma Kilidinin etkin olup olmadığını anlamanın başka bir kolay yolu daha vardır. Varsayılan olarak, Excel Kaydırma Kilidinin açık olup olmadığını gösterecektir. Açıksa, Excel'in durum çubuğunda SCROLL LOCK görünecektir. Açık değilse, durum çubuğu temizdir.
Excel'in Kaydırma Kilidi durumunu göstermesini istemiyorsanız, durum çubuğuna sağ tıklayın ve Kaydırma Kilidi önündeki onay işaretini kaldırın.
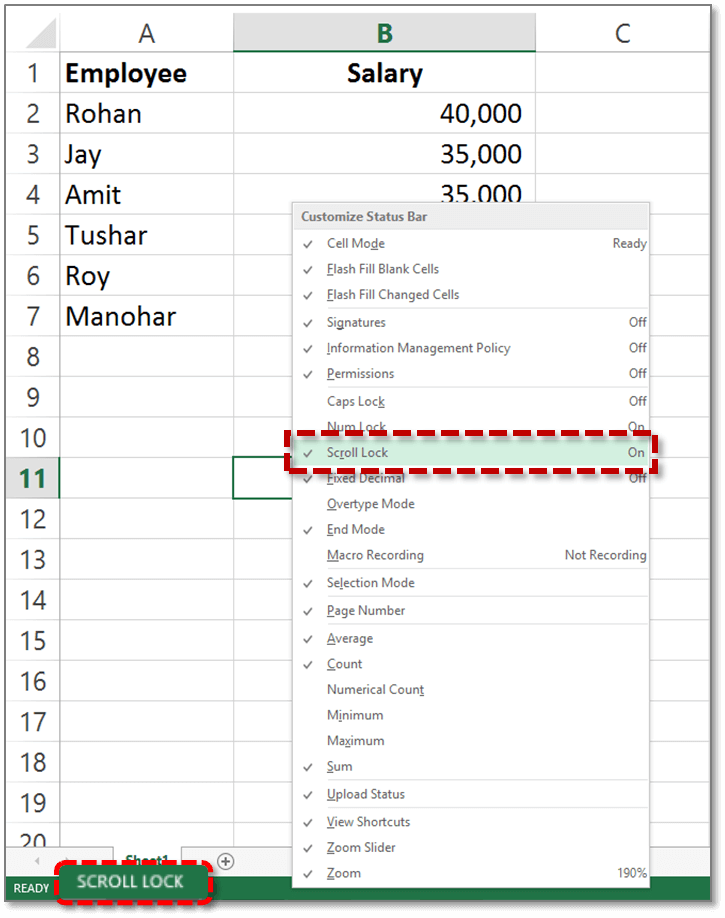
Bir dahaki sefere Excel'de ok tuşlarının çalışmaması sorunuyla karşılaştığınızda, Scroll Lock'u kapatarak sakin bir şekilde çözebilirsiniz. Okuduğunuz için teşekkür ederim.




