Foolproof Guide – Paano I-unprotect ang isang Excel Sheet
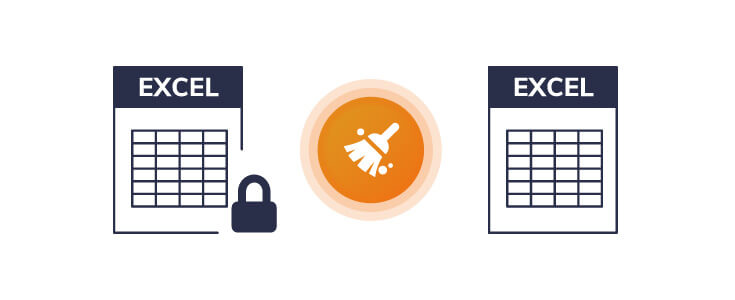
Habang pinalalakas ng pagsasama ng function na "proteksiyon" sa Excel ang seguridad ng mahahalagang file, maaari rin itong magdulot ng maraming komplikasyon kung hindi ikaw ang may-akda ng file (ibig sabihin, maaaring hindi mo ito direktang maprotektahan) o nakalimutan mo o hindi mo alam. ng password (sa kaso ng file na protektado sa pamamagitan ng password). Nakakainis ang isyung ito kung ang dokumento ay protektado sa anumang paraan at sa gayon ay hindi mo ma-edit o ma-format.
Mayroong dalawang uri ng mga protektadong Excel file, ang isa na pinagbabawalan sa pag-edit, at ang isa pang uri na pinagbabawalan sa pagbubukas. Ang artikulo ay magbibigay ng solusyon sa parehong mga pangyayari.
Magbibigay kami ng komprehensibo at madaling gabay sa pag-unprotect ng Excel Sheet o Workbook, kaya ginagawa itong ganap na mae-edit sa iyong kaginhawahan.
I-unprotect ang Excel sa Direktang Paraan
Maaaring protektahan ng isang may-akda ang isang Excel file sa pamamagitan ng ilang mga pamamaraan. Ang pinakakaraniwan at prangka na pangyayari ay kapag mayroon kang magagamit na password o hindi man lang nangangailangan ng password. Sa kasong ito, ang proseso ay medyo simple sa Excel 2010, 2013, 2016 at 2019.
Ang file ay maaaring "Minarkahan bilang Pangwakas" na ginagawang "Read-Only" ang spreadsheet, na hindi pinapayagan ang anumang karagdagang pagbabago na gagawin dito at isang tag ang ipapakita sa tuktok na laso. Upang ma-access ang ganoong file, maaari mong i-click lamang ang "Edit Anyway" na buton sa ribbon na magbibigay sa iyo ng ganap na access sa pag-edit ayon sa gusto mo.
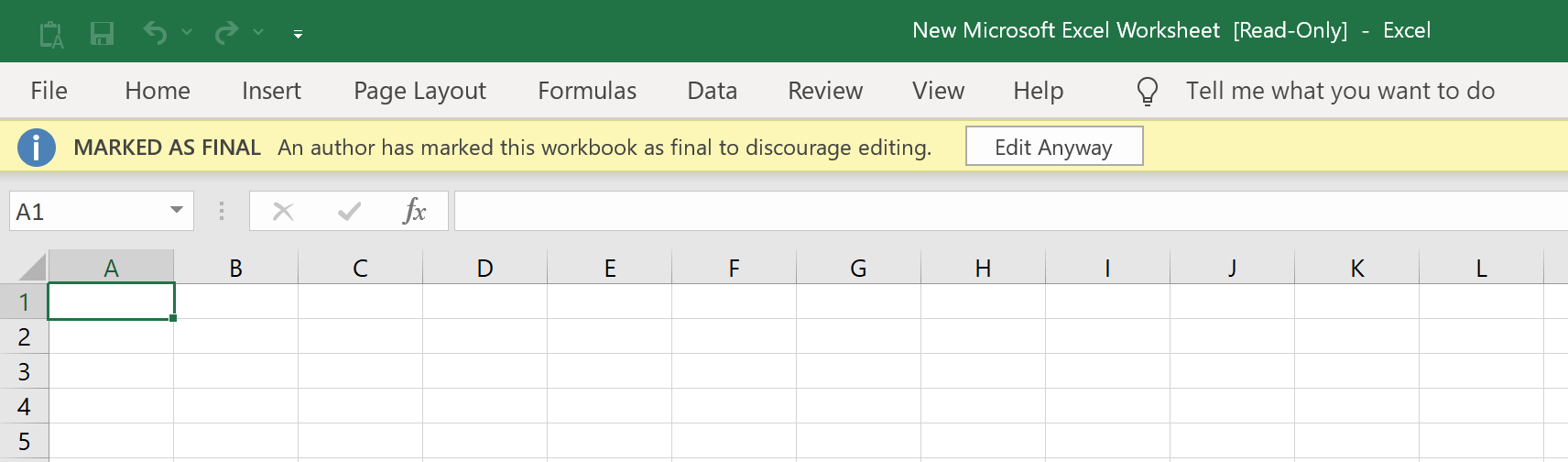
May opsyon din ang may-akda na protektahan ng password ang isang file sa pamamagitan ng "Protektahan ang Kasalukuyang Sheet" sa ilalim ng "File > Protektahan ang Workbook". Maaari kang magbukas ng file sa kasong ito ngunit hindi magiging available ang ilan sa mga functionality nito. Upang i-edit ang naturang file, mag-click sa tab na "Review" at pagkatapos ay mag-click sa "Unprotect Sheet". Pagkatapos nito, madali mong maipasok ang password at ganap na ma-access ang Excel file.

Kung ang file ay protektado ng "I-encrypt gamit ang Password" na opsyon sa ilalim ng "File > Protektahan ang Workbook", ikaw ay pagbawalan na buksan ang file nang hindi inilalagay ang password nito. Kapag nag-double click ka sa naturang file, may lalabas na prompt na humihingi ng password sa file. Ipasok lamang ang password doon at pindutin ang Enter. Magkakaroon ka ng kumpletong access sa file at lahat ng functionality nito.
I-unprotect ang Excel Sheet sa pamamagitan ng Pag-alis ng Mga Paghihigpit
Kung wala kang magagamit na password, maaari mong harapin ang maraming mga hadlang kapag sinusubukan mong i-edit o i-format ang isang Excel file.
Ito ay kung saan ang isang napaka-maginhawang software tulad ng Passper para sa Excel ay isang mabubuhay na opsyon. Ang Passper ay lubos na epektibo sa matalino at mabilis na pag-aalis ng anumang mga paghihigpit sa Excel at paggawa ng isang file na ganap na handa na i-edit at i-format sa iyong kaginhawahan.
Ang ilan sa mga kapaki-pakinabang na tampok na ibinigay ng Pasper para sa Excel ay:
- 100% efficacy sa pag-unprotect ng Excel worksheet/workbook.
- Simple at madaling gamitin na interface na hindi nangangailangan ng abala.
- Napakalawak sa mga opsyon sa compatibility nito, at maaari nitong i-unprotect ang Excel 97/2000/2003/2007/2010/2013/2016/2019.
Maaari mong i-click ang Download button na ito para makakuha
Passper para sa Excel
.
Libreng Download
Ipapakita sa iyo ng step-by-step na gabay na ito kung paano gamitin ang Pasper upang hindi protektahan ang iyong Excel workbook/worksheet:
Hakbang 1: Piliin ang Kinakailangang Pagkilos
Matapos makumpleto ang proseso ng pag-install, ilunsad ang Passper sa iyong PC at mag-click sa "Alisin ang Mga Paghihigpit".

Hakbang 2: Pagpili ng File
I-click ang “Pumili ng File” para piliin ang Excel file na gusto mong I-unprotect.

Hakbang 3: Alisin ang Mga Paghihigpit
Pagkatapos mong piliin ang may-katuturang file, ang kailangan mo lang gawin ay i-click ang "Alisin" na buton, at lahat ng mga paghihigpit mula sa iyong Excel Worksheet/Workbook ay agad na aalisin. Magkakaroon ka ng access sa isang ganap na nae-edit at Unprotected Excel File.

Kaya nakikita natin iyon Passper para sa Excel nagbubukas ng isang pangunahing tampok sa iyong digital na arsenal na nagbibigay-daan sa iyong ma-access ang halos walang limitasyong dami ng mga Excel file sa iyong kaginhawahan. Ito ay isang application na talagang sulit na i-download kung ikaw ay pagod na sa abala na nauugnay sa pagtatrabaho sa mga protektadong Excel file na nagpapakita ng mga hindi kinakailangang hamon.
I-unprotect ang Excel File sa pamamagitan ng Pagbawi ng Password
Kung nakikipag-usap ka sa isang Excel file na protektado ng isang pambungad na password, Passper para sa Excel ay may agarang solusyon upang matugunan ang isyung ito. May kakayahan ang Passper na magbukas ng ilang partikular na Excel file na protektado ng password at hindi mabubuksan para sa pagtingin kung wala kang access sa password na pinag-uusapan. Ang relatibong kumplikado ng password na pinag-uusapan ay dapat isaalang-alang kapag sinusubukang i-crack ito gamit ang Passper (maaaring hindi nito ma-crack ang sobrang kumplikado at mahahabang password).
Ang isang simpleng gabay na nagpapakita kung paano magagamit ang Pasper upang i-unlock ang isang Excel File na Pinoprotektahan ng Password ay ibinigay sa ibaba:
Hakbang 1: Piliin ang Kinakailangang Pagkilos
Pagkatapos i-install Passper para sa Excel sa iyong PC, kailangan mong simulan ang programa at pindutin ang "Recover Passwords", at pagkatapos ay pindutin ang "+" sign upang hanapin ang iyong file at piliin ito.

Hakbang 2: Piliin ang Attack Mode
Pagkatapos gawin ito, maaari kang pumili mula sa apat na magkakaibang mga mode ng pag-atake depende sa iyong mga partikular na kinakailangan.

Ang mga opsyong ito ay nagbibigay sa iyo ng malawak na iba't ibang mga diskarte depende sa iyong kaalaman (o kakulangan) tungkol sa nauugnay na password. Ang maraming nalalaman na diskarte na ito ay nangangako ng pinakamataas na bilis at pagiging produktibo kapag nakikitungo sa mga file na naka-lock ang password.
Hakbang 3: Pagbawi
Pagkatapos nito, ang kailangan mo lang gawin ay mag-click sa pindutang "I-recover" at sisimulan ng Passper for Excel ang proseso ng pagkuha ng iyong password. Ang oras ng pagbawi ng password ay depende sa haba at pagiging kumplikado ng password.

Madali mong makopya ang bagong nakuhang password at maiimbak ito nang ligtas. Kung ikaw ay muling naaabala ng isang katulad na isyu, ang Passper for Excel ay madaling magagamit upang tulungan ka sa pagkuha muli ng isang password at i-unlock ang buong paggamit ng isang Excel file. Maaari mong gamitin ang naka-unlock na password at malayang i-edit at i-format ang iyong Excel Worksheet.
Tulad ng naobserbahan sa artikulo, ang pakikitungo sa mga Unprotected Excel file ay maaaring maging isang convoluted affair, lalo itong nakakalito kapag mayroon kang mga dokumento sa Excel na hindi naa-access nang walang password.
Ang Excel ay isang napakahalagang tool sa mundo ng negosyo at komersyo. Ang mga roadblock na ito ay maaaring maging napakamahal upang harapin at maaaring magpakita sa isang user ng maraming isyu na parehong pinansyal at logistical.
Sa kabutihang palad,
Passper para sa Excel
nariyan upang maibsan ang lahat ng mga alalahaning ito, ito ay isang tool na "Ayusin Ang Lahat" na tumatalakay sa bawat isa sa mga problemang ito nang matalino at mahusay na may kaunting gastos sa user. Magagamit mo ito upang madaling alisin o i-crack ang mga password ng Excel at i-unlock ang file upang magkaroon ng ganap na walang hadlang na access sa isang spreadsheet. Kung ihahambing sa iba pang mga programa, ang Passper ay nagbibigay ng mas simple at madaling gamitin na setup na lumalampas sa kumpetisyon sa parehong teknolohiya at kaginhawahan.
Libreng Download



