Paano Mag-print mula sa Kindle (Mga Detalyadong Hakbang na may Mga Larawan)

Kahit na ang screen ng Kindle E-ink ay mukhang katulad ng papel, hindi ito ang tunay na papel. Minsan kailangan pa rin namin ang naka-print na bersyon ng isang Kindle eBook - upang gumuhit ng kahit ano dito o para gumawa ng iba pang bagay. Sa post na ito, gagabayan ka namin kung paano i-print mula sa Kindle sa Mac at Windows. Mayroong dalawang pangunahing hakbang. Una, kailangan mong alisin ang DRM ng Kindle eBook, at pangalawa, madali mong mai-print ang file.
Bago Mag-print: Alisin ang Kindle eBook DRM Protection
Paraan 1: Alisin ang DRM Protection mula sa Kindle para sa PC/Mac
Tandaan: Hindi gumagana ang paraang ito para sa macOS 10.15 ng Apple, ngunit gumagana ang paraan 2. Maaari kang tumalon sa bahaging iyon.
Hakbang 1. Mag-download ng Kindle DRM Removal Software
I-download at i-install
Epubor Ultimate
sa iyong Windows o Mac. Nagagawa nitong alisin ang Kindle DRM mula sa Kindle Desktop o Kindle E-reader sa isang click lang.
Libreng Download
Libreng Download
Hakbang 2. I-download ang Kindle para sa PC/Mac
I-download at i-install ang Kindle Desktop v1.24 o mas maaga. Kung mayroon kang Kindle Desktop v1.25 na naka-install sa iyong computer, kailangan mong i-downgrade ito, dahil, sa ngayon, walang paraan upang i-decrypt ang mga Kindle na aklat na na-download ng Kindle para sa PC/Mac v1.25 o mas bago.
I-download ang Kindle para sa PC na bersyon 1.24
I-download ang Kindle para sa Mac na bersyon 1.23
Hakbang 3. I-download ang Kindle Books sa Kindle para sa PC/Mac
I-right-click ang Kindle book na gusto mong i-print, at piliin ang “I-download”.

Hakbang 4. I-convert ang Kindle Books sa Mga Normal na PDF File
Ilunsad Epubor Ultimate at pumunta sa tab na "Kindle". Dito makikita mo ang lahat ng na-download na aklat. I-drag ang mga aklat mula sa kaliwang pane patungo sa kanang pane para sa pag-decryption. At pagkatapos, i-click ang dropdown na button upang piliin ang PDF bilang format ng output. Ngayon ay kailangan mo lamang pindutin ang "I-convert sa PDF".

Paraan 2: Alisin ang Proteksyon ng DRM mula sa Kindle Cloud Reader
Hakbang 1. Mag-download ng Kindle Cloud Reader Converter
Hinahayaan ka ng Kindle Cloud Reader na magbasa at mag-download ng mga Kindle na aklat sa isang web browser. KCR Converter ay upang alisin ang proteksyon ng DRM ng mga Kindle na aklat na na-download mula sa Kindle Cloud Reader.
Kaya una, ida-download at i-install mo ang KCR Converter. Ito ay kasama ng pinakabagong Kindle decryption tech at ganap na tugma sa pinakabagong macOS at Windows OS.
Libreng Download
Libreng Download
Hakbang 2. I-install ang Kindle Cloud Reader Chrome Plugin
I-click ang link na ito upang i-install ang extension ng Chrome ng Kindle Cloud Reader ng opisyal ng Amazon. Bakit Chrome? Dahil maaaring kunin ng KCR Converter ang mga aklat na na-download mula sa Kindle Cloud Reader ng Google Chrome. Ang iba pang mga browser, tulad ng Safari, Firefox, atbp. ay hindi suportado. Kung wala ang plugin na ito, hindi ka makakapag-download ng mga Kindle na aklat sa Chrome.
Hakbang 3. Bisitahin ang Kindle Cloud Reader at I-download ang Kindle Books
Pumunta sa https://read.amazon.com/ , piliin ang Kindle book na gusto mong i-print, pagkatapos ay i-right click at i-tap ang “I-download at I-pin Book”. Magkakaroon ng berdeng icon ng drawing pin sa ilalim ng na-download na aklat. Tandaan: Ang URL ng Kindle Cloud Reader ay iba sa bawat bansa. Basahin Nagbubukas ang Kindle Cloud Reader ng Hanggang 10 Bansa kung hindi mo alam kung paano mag-access sa Kindle Cloud Reader ng iyong bansa.

Hakbang 4. Ilunsad ang KCR Converter para I-convert ang Kindle Book
Ilunsad ang KCR Converter. Magsi-sync dito ang lahat ng Kindle na aklat na na-download mo sa Kindle Cloud Reader. Kakailanganin mo lamang na lagyan ng tsek ang kahon sa harap ng aklat at i-click ang convert button sa ibaba.
- Sa Windows
Mag-click sa “Convert to epub” (Pagkatapos, makakahanap ka ng libreng eBook converter para i-convert ang EPUB sa PDF, makakakita ka ng maraming ganoong tool online).

- Sa Mac
Mag-click sa "I-convert sa pdf".
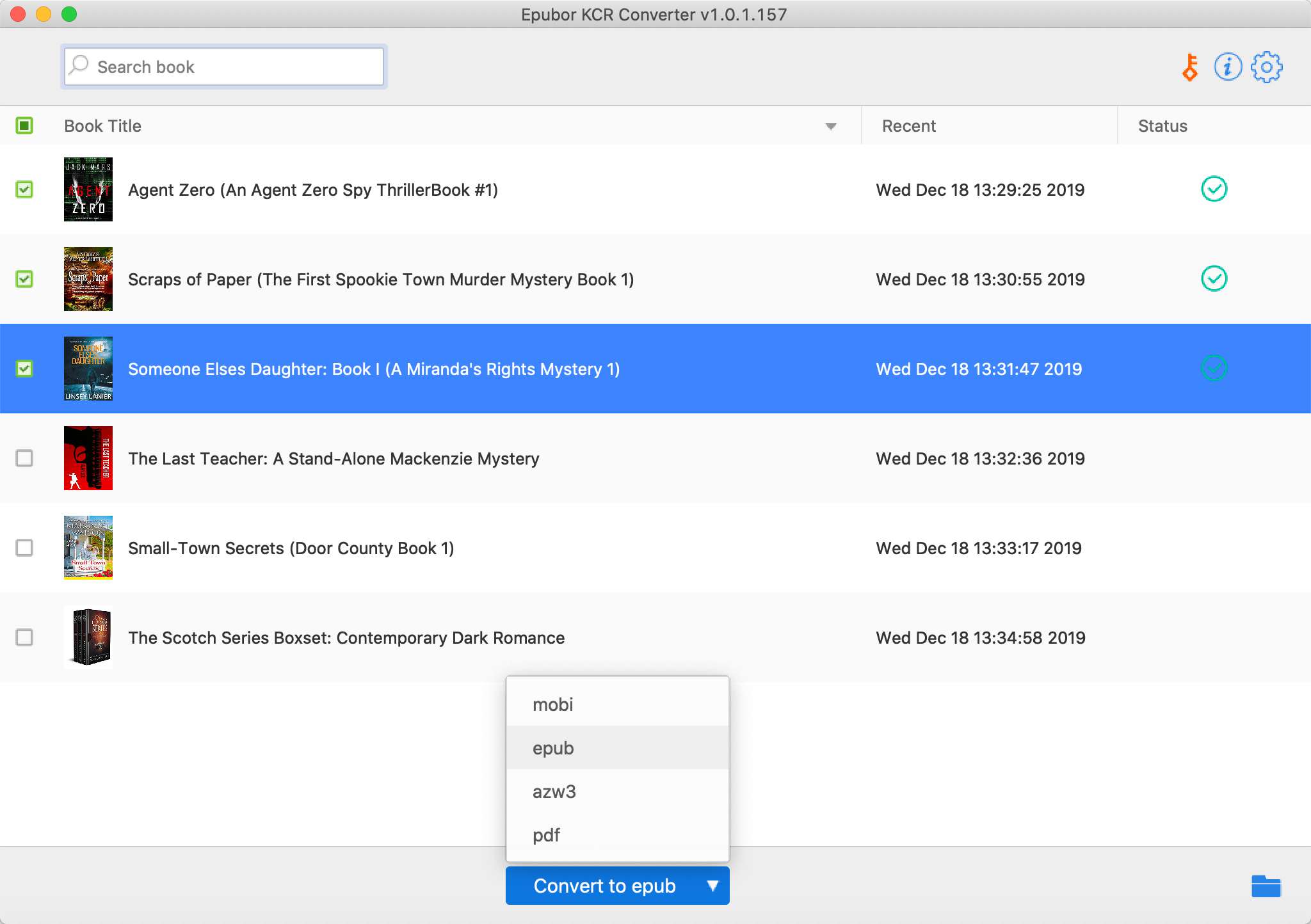
I-print ang Converted Kindle eBooks
Ngayon ay nakuha mo na ang DRM-free na Kindle book sa mga regular na format ng file. Ang pinakamadaling paraan upang i-print ang PDF Kindle book ay buksan ito sa isang web browser, at pagkatapos ay pindutin Ctrl+P (o Command+P para sa Mac) upang i-print ang kasalukuyang dokumento.

Kung gusto mong i-edit pa ang na-convert na Kindle book, inirerekomenda namin ang PDFelement. Ito ay isang mataas na rating na propesyonal na PDF editor, na maaaring mabilis na magtanggal ng mga hindi gustong pahina, gumawa ng maraming gawain sa pag-edit, at mag-print ng aklat. Maaari mong i-download ang libreng pagsubok dito.
Libreng Download
Libreng Download
Mga screenshot ng software:

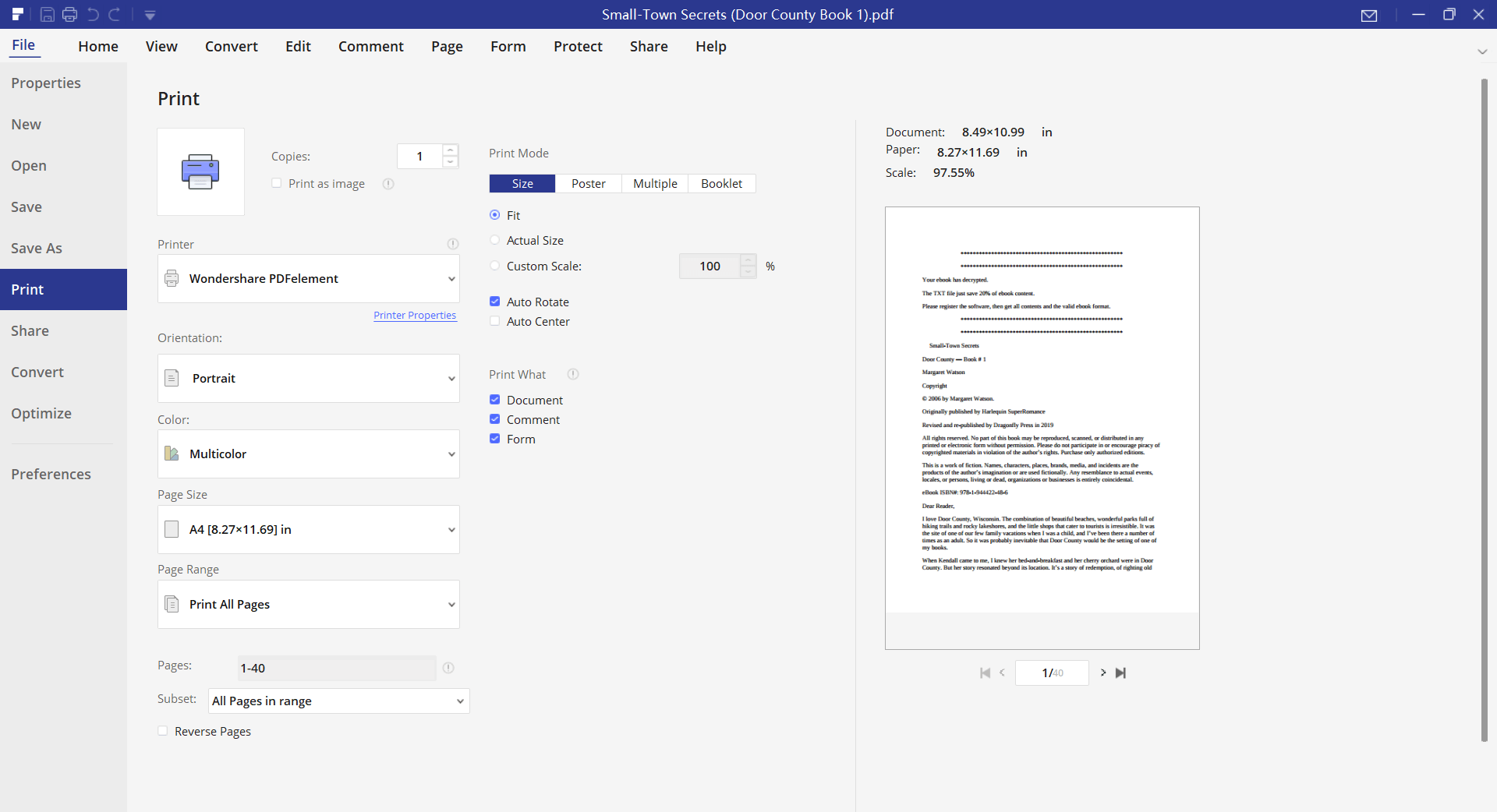
Hangga't gagawin mong normal na dokumento ang protektadong Kindle book, napakasimpleng mag-print mula sa Kindle.

