Gabay at Mga Tip: Paano Protektahan ng Password ang Excel mula sa Pagbubukas
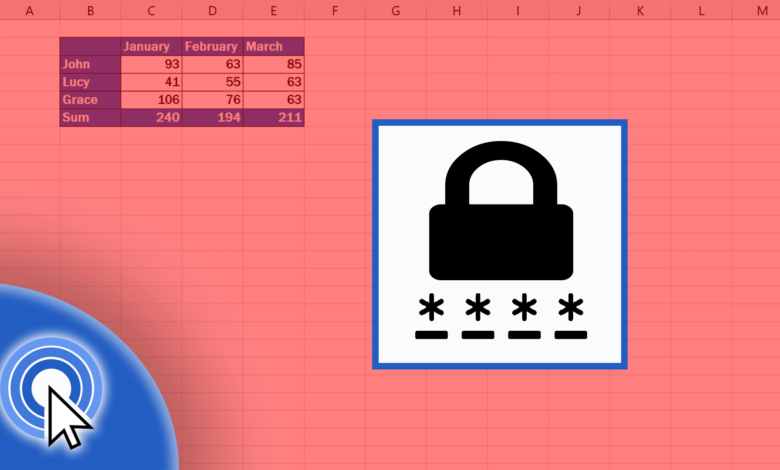
Ang pagpapanatili ng isang spreadsheet ay isang mahalagang bahagi ng iyong trabaho. Kung nagtatrabaho ka sa sensitibong data, maaaring gusto mong protektahan ng password ang Excel upang walang magbubukas nito nang wala ang iyong pahintulot. Ang post na ito ay magbibigay sa iyo ng sunud-sunod na mga tagubilin para sa kung paano ito gawin. Magbabahagi din ako ng ilang tip na makakatulong na panatilihing ligtas ang iyong impormasyon at malayo sa mga mapanuksong mata.
Paano Magdagdag ng Password sa Iyong Excel File
Ang pagprotekta ng password sa Excel ay madali at ito ay isang mahusay na tool sa seguridad. Dahil ang proteksyon ng password ay hindi pinagana bilang default, maaaring may ilang tao na hindi man lang napagtatanto na may proteksyon sa password. Sa seksyong ito, ipapakita namin sa iyo ang mga hakbang upang i-encrypt ang isang Excel workbook gamit ang isang password. Kung mayroon kang numero ng pagbebenta, badyet, o iba pang sensitibong impormasyon na maaaring makinabang mula sa pagtatago mula sa mga mata—posible ito sa ilang pag-click ng mouse.
Upang protektahan ng password ang iyong Excel file:
- Buksan ang Excel workbook na gusto mong protektahan ng password.
- Mag-click sa tab na "File" sa kaliwang sulok sa itaas ng iyong screen.

- Mag-click sa opsyong "Impormasyon".
- Mag-click sa pindutang "Protektahan ang Workbook".
- Kapag bumukas ang menu na “Protektahan ang Workbook,” mag-click sa “I-encrypt gamit ang Password” sa listahan ng mga opsyon na lalabas sa gitna ng iyong screen.
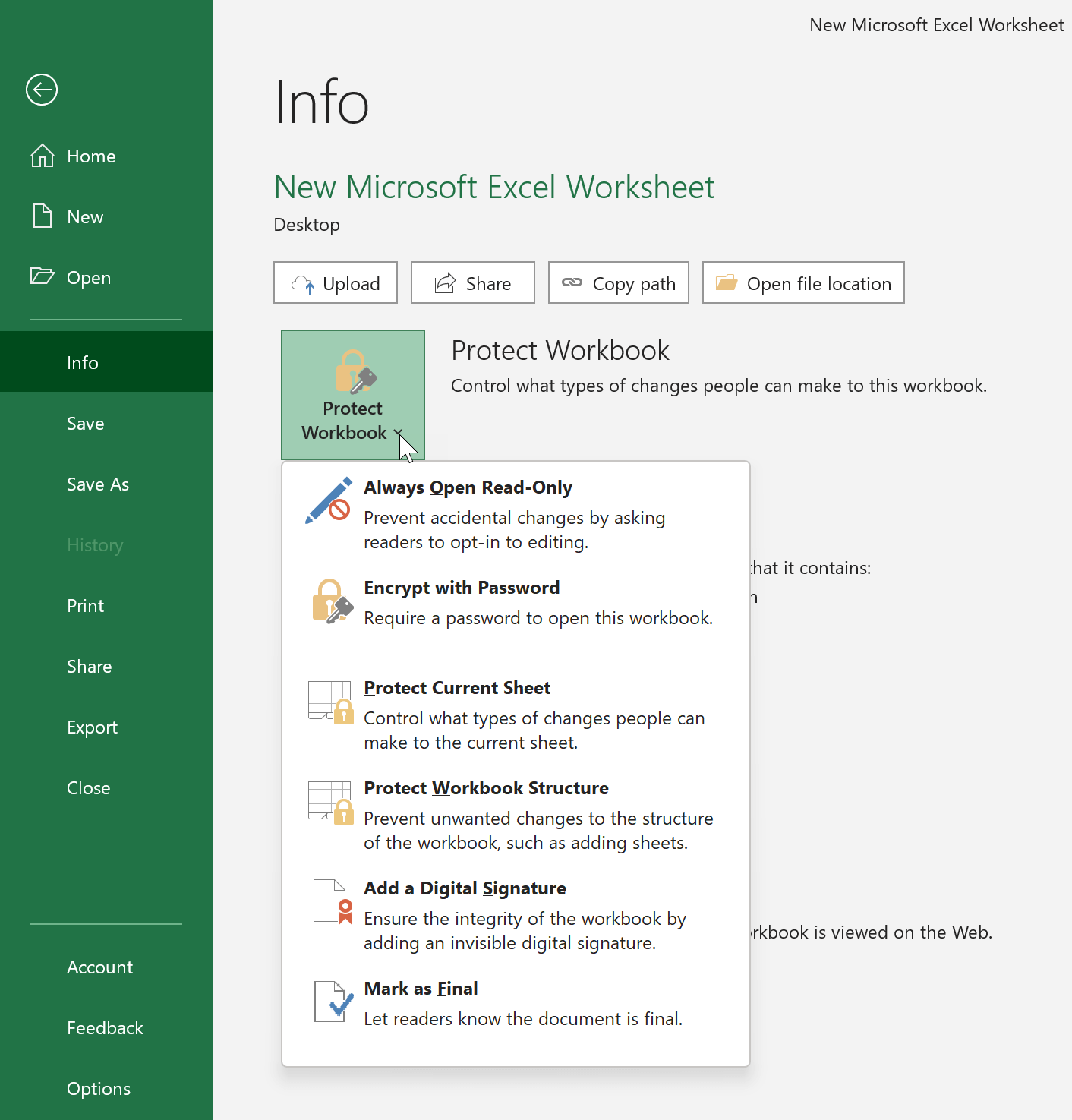
- Ipo-prompt kang magpasok ng password nang dalawang beses upang kumpirmahin na tama ito. At pagkatapos ay mag-click sa "OK". Case-sensitive ang password, kaya siguraduhing gumamit ng malaki at maliliit na titik nang tama kapag nagta-type ng iyong password.
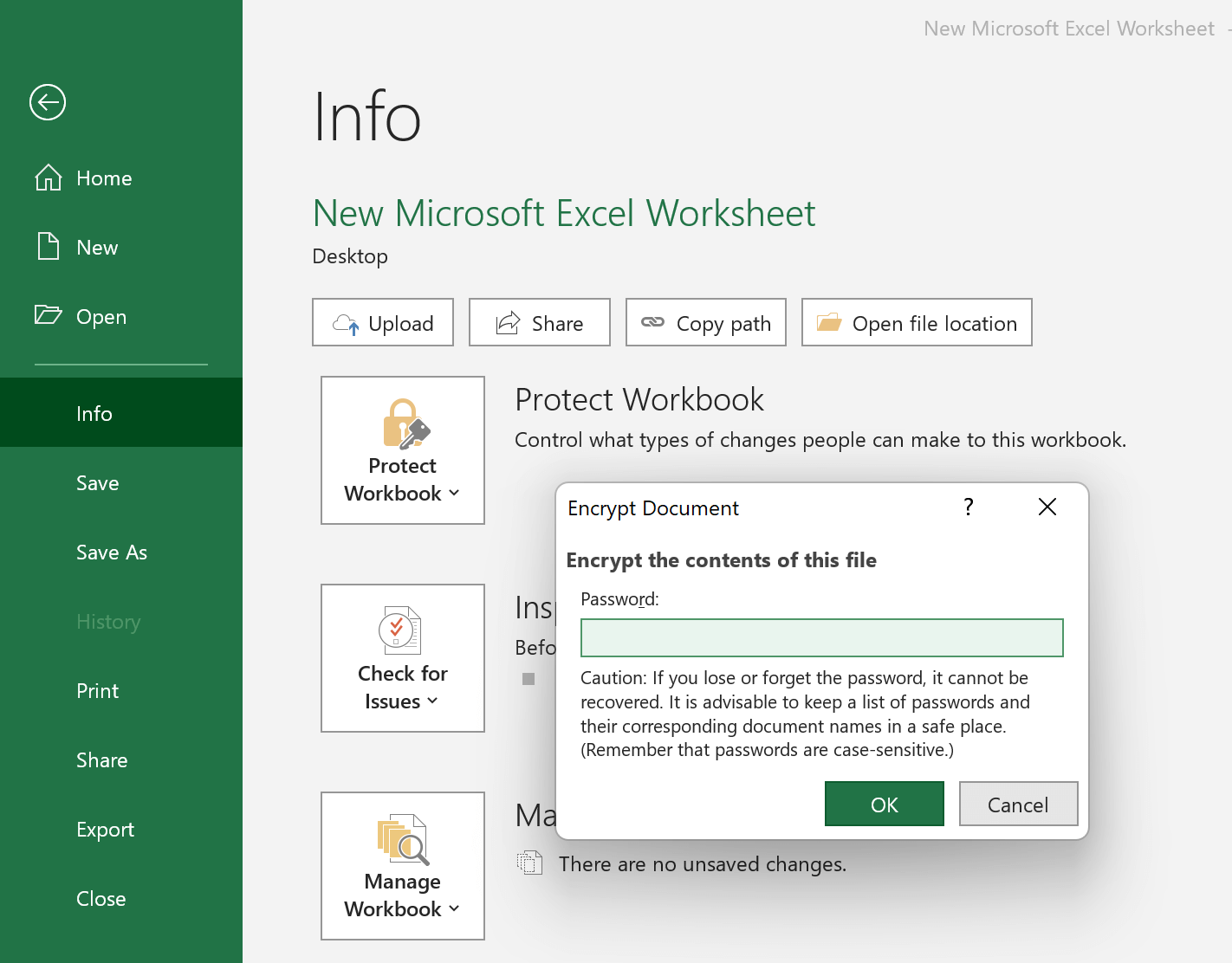
- Ang dilaw na highlight at ang salitang "Kinakailangan ang isang password upang buksan ang workbook na ito" ay nagpapahiwatig na ang proteksyon ng password ay pinagana.
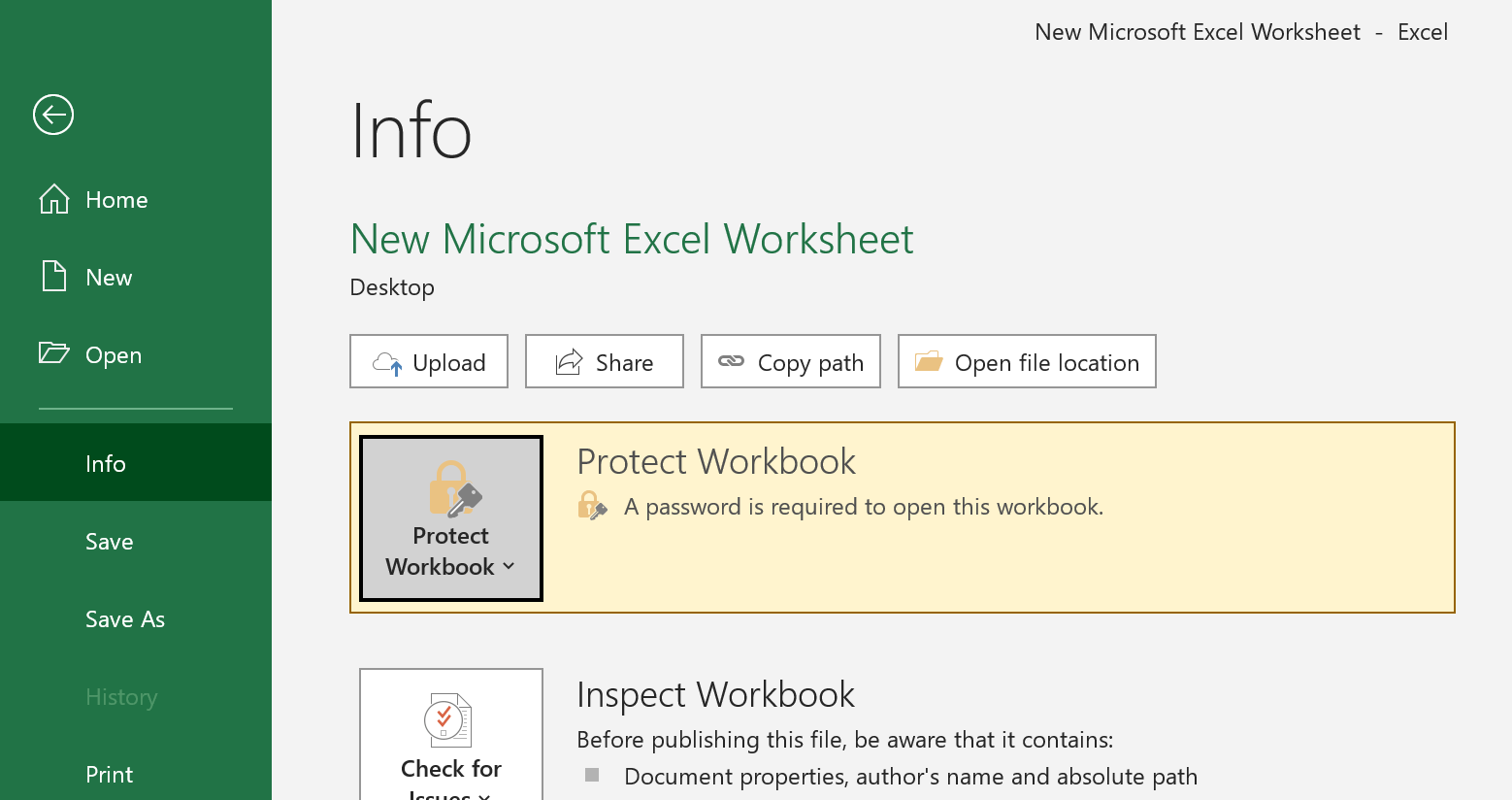
- Panghuli, ibalik ang iyong spreadsheet at mag-click sa icon na "I-save". Kapag sinubukan ng isang tao na buksan ang iyong Excel file na protektado ng password, makakakuha sila ng pop-up window na humihingi ng password.
Kung gusto mong tanggalin ang password, bumalik lang sa menu na ito at i-clear ang password sa field na “I-encrypt ang Dokumento”. Pagkatapos nito, piliin ang "OK" upang kumpirmahin.

Paano Magtakda ng Magandang Password para sa Excel
Maaaring madaling i-set up ang proteksyon ng password, ngunit maaari rin itong humantong sa mga problema kung hindi gagawin nang maayos. Kung hindi ka gagawa ng password na sapat na mahirap para sa pag-decryption ng password, maaaring buksan ng sinuman ang iyong Excel workbook nang walang labis na pagsisikap. Tingnan ang sumusunod na larawan upang makita kung ano ang ibig kong sabihin:
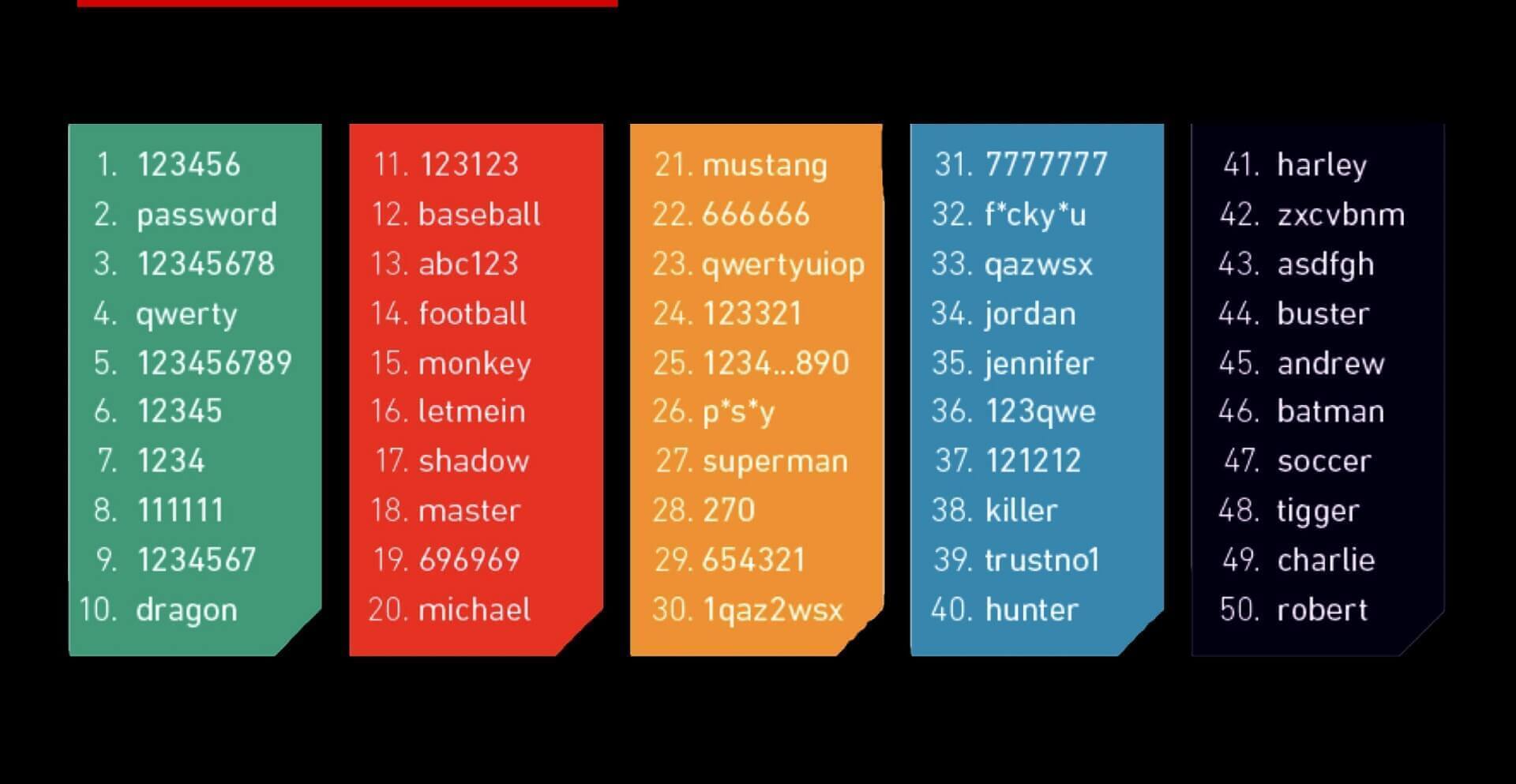
Upang matiyak na ang iyong password ay sapat na secure, dapat mong isaalang-alang ang paggamit ng halo ng mga titik, numero, at simbolo. Baka gusto mo ring gawing sapat ang haba ng iyong password. Ang pagsunod sa mga tip na ito ay makakatulong sa paggawa ng password na mahirap gawin ng iba pumutok .
- Pinakamainam na gumamit ng password na hindi bababa sa 8 character ang haba. Kapag ang mga password ay masyadong maikli (halimbawa lamang sa 4 na mga character), pagkatapos ay isang cracking program tulad ng Passper para sa Excel kayang pilitin ito sa napakaikling panahon.
- Huwag gumamit ng mga salita na makikita sa diksyunaryo. Sa halip, gumamit ng ganap na random na kumbinasyon ng upper (AZ) at lower (az) na mga titik, numero (0-9), at mga espesyal na character tulad ng ! “# $ % & ( ) * + , – / : ; < – .
- Iwasang gumamit ng isang bagay na madaling mahanap ng isang taong nakakakilala sa iyo, tulad ng pangalan ng iyong kumpanya, pangalan ng iyong aso, o petsa ng kapanganakan.
- Tandaan na gumamit ng iba't ibang mga password para sa iba't ibang mga file ng Excel, upang kung ang isang file ay nakompromiso, ang natitira sa iyong impormasyon ay mananatiling ligtas. Gayundin, maging iba sa password na ginagamit mo sa ibang mga lugar.
Ilang Tip para Matulungan kang Panatilihing Ligtas ang Iyong Excel Password
Napakahusay na protektahan ang Excel gamit ang mga password ngunit may ilang mga karagdagang tip na makakatulong na panatilihing ligtas ang iyong impormasyon at malayo sa mga mapanlinlang na mata.
- Huwag isulat ang mga password sa isang piraso ng papel at ilagay ang mga ito sa isang malinaw na nakikitang lugar.
- Ang mga password ay hindi dapat itago sa isang hindi protektadong computer o sa hindi protektadong mga dokumento.
- Kung kailangan mong ipadala ang password sa iba, gumamit ng iba't ibang platform para sa paghahatid. Ipadala ang Excel file at ang password nang hiwalay upang hindi madaling mabasa ang mga ito kapag naharang sa pagitan ng dalawang channel tulad ng pagpapadala ng email o text message.
- Gumamit ng tagapamahala ng password upang subaybayan ang lahat ng iyong mga password. Depende sa kung gaano kahalaga ang iyong spreadsheet, maaaring gusto mong isaalang-alang ang paggamit ng isang propesyonal na tool (tulad ng KeePass) para sa paggawa at pamamahala ng mga password.
Ang pagsunod sa mga tip na ito ay makakatulong sa iyong panatilihing ligtas ang iyong data sa Excel mula sa hindi awtorisadong pag-access. Ang pagprotekta ng password sa iyong workbook ay isang magandang unang hakbang, ngunit mahalagang tandaan na gumamit din ng iba pang mga hakbang sa seguridad upang panatilihing pribado ang iyong impormasyon. Gamit ang mga tamang pag-iingat sa lugar, maaari kang maging kumpiyansa na ang iyong data ay ligtas at secure.



