8 Mga Kapaki-pakinabang na Katotohanan at Mga Tip tungkol sa Kindle Cloud Reader
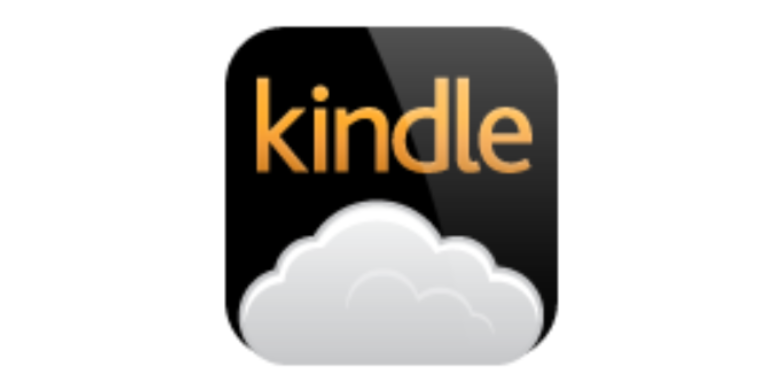
Ano ang Kindle Cloud Reader? Ito ay isang piraso ng nakabatay sa web platform para basahin ang mga Kindle eBook. Minsan ay sumulyap lang kami ng ilang pahina sa paglilibang at hindi namin gustong i-install ang Kindle app sa computer dahil lang dito. Ang paggamit ng Kindle Cloud Reader ay nagiging pinaka-maginhawang opsyon. Sa post na ito, isinusulat namin ang tungkol sa bawat aspeto ng Kindle Cloud Reader na kinabibilangan ng kung paano mag-access, kung paano mag-download ng mga libro, kung paano ito gamitin para magbasa, at lahat ng nauugnay na impormasyon.
Nagbubukas ang Kindle Cloud Reader ng Hanggang 10 Bansa
Inilabas ng Amazon ang Kindle Cloud Reader noong Agosto 10, 2011, na bahagyang mas maaga kaysa sa pagpapalabas ng Kindle 4. Hanggang ngayon, ang Kindle E-reader/eBooks ay inilabas sa 11 bansa, at ang Kindle Cloud Reader ay naa-access sa 10 sa kanila. Ang mga ito ay ang mga sumusunod.
- Kindle Cloud Reader United Stated: read.amazon.com
- Kindle Cloud Reader Canada: read.amazon.ca
- Kindle Cloud Reader Brazil: read.amazon.com.br
- Kindle Cloud Reader Japan: read.amazon.co.jp
- Kindle Cloud Reader United Kingdom: read.amazon.co.uk
- Kindle Cloud Reader Germany: read.amazon.de
- Kindle Cloud Reader Spain: read.amazon.es
- Kindle Cloud Reader France: read.amazon.fr
- Kindle Cloud Reader Italy: basahin.amazon.it
- Kindle Cloud Reader India: read.amazon.in
I-access ang Kindle Cloud Reader sa pamamagitan ng Web Browser o iPad ng Computer
Kaya ano ang mga kondisyon para sa paggamit ng Kindle Cloud Reader? Maaari lamang itong ma-access sa pamamagitan ng Safari ng iPad o web browser ng computer. Kung gusto mong magbasa ng mga Kindle eBook sa iPhone o Android phone/tablet, kakailanganin mong i-install ang Kindle para sa iOS o Kindle para sa Android.
Ang mga sumusunod na browser ay katugma sa Kindle Cloud Reader.
- Google Chrome 20 at mas mataas sa Windows, macOS, Linux, at Chrome OS.
- Mozilla Firefox 10 at mas mataas sa Windows, Linux, at macOS.
- Safari 5 at mas mataas sa macOS.
- Internet Explorer 10 at mas mataas sa Windows.
- Safari sa iPad na may iOS 5 at mas mataas.
Upang ma-access ang Kindle Cloud Reader sa Windows, Mac, Chromebook, o iPad , ang unang hakbang ay buksan ang browser at bisitahin ang Kindle Cloud Reader. Hakbang 2 ay gamitin ang Amazon account na ginamit mo noong bumili ka ng mga eBook para mag-log in sa kaukulang website ng Kindle Cloud Reader .
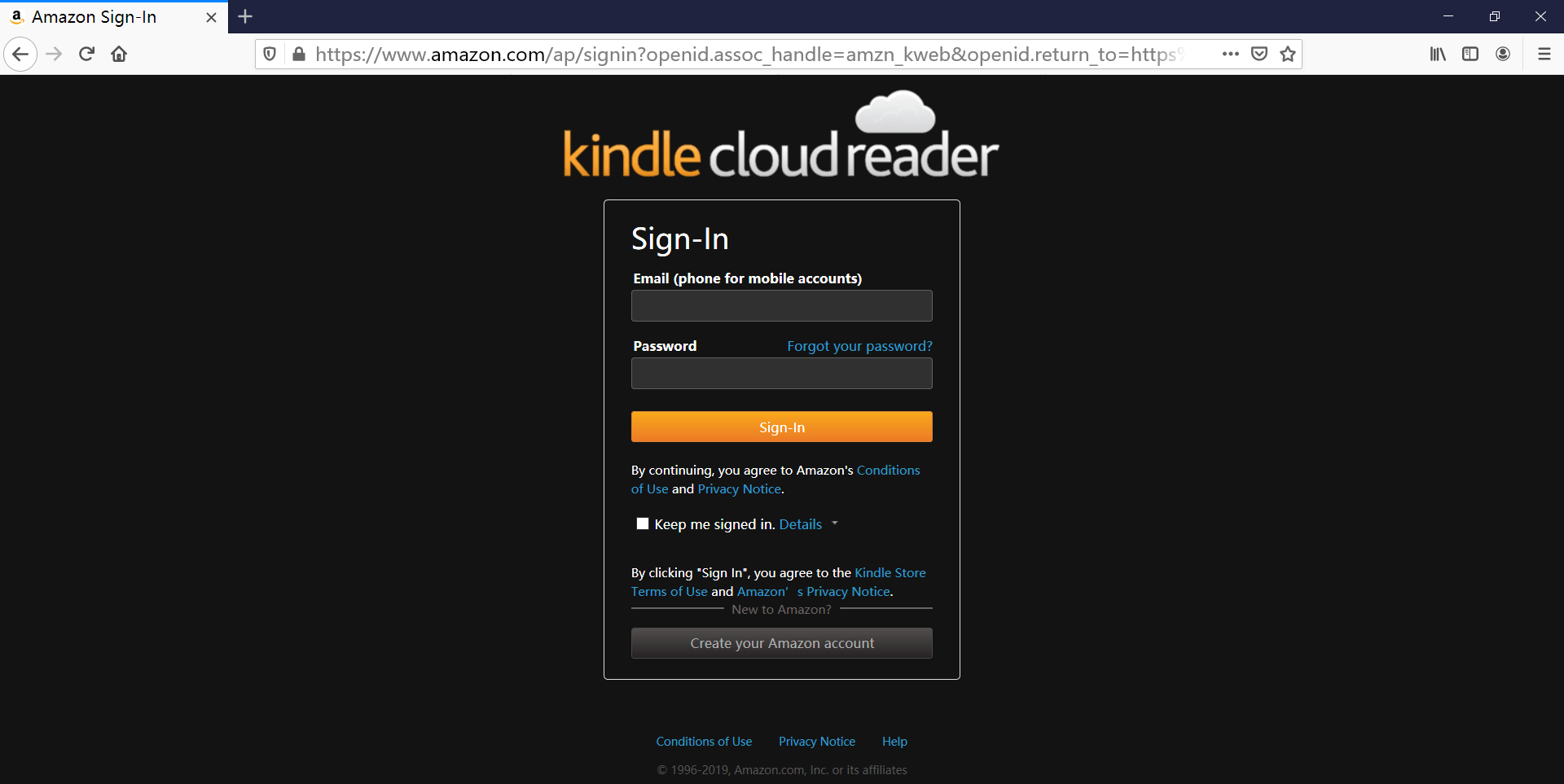
Kapansin-pansin kung gumagamit ka ng pampublikong computer, tulad ng sa isang library o iba pa, huwag hayaang matandaan ng browser ang iyong password. Gayundin, siguraduhing mag-log out bago umalis.
I-access ang Dalawang Kindle Account para Magbasa nang Sabay
Kung gumagamit ka ng Kindle para sa PC/Mac upang magbasa ng mga aklat, magrehistro sa isa pang Kindle account ay nangangahulugan na kailangan mong alisin sa pagkakarehistro ang nauna. Hindi iyon convenient. Perpektong tinutulungan ka ng Kindle Cloud Reader na malutas ang problemang ito. Maaari kang magbukas ng bagong tab sa web browser at mag-log in sa ibang bansa Kindle Cloud Reader o ibang Amazon account.
Paganahin ang Offline na Pagbabasa Kapag Hinihiling Sa Iyo
Pagkatapos mag-log in sa Kindle Cloud Reader sa Chrome o Safari, maaaring mag-pop up kaagad ang isang maliit na window at hilingin sa iyo na paganahin ang offline na pagbabasa. Pagkatapos ma-on ang feature na ito, maaari kang mag-download at mag-pin ng mga aklat. Ginagawa nitong mas madali para sa iyo na magbasa ng mga libro kung saan mabagal ang mga koneksyon sa internet.
Siyanga pala, kung hindi mo ito papayagan, ito ay magpapaalala sa iyo sa tuwing pumapasok sa webpage.
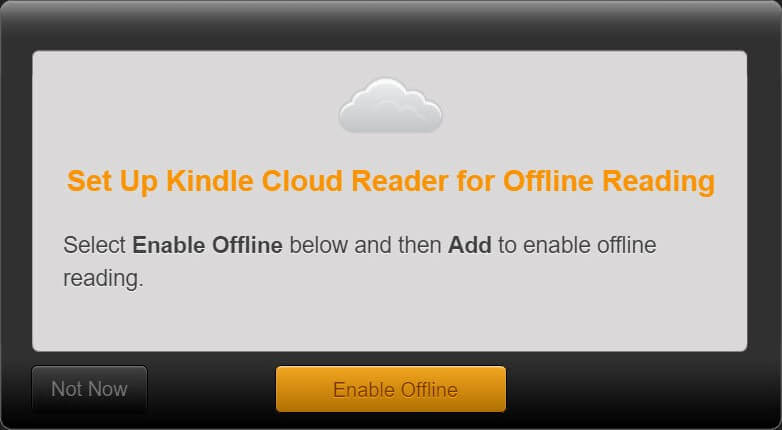
Maaaring maranasan ng mga user ng Chrome ang problemang ito pagkatapos mag-click sa "Paganahin ang Offline." Ipinapakita nito ang "Hindi Paganahin ang Offline na Suporta", kahit na ginagamit mo na ang pinakabagong bersyon ng browser.
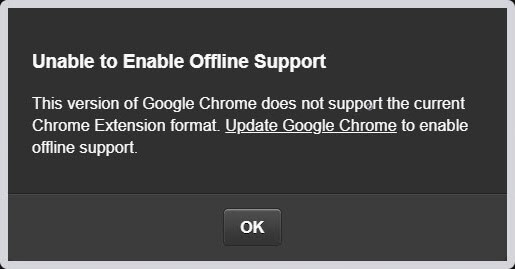
Ang solusyon ay magdagdag Kindle Cloud Reader Chrome extension sa Chrome browser. Ito ay hindi isang plugin ngunit mas katulad ng isang web link. Pagkatapos maglaan ng ilang segundo upang idagdag ang extension, i-refresh ang webpage ng Kindle Cloud Reader at wala nang lalabas na pop-up window. Matagumpay mong na-enable ang offline na suporta.
I-download at I-pin ang Kindle Books para sa Offline na Pagbabasa
Ngayong pinagana na namin ang offline na pagbabasa, ang mga aklat ay maaaring i-cache para sa offline na paggamit (PS Kailangan mo pa rin ng kaunting koneksyon sa internet upang ma-access ang Kindle Cloud Reader upang mabasa ang mga na-download na aklat).
Kailangan lang mag-right-click sa libro at pindutin ang "Download & Pin Book". Ang mga aklat na na-download sa iyong computer ay lalabas sa tab na Na-download.

Nagda-download na ito at nagpi-pin ng libro. Ise-save ang mga aklat sa iyong computer drive, halimbawa, ang mga aklat na na-download mula sa Chrome ay naka-save sa C:\Users\user name\AppData\Local\Google\Chrome\User Data\Profile 1\databases\https_read.amazon.com_0 . Ang mga ito ay naka-imbak bilang isang SQLite file sa halip na mga aktwal na eBook file. Noong nagda-download ako ng mga aklat sa Kindle Cloud Reader, nakikita kong palaki nang palaki ang laki ng SQLite file. Nagbibigay ang Amazon ng lokal na laki ng database nito hanggang 50MB.
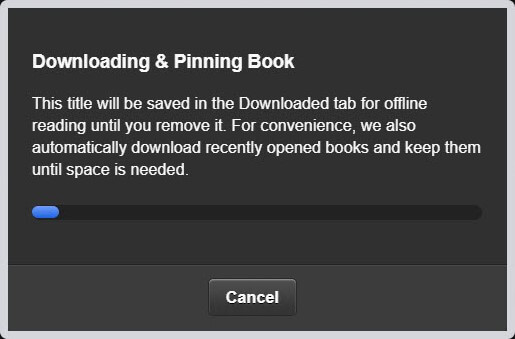
I-extract ang Kindle Cloud Reader sa DRM-free na EPUB/MOBI/AZW3
Kung gusto mo
i-back up ang iyong mga biniling aklat na Kindle para sa personal na paggamit lamang
, ang pinakasimpleng solusyon ay direktang kunin ang mga aklat mula sa Kindle Cloud Reader. Isang programa na tinatawag
KCR Converter
ay nakakapag-extract ng mga aklat mula sa Kindle Cloud Reader ng Chrome patungo sa normal na EPUB, MOBI, o AZW3. Pagkatapos mong mag-download at mag-pin ng mga aklat, maaari mong ilunsad ang program na ito. Awtomatiko nitong matutukoy ang mga aklat at pagkatapos ay maaari mong i-convert ang mga ito sa mga DRM-free na eBook file sa isang click. Gumagana ito nang maayos sa pinakabagong macOS at Windows.
Libreng Download
Libreng Download
Basahin ang detalyadong tutorial dito: Paano I-convert ang Kindle Cloud Reader Books sa Normal Files?

Hindi Ma-push ang Iyong Mga Personal na File sa Kindle Cloud Reader
Maaari naming itulak ang aming mga personal na file sa Amazon Kindle Cloud Library sa pamamagitan ng mga email at ang mga file ay maaaring i-sync sa aming Kindle E-reader, Kindle para sa iPhone/iPad/Android. Gayunpaman, ang tampok na ito ay hindi available sa Kindle Cloud Reader , Kindle para sa PC, at Kindle para sa Mac.
Kaya naman pagkatapos mong i-sync ang Kindle Cloud Reader, makikita mo pa rin ang mga aklat na binili mula sa Kindle eBooks Store.
Madaling I-highlight ang Mga Teksto, Sumulat ng Mga Tala, Pamahalaan ang Iyong Mga Tala at Highlight
Sa Kindle Cloud Reader, maaari kang maghanap ng mga aklat ayon sa pamagat, mag-highlight ng mga text, magsulat ng mga tala, mag-toggle ng bookmark, magpakita/mag-edit ng mga highlight, tala at marka, ayusin ang laki ng font, margin, color mode, i-on/i-off ang isang column lang, i-on i-on/i-off ang ipakita ang lokasyon ng pagbabasa.
I-highlight/Tandaan
Pumili ng anumang salita at seksyon, at pagkatapos ay lalabas ang Highlight/Note button. Kapag na-click mo na ang Highlight o idinagdag ang tala, awtomatiko itong idadagdag sa Kindle: Iyong Mga Tala at Highlight .
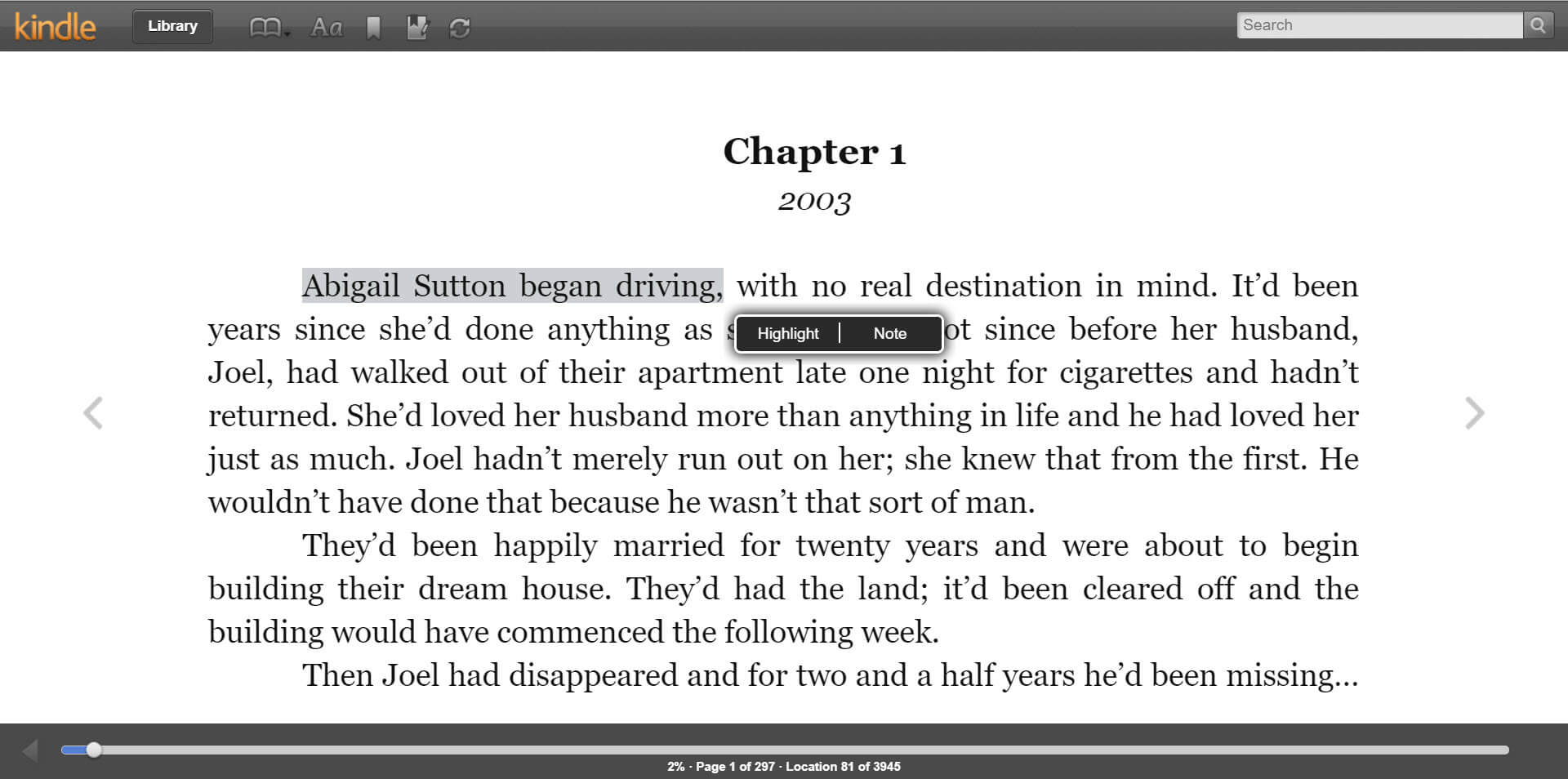
Maaari mong ma-access Ang iyong mga tala at highlight sa isang pag-click sa Kindle Cloud Reader.

Scale Font Size
Ang pag-scale ng laki ng font ng mga aklat sa Kindle Cloud Reader ay parang pag-zoom sa mga web page. Maaari mong gamitin ang Ctrl + o Ctrl – mga hotkey.
Kung sa tingin mo ay kapaki-pakinabang ang post na ito, mangyaring ibahagi ito sa iyong mga kaibigan at pamilya😉



