Ano ang Gagawin Kung Nakalimutan Mo ang Mga Password ng Excel
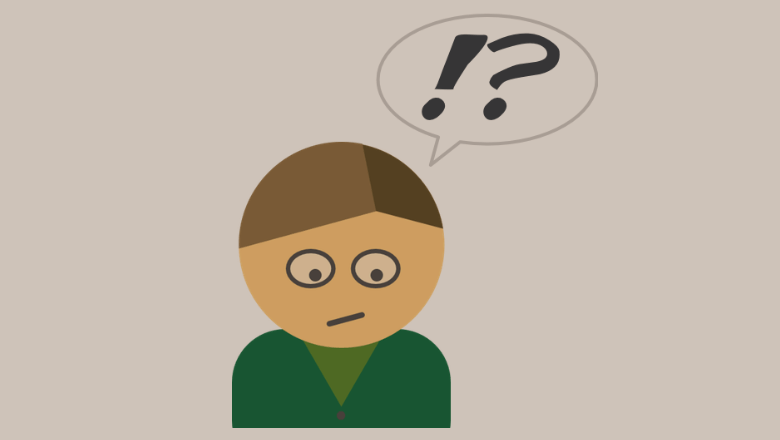
Nagtakda ka ng password para sa pagprotekta sa isang mahalagang workbook ng Excel at naisip mong iningatan mo ang password sa iyong ulo. Gayunpaman, makalipas ang ilang oras o ilang araw kapag binuksan mo muli ang workbook, nangyayari ang mga gulo: nalaman mong nakalimutan mo na ang eksaktong password. Sinusubukan mong magpasok ng iba't ibang mga titik, numero at simbolo ngunit patuloy na sinasabi sa iyo ng Excel na "Hindi tama ang password na ibinigay mo", tulad nito:

Well, ito ay napakalungkot lalo na kung ang file ay mahalaga.
Upang mahawakan ito, kailangan mo munang malaman na ang kumpanya ng Microsoft ay hindi mabawi ang mga password ng Excel para sa iyo ngunit sa iyong sarili. Sundin ang payo sa ibaba, kung hindi pa rin mababalik sa iyo ang mga alaala tungkol sa password, maaari mong subukang i-unlock ang workbook sa pamamagitan ng paggamit ng Excel password remover tulad ng Passper para sa Excel .
Kapag sinabi nating bawiin ang mga password ng Excel, madalas itong tumutukoy sa "Mga password sa pagbubukas ng Excel". Ang password na nakatakdang higpitan ang pag-edit ng Excel sa halip na buksan ay hindi na mababawi, ngunit madali itong maalis sa isang segundo. Tumalon sa bahaging ito ng pahina upang malaman ang higit pang mga detalye.
Ilang Suhestiyon para sa Iyong Hanapin o Tandaan ang Nakalimutang Password ng Excel
- Isinulat mo ba ang password sa isang piraso ng papel o isang digital na dokumento?
Ang ilang mga tao ay nagtatala ng password bago nila ito itakda. Tapos nakalimutan nila na ginawa nila ito dati. Kaya, maaari mong tingnan ang mga papel sa iyong desk, gayundin ang iyong karaniwang ginagamit na mga app at website sa pagkuha ng tala.
- Tiyakin ang tamang capitalization at mga titik.
Ang mga password ng Excel ay case sensitive. Maaari mong i-type ang password sa isang dokumento upang matiyak na ang password na iyong ipinasok ay eksaktong kapareho ng kung ano ang iyong iniisip. Kung isinulat mo ang Excel password sa papel, bigyang-pansin ang mga letra at numero na magkamukha, gaya ng uppercase i at lowercase L.
- Muling likhain ang mga paggalaw o magpahinga. Manatiling chill.
Upang mas maalala ang mga bagay na nangyari kamakailan, maaari nating subukang muling likhain ang mga paggalaw, parehong lugar, parehong posisyon. Kung nakakaramdam ka ng pagod, magpahinga ka lang. Maaaring makatulong ito upang maalala ang password ng Excel na nakalimutan mo.
I-recover ang Nakalimutang Excel Password gamit ang Passper para sa Excel
Ang paggamit ng mga partikular na tool ay lubos na magpapalaki sa iyong posibilidad na mabawi ang mga password. Dito natin gagamitin Passper para sa Excel bilang halimbawa. Espesyal itong idinisenyo upang mabawi ang mga password sa pagbubukas ng Excel at alisin ang mga paghihigpit sa pag-edit ng Excel.
Ang iyong privacy ay 100% ligtas sa tool na ito. Kapag nagpapatakbo lang ng "Dictionary Attack", kailangan nito ng koneksyon sa internet upang i-download ang pinakabagong file ng diksyunaryo sa iyong computer. Kapag tapos na, maaari itong tumakbo nang walang network. Walang personal na dokumento ang ia-upload sa kanilang mga server.
Narito ang pindutan ng pag-download para sa libreng pagsubok.
Libreng Download
* Ang produktong ito ay para sa Windows lamang. Kung gumagamit ka ng Excel para sa Mac, maaari mong ilipat ang workbook mula sa Mac patungo sa Windows para sa pag-crack.
I-recover ang Excel Opening Password
Hakbang 1. Piliin ang "I-recover ang Mga Password"
Ilunsad Passper para sa Excel . mayroong dalawang seksyon sa pangunahing interface nito. Upang mabawi ang mga password sa pagbubukas ng Excel, mag-click sa unang bloke - "I-recover ang Mga Password".
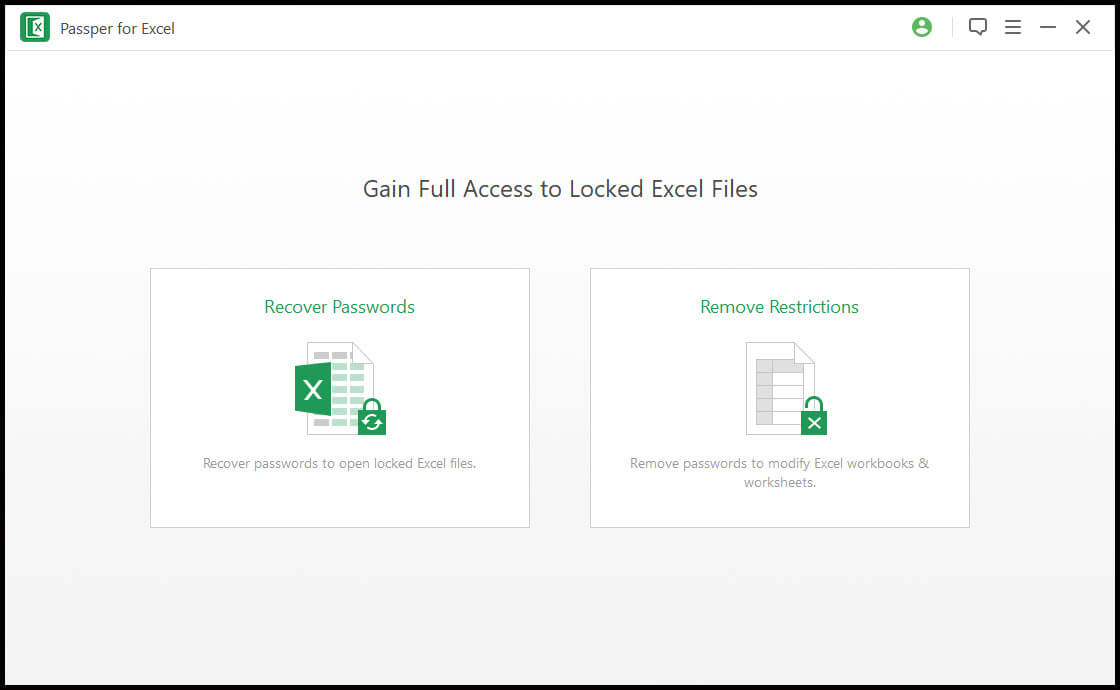
Hakbang 2. Piliin ang Excel File
Mag-click sa ⊕ upang piliin ang Excel file na may pambungad na password. Kung mali ang nahanap mo, mag-click sa ⓧ upang kanselahin at pumili muli.

Hakbang 3. Pumili ng Paraan ng Pagbawi at Mag-click sa "I-recover"
Makikita mo na mayroong apat na recovery mode.
Opsyon 1: Kumbinasyon na Pag-atake
Kung sigurado ka na ang iyong password ay naglalaman ng ilang partikular na character, piliin ang paraang ito. Hinahayaan ka nitong mag-tick/mag-input ng impormasyon tungkol sa haba ng password, prefix at suffix, maliliit na titik, malalaking titik, numero, at simbolo.
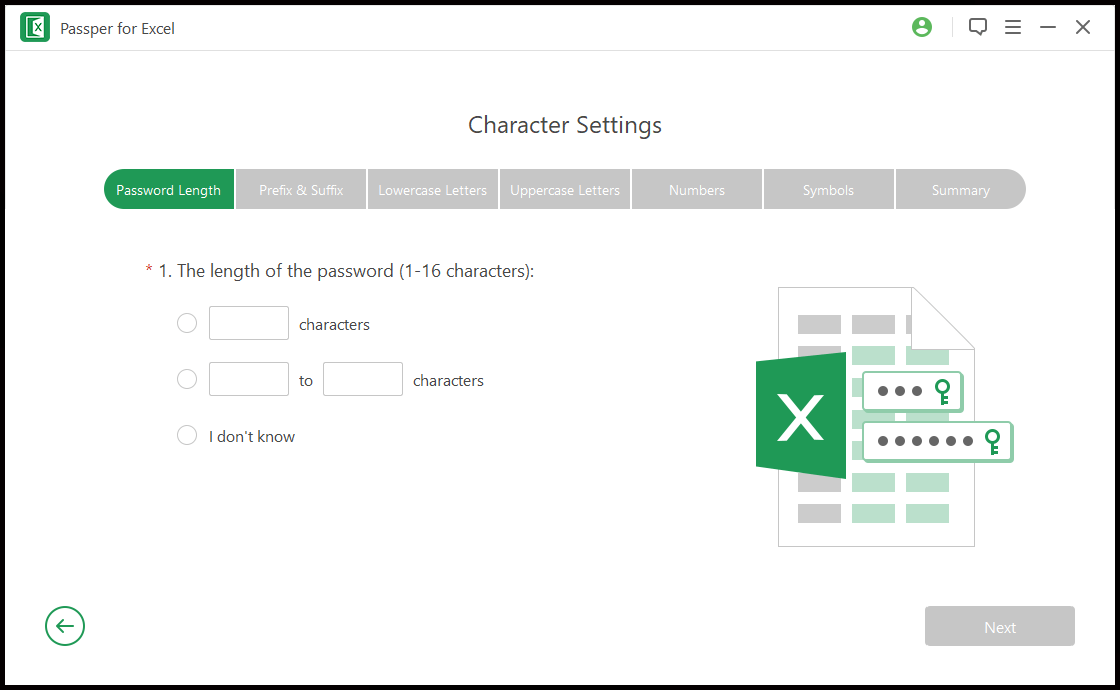
Opsyon 2: Pag-atake sa Diksyunaryo
Bawat taon ay magkakaroon ng mga istatistika ng "pinakakaraniwang mga password" na gagawin ng mga kumpanya o organisasyon ng digital security. Ang mga password tulad ng "123456", "111111", "password", "p@ssword" ay madalas na nasa mga listahan. Ito talaga ang ibig sabihin ng Dictionary Attack. Passper para sa Excel nagbibigay ng inbuilt na diksyunaryo – isang mahabang mahabang listahan ng mahigit 15,000,000 password na nagsisimula sa mga pinakamadalas na ginagamit. Pinapayagan ka rin nitong mag-import ng mga file ng diksyunaryo na na-download mula sa Internet.
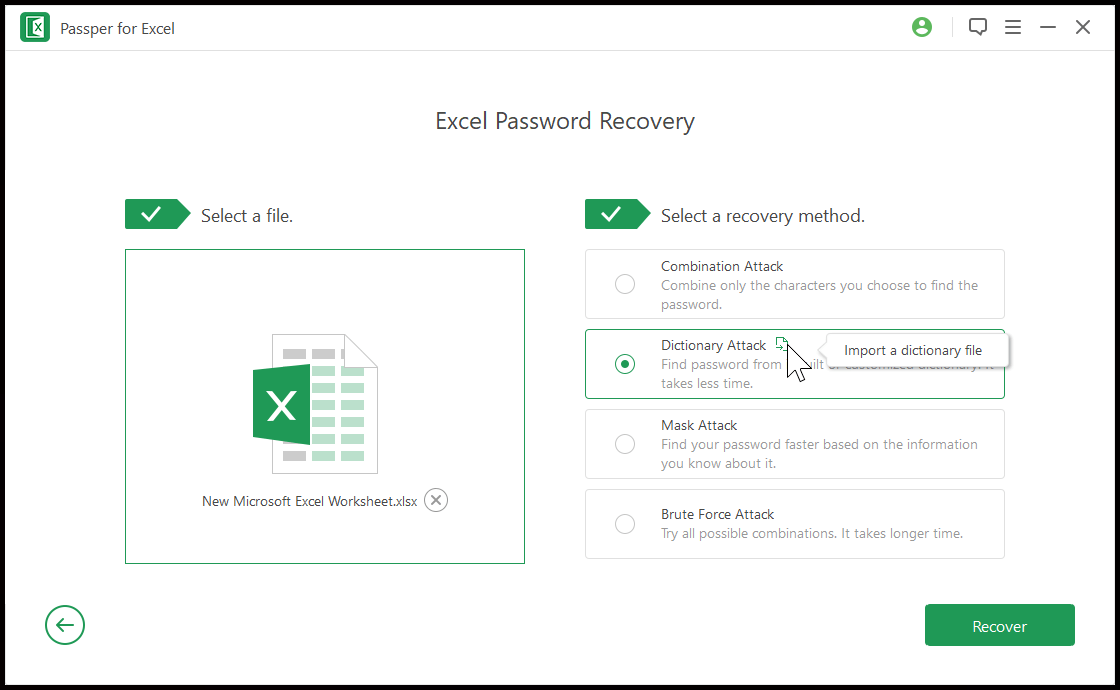
Opsyon 3: Mask Attack
Hinahayaan ka ng Mask Attack na i-tick/input ang impormasyon tungkol sa haba ng password, ang mga uri ng character na HINDI kasama sa password, ang prefix at suffix, at ang mga character na maaaring isama. Kung mayroon kang hindi malinaw na impression ng Excel password, maaari mong subukan ito.
Opsyon 4: Brute Force Attack
Kung mahaba, kumplikado, at ganap na random ang iyong password na walang kahulugan, hindi gaanong ginagamit ang Brute Force Attack. Ang isang password na random na naghahalo ng mga titik, numero, at character tulad ng 8*ETu^ ay maaaring abutin ng ilang dekada bago mag-crack sa isang normal na personal na computer.
Hakbang 4. Naghihintay para sa Proseso na Mabawi
Matapos makumpleto ang mga setting at mag-click sa pindutang "Ibalik muli", magsisimulang patakbuhin ng programa ang proseso ng pag-crack. Sa panahong ito maaari mo itong i-pause o isara ang computer at pagkatapos ay magpatuloy sa pagtakbo anumang oras mamaya, hindi mawawala ang pag-unlad ng pagbawi.

Alisin ang Mga Paghihigpit sa Pag-edit ng Excel sa Isang Segundo
Ang password ng mga paghihigpit sa pag-edit ng Excel ay ang opsyonal na itinakda mo para sa pagprotekta sa mga sheet o istraktura ng workbook. Passper para sa Excel ay kayang tanggalin ang ganitong uri ng password na may 100% rate ng tagumpay. Pakitandaan na inaalis lang nito ang mga paghihigpit. Hindi nito kukunin ang password na iyong itinakda.
Hakbang 1. Piliin ang "Alisin ang Mga Paghihigpit"
Ilunsad ang programa. Sa pangunahing interface nito, piliin ang "Alisin ang Mga Paghihigpit".
Hakbang 2. Piliin ang Excel File
Piliin ang Excel file na nais mong alisin ang mga paghihigpit, at mag-click sa "Alisin". Ang lahat ng mga paghihigpit sa pag-edit ay aalisin kaagad.

Konklusyon
Passper para sa Excel
ay isa sa mga pinakamahusay na tool upang mabawi ang nakalimutang mga password sa pagbubukas ng Excel. Ngunit kailangan mong malaman na hindi nito magagarantiya ang tagumpay dahil ang algorithm ng proteksyon ng password ng Excel ay lubos na napabuti. Ang papel na ginagampanan ng isang kumplikadong password ay gawin itong halos imposible na pumutok nang may malupit na puwersa sa isang makatwirang oras. Ngunit kung talagang mahalaga sa iyo ang file at nakalimutan mo ang password, sulit pa rin itong subukan.
Libreng Download



