Paano Ayusin ang Mga Arrow Key na Hindi Gumagana sa Excel
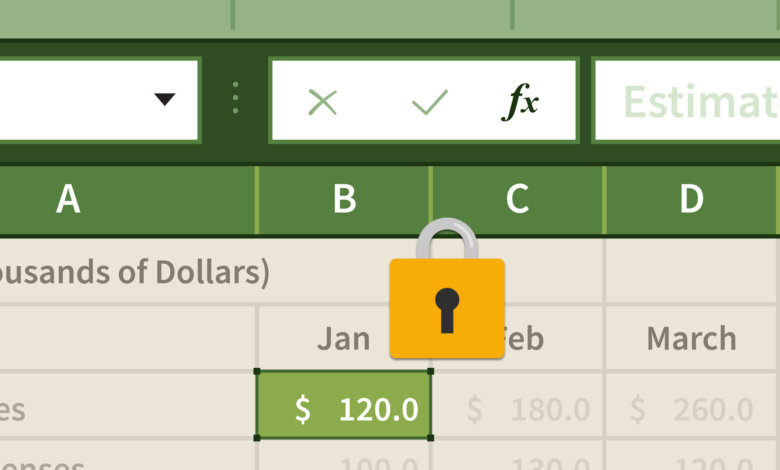
Ang paggamit ng mga arrow key sa Excel ay dapat na inilipat ang cursor sa susunod na cell sa halip na i-drag ang buong spreadsheet. Naranasan ko na ang problemang ito sa nakaraan – pinindot ang pababang arrow key at hindi ako nito dinala sa susunod na cell sa ibaba nito ngunit ilipat ang buong spreadsheet pababa habang ang cursor ay nananatili sa parehong cell.
Noong una, naisip ko na ito ay sanhi ng ilang hindi kilalang error, kaya binuksan ko muli ang Excel file ngunit nanatili ang problema. Pagkatapos gumugol ng ilang minuto sa paghahanap sa Net at pagpapatakbo sa aking laptop, ang problemang ito ay nalutas kaagad! Ito ay hindi isang error sa programa, ngunit tiyak na na-on ko ang Scroll Lock nang hindi sinasadya. Ang paraan upang ayusin ang mga arrow key na hindi gumagana sa Excel ay upang i-off ang Scroll Lock mula sa keyboard o mula sa on-screen na keyboard.
Mga Simpleng Hakbang para Ayusin ang Excel Arrow Keys Scroll sa Windows
- Kung gumagamit ka ng desktop computer
Hakbang 1. Pindutin ang Scroll Lock sa Keyboard
Kailangan mo lang hanapin at pindutin ang "Scroll Lock" key sa iyong keyboard. Ang Scroll Lock ay maaari ding lagyan ng label bilang ScrLk.

- Kung gumagamit ka ng Windows laptop
Walang Scroll Lock key sa keyboard, ngunit maaari mong i-activate ang virtual na keyboard para gumana.
Hakbang 1. Buksan ang Windows On-Screen Keyboard
Narito ang tatlong paraan para buksan ang On-Screen Keyboard, pumili ng arbitrary.
- Gamitin ang shortcut key: Windows + Ctrl + O .
- I-type ang On Screen Keyboard sa box para sa paghahanap sa kaliwang ibaba ng screen, na lalabas bilang isang listahan sa itaas ng box para sa paghahanap, i-click ang resulta ng paghahanap sa On-Screen Keyboard.
- Mag-click sa Windows susi at ang R key together, lalabas ang dialogue box. Pagkatapos ay i-type ang "osk", na nangangahulugang On Screen Keyboard, at pagkatapos ay mag-click sa OK o pindutin ang Enter.
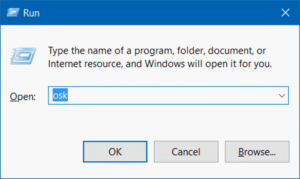
Hakbang 2. I-off ang Scroll Lock
Mag-click sa "ScrLk" upang i-off ang Scroll Lock.
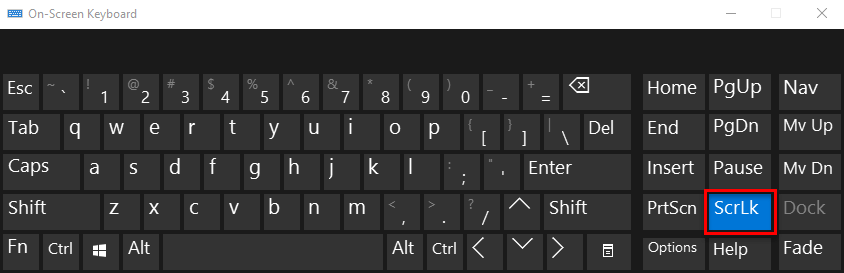
Sa Mac: Ayusin ang Mga Arrow Key na Hindi Gumagana sa Excel
Ginagamit ng Mac ang F14 key para i-disable/i-enable ang Scroll Lock. Kung wala kang pisikal na keyboard na may F14 key, maaari mong i-access ang Keyboard Viewer sa Mac at i-off ang Scroll Lock sa pamamagitan ng F14 key sa virtual na keyboard.
Paano Masasabi mula sa Excel na 'Naka-lock ang Scroll'
Bilang karagdagan sa paggamit ng Pataas, Pababa, Kaliwa, at Kanan na mga key upang ilipat ang napiling cell, may isa pang madaling paraan upang malaman kung pinagana ang Scroll Lock. Bilang default, ipapakita ng Excel kung naka-on ang Scroll Lock. Kung naka-on ito, lalabas ang SCROLL LOCK sa status bar ng Excel. Kung hindi, malinis ang status bar.
Kung ayaw mong ipakita ng Excel ang status ng Scroll Lock, i-right click lang ang status bar at alisan ng check ang tik sa harap ng Scroll Lock.
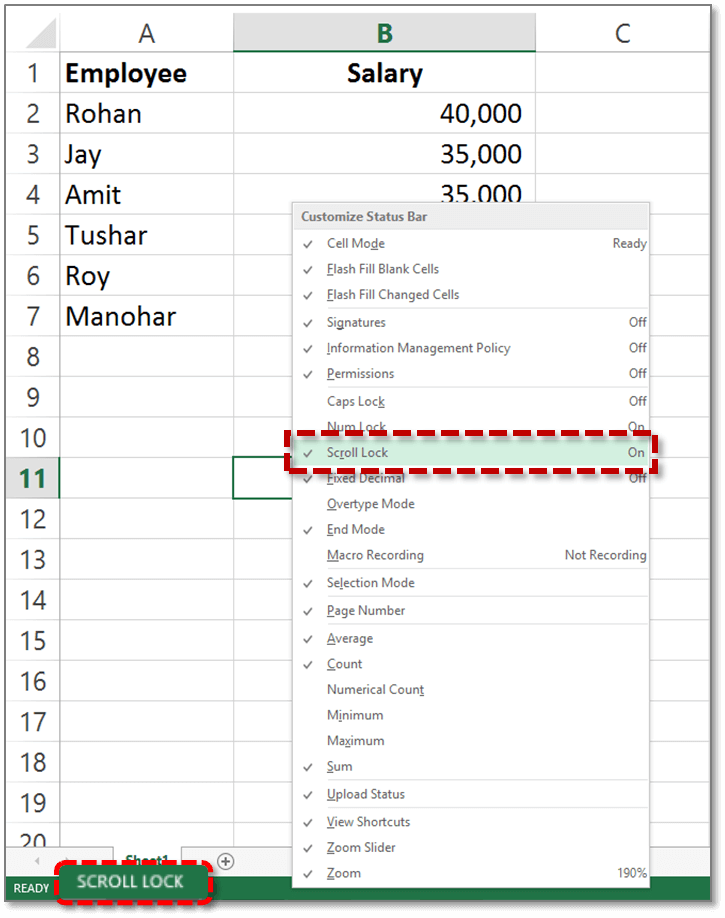
Sa susunod na makaharap mo ang problema ng mga arrow key ay hindi gumagana sa Excel, maaari mo itong lutasin nang mahinahon sa pamamagitan ng pag-off sa Scroll Lock. Salamat sa pagbabasa.




