Paano Magtanggal ng Mga Screenshot sa Mac
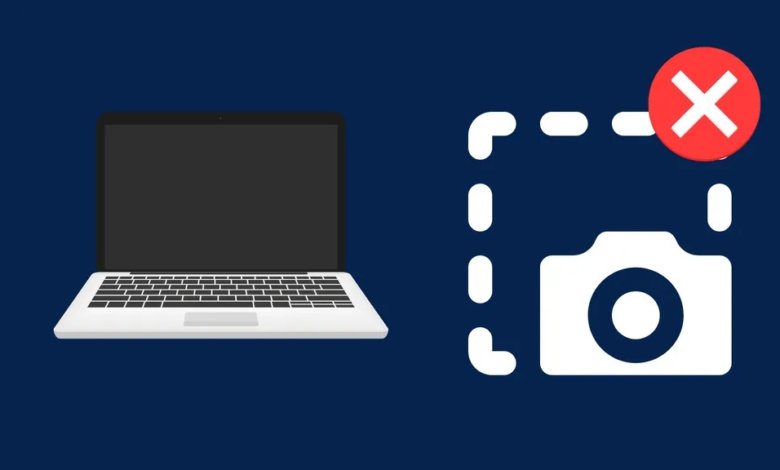
Kumukuha kami ng mga screenshot para sa iba't ibang dahilan – upang makuha ang isang nakakatawang sandali, upang ipakita sa isang tao kung paano gumawa ng isang bagay, upang idokumento ang aming trabaho, o dahil lang sa gusto naming mag-save ng mga larawan ng mga bagay na nakikita namin sa web o sa mga app. Anuman ang dahilan, ang mga screenshot ay isang hindi kapani-paniwalang kapaki-pakinabang na tool na magagamit sa anumang device na may screen.
Sa Mac, may ilang iba't ibang paraan para kumuha ng mga screenshot. Ang kumbinasyon ng key na gagamitin ay depende sa kung ano ang gusto mong makuha – ang iyong buong screen, isang partikular na window, o isang bahagi lang ng screen.
Kapag nakapag-screenshot ka na, awtomatiko itong mase-save sa iyong desktop. Sa paglipas ng panahon, ang mga screenshot na ito ay maaaring magsimulang makabara sa storage space ng iyong Mac.
Ang laki ng isang screenshot ay maaaring depende sa kung ano ang iyong kinukunan at kung gaano karaming detalye ang nasa larawan. Ang ilan ay maaaring kasing laki ng 6MB o higit pa. Kung gusto mong magbakante ng ilang silid, maaari mong tanggalin ang mga hindi gustong screenshot mula sa iyong Mac.
Saan Naka-save ang Mga Screenshot sa Mac?
Bilang default, ang lahat ng screenshot na kukunin mo sa Mac ay mase-save sa iyong desktop bilang mga .png file. Maaari mong pangkatin ang mga screenshot sa mga stack. Maaari itong i-on gamit ang isang simpleng checkbox sa right-click na menu ng iyong desktop.
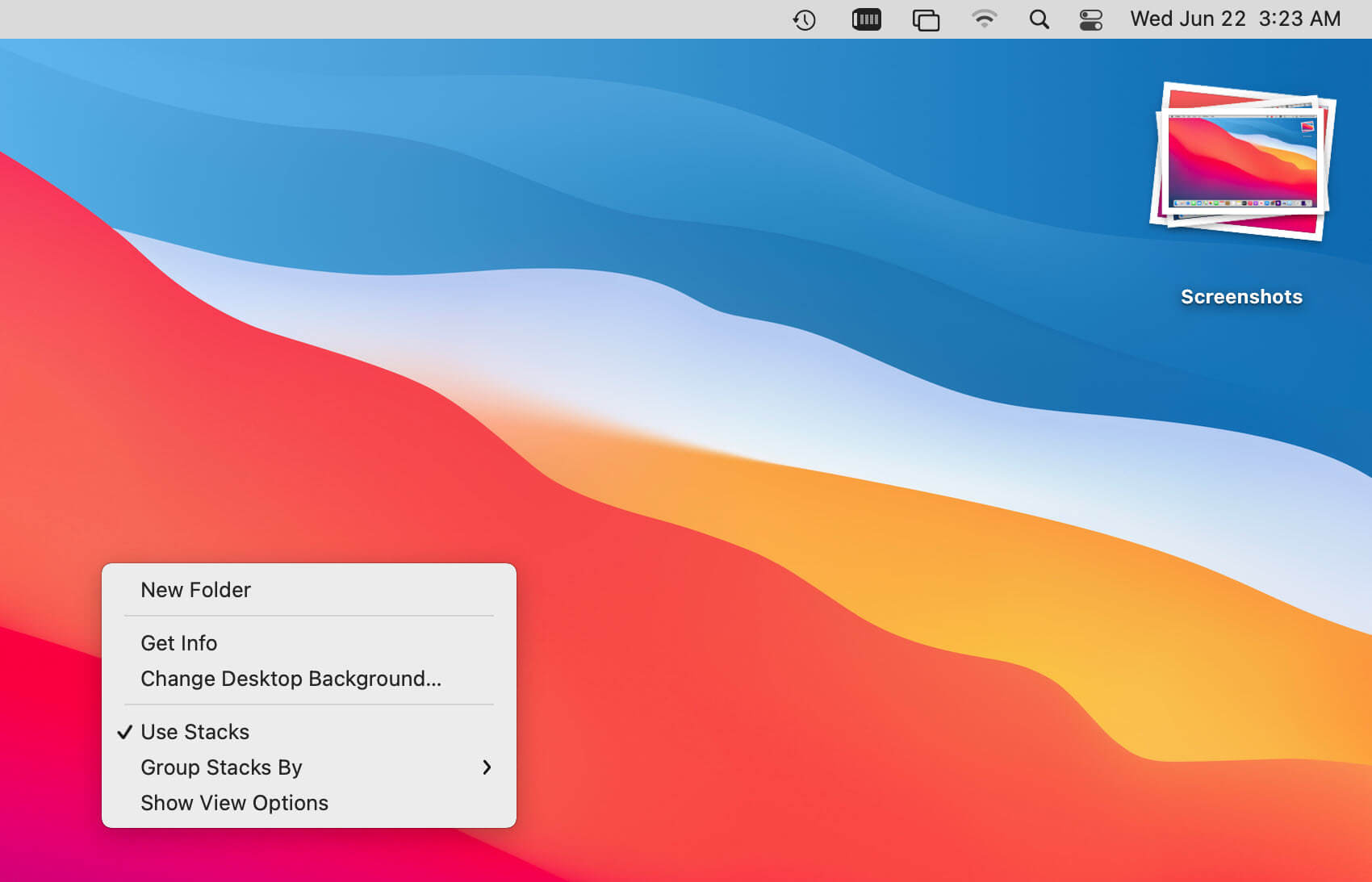
Ipapangkat ng feature na stacking ang lahat ng iyong screen capture sa isang stack at magbibigay-daan sa iyong palawakin ang mga ito sa pamamagitan ng pag-click sa stack, na ginagawang mas simple upang mahanap ang screenshot na iyong hinahanap at linisin ang iyong desktop sa proseso.
Kung gusto mong baguhin kung saan naka-save ang iyong mga screenshot, magagawa mo ito sa pamamagitan ng pagbubukas ng Screenshot app (mga hotkey Command + Shift + 5) at pagpunta sa “Options”.
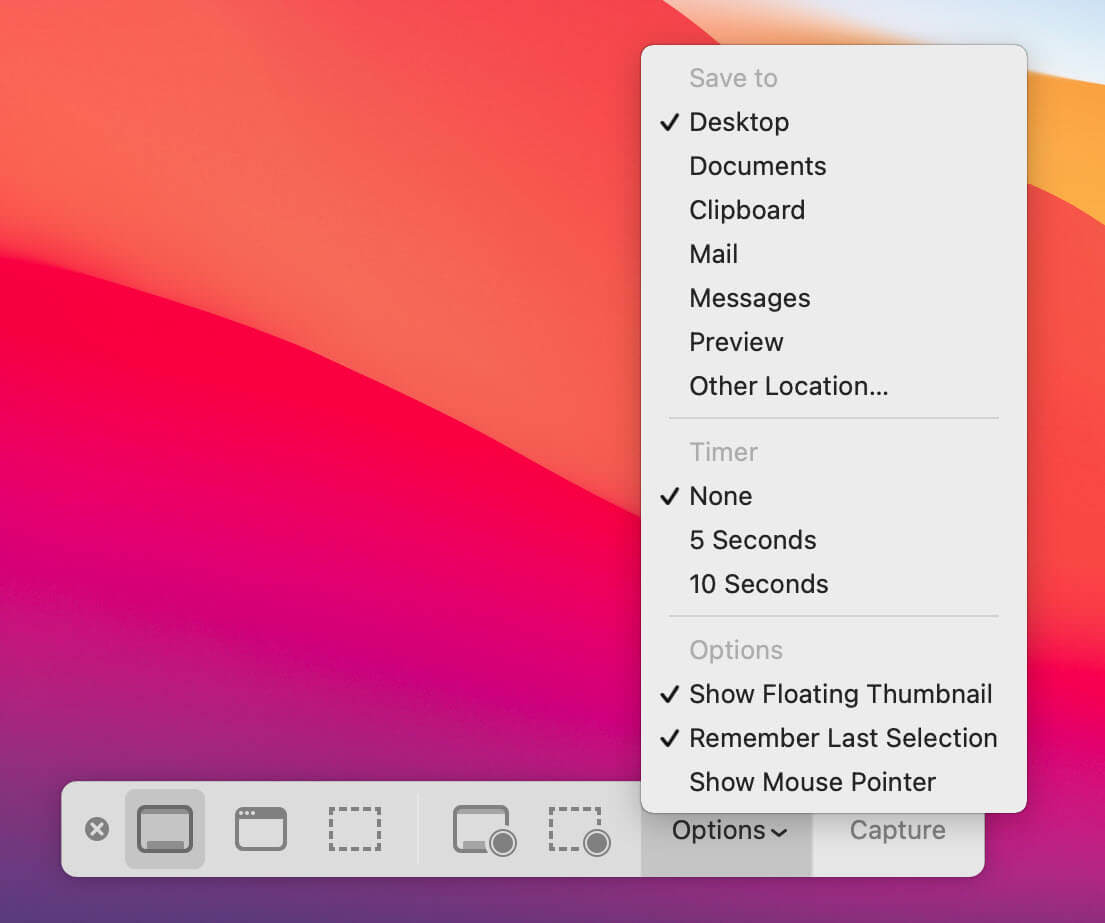
Ang opsyon na "I-save sa" ay makikita na ngayon sa drop-down na menu, na magbibigay-daan sa iyong baguhin kung saan naka-imbak ang iyong mga screenshot sa hinaharap.
Paano Tanggalin ang Mga Screenshot sa Mac?
Ngayong alam na natin kung saan naka-save ang mga screenshot sa Mac, tingnan natin kung paano tanggalin ang mga ito.
Ang pinakamadaling paraan upang tanggalin ang isang screenshot ay i-drag lamang ito mula sa desktop papunta sa trash bin.
Maaari mo ring piliin ang screenshot (o maraming screenshot) at pindutin ang Command + Delete sa iyong keyboard. Ipapadala din nito ang (mga) screenshot sa trash bin.
Kung gusto mong maging mas mapili tungkol sa kung aling mga screenshot ang tatanggalin mo, maaari mong buksan ang mga ito sa Preview at tanggalin ang mga ito mula doon. Upang gawin ito, piliin ang mga screenshot at i-right-click ang mga ito. Sa pop-up na menu, piliin ang "Buksan Gamit" at pagkatapos ay piliin ang "I-preview".
Sa sandaling bukas ang mga screenshot sa Preview, maaari mong pindutin ang Command + Delete sa iyong keyboard o pumunta sa menu na "I-edit" at piliin ang "Ilipat ang Napiling Larawan sa Bin" mula doon. Ang screenshot na iyong pinili ay ipapadala sa basurahan.
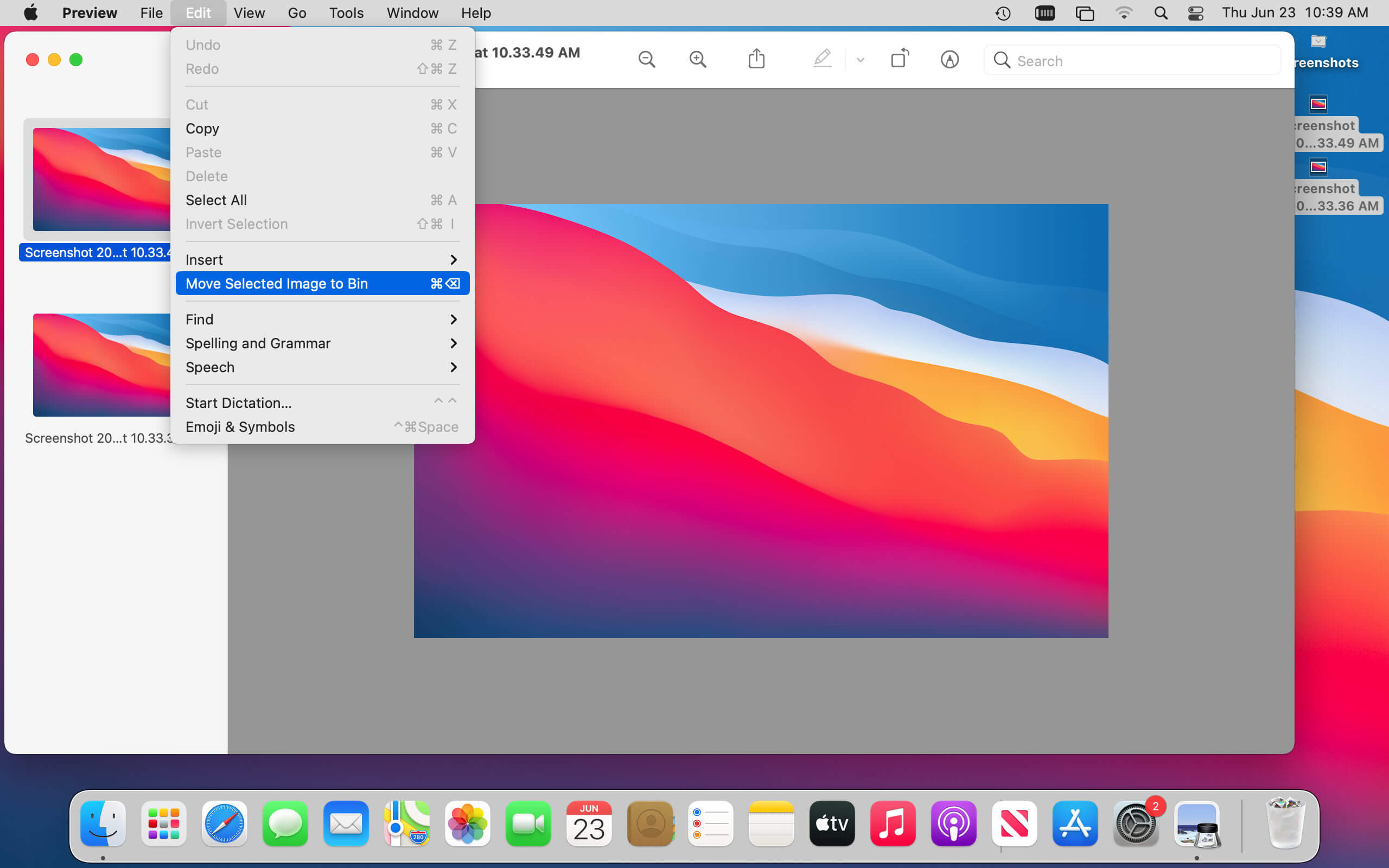
Ang mga screenshot na napupunta sa trash bin ay hindi talaga tinatanggal hanggang sa alisin mo ang laman ng basura. Kaya pagkatapos mong tanggalin ang mga screenshot na hindi mo na kailangan, maaari mong alisin ang mga ito nang sabay-sabay sa pamamagitan ng pag-right click sa trash bin at pagpili sa “Empty Bin”.
Ito ay permanenteng magbubura ng mga screenshot mula sa iyong Mac at maglalabas ng espasyo sa storage sa proseso.
Bakit Hindi Ko Matanggal ang Mga Screenshot sa Mac?
Kung nagkakaproblema ka sa pagtanggal ng mga screenshot sa Mac, may ilang bagay na maaari mong subukan.
Una, tiyaking hindi nakabukas ang screenshot sa anumang app. Kung oo, isara ang app at subukang tanggalin muli ang screenshot.
Kung hindi iyon gumana, subukang i-restart ang iyong Mac at pagkatapos ay tanggalin ang screenshot. Minsan ay maaaring ayusin nito ang mga isyu sa pagtanggal ng mga file.
Kung nahihirapan ka pa rin, CleanMyMac X maaaring makatulong. Maaaring tanggalin ng app na ito ang mga matigas ang ulo na file na hindi matatanggal gamit ang mga regular na pamamaraan.
I-download lang at i-install ang CleanMyMac X, ilunsad ang app, at i-click ang feature na "Shredder" sa kaliwang menu.
Subukan ang CleanMyMac X nang Libre
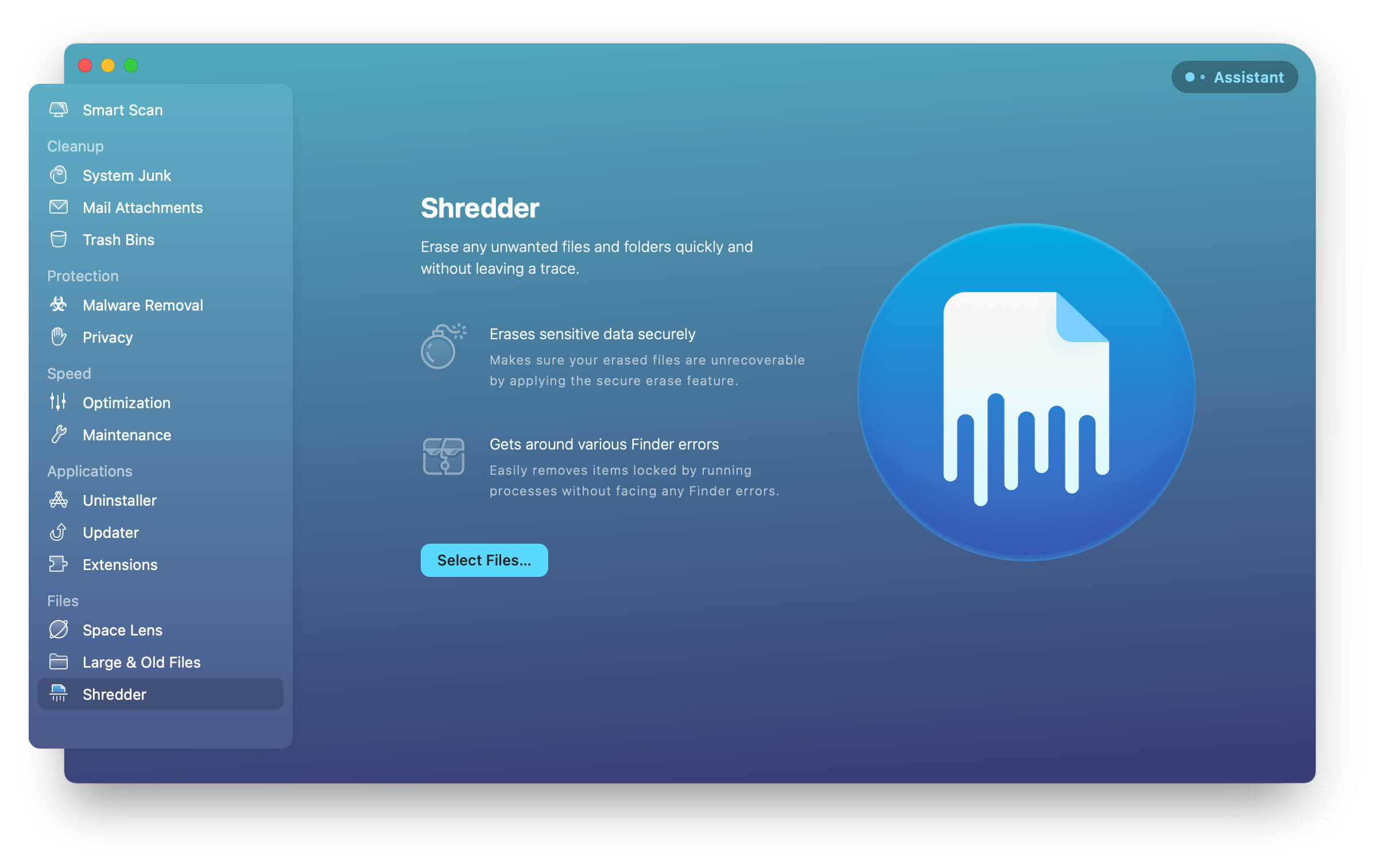
Sa window na "Shredder," i-drag at i-drop ang screenshot (o mga screenshot) na gusto mong tanggalin sa window.
Ngayon mag-click sa "Shred" at ang screenshot ay permanenteng tatanggalin mula sa iyong Mac.
CleanMyMac X ay isang mahusay na tool na makakatulong din sa iyong magbakante ng espasyo sa storage sa iyong Mac sa ibang mga paraan. Maaari itong mag-alis ng malalaki at lumang file, hindi nagamit na app, at marami pang iba. Kaya kung naghahanap ka ng paraan para linisin ang iyong Mac at magbakante ng espasyo, subukan ito.
Nandiyan ka na - isang mabilis at madaling gabay sa kung paano magtanggal ng mga screenshot sa Mac. Sa pamamagitan ng pag-alis ng mga hindi gustong larawan, maaari mong i-declutter ang iyong desktop at mabawi ang espasyo sa iyong computer.



