Paano I-convert ang Kindle DRM-Protected eBooks sa EPUB

Maaari mong alisin ang proteksyon ng DRM mula sa Kindle eBooks at pagkatapos ay i-convert ang mga ito sa format na EPUB upang maalis ang maraming limitasyong ipinataw ng Amazon. Ang EPUB ay isang sikat na format ng eBook na malawak na sinusuportahan. Halos anumang platform, kabilang ang halos lahat ng hardware reader (maliban sa Kindle) at mga application ng eBook reader, ay madaling magbasa ng mga EPUB na aklat.
Narito ang isang mahusay na diskarte upang gawing EPUB na format ang mga librong Kindle na protektado ng DRM—gamitin Epubor Ultimate . Ito ay isang software program na talagang simpleng gamitin at gumagana sa parehong Windows at Mac. I-convert natin ngayon ang mga aklat ng Amazon Kindle sa EPUB.
I-convert ang Kindle AZW/KFX eBooks sa DRM-Free EPUB (Step-by-Step na Tagubilin)
Anuman ang paraan na pipiliin mo, tiyaking na-download at na-install mo na
Epubor Ultimate
sa iyong Windows o Mac computer. Iko-convert ng libreng pagsubok ang 20% ng bawat aklat upang mabigyan ka ng ideya kung paano ito gumagana.
Libreng Download
Libreng Download
Paraan 1: I-convert ang Mga Aklat mula sa A Kindle E-reader sa EPUB
Naaangkop lamang sa mga sumusunod na bersyon ng Kindle firmware: V5.10.2 at mas mababa. Ang mga ito ay ilang mas matanda Mga modelo ng Kindle .
Hakbang 1. Ilabas ang Iyong Kindle at Ikonekta Ito sa Iyong Computer
Ikonekta ang iyong Kindle E-reader sa iyong Windows o Mac computer sa pamamagitan ng USB cable (gumamit ng USB data cable sa halip na charge-only cable).

Hakbang 2. Idagdag ang Kindle Books na Kailangang I-convert
Bukas Epubor Ultimate . Awtomatiko nitong makikita ang iyong Kindle device at ipapakita ang lahat ng mga aklat sa loob nito. I-double click ang aklat na gusto mong i-convert sa EPUB. Maghintay ng ilang sandali hanggang sa maalis ang proteksyon ng DRM. Ang aklat ay idaragdag sa kanang pane. Maaari kang mag-click sa icon na lapis upang i-edit ang meta ng aklat tulad ng pagpapalit ng larawan sa pabalat.

Hakbang 3. Pindutin ang “Convert to EPUB” para Simulan ang Conversion
Piliin ang EPUB bilang format ng output at mag-click sa "I-convert sa EPUB". Pagkatapos ng tagumpay, ang mga na-convert na Kindle na aklat ay ise-save sa iyong computer gamit ang mga .epub na extension. Walang proteksyon ng DRM sa loob ng mga aklat.
Paraan 2: I-download ang Mga Aklat mula sa Website ng Amazon at I-convert ang mga ito sa EPUB
Kakailanganin mo ang isang Kindle E-reader (anuman ang modelo) upang magamit ang diskarteng ito dahil papayagan ka ng Amazon na mag-download ng mga eBook mula sa website nito patungo sa iyong computer kapag ang iyong Kindle E-reader ay nakatali sa isang Amazon account. Dapat mo ring ibigay ang serial number ng iyong Kindle E-reader kapag gumagamit Epubor Ultimate upang i-crack ang mga eBook na na-download sa iyong computer.
Hakbang 1. Pumunta sa Amazon.com: Pamahalaan ang Iyong Nilalaman at Mga Device .
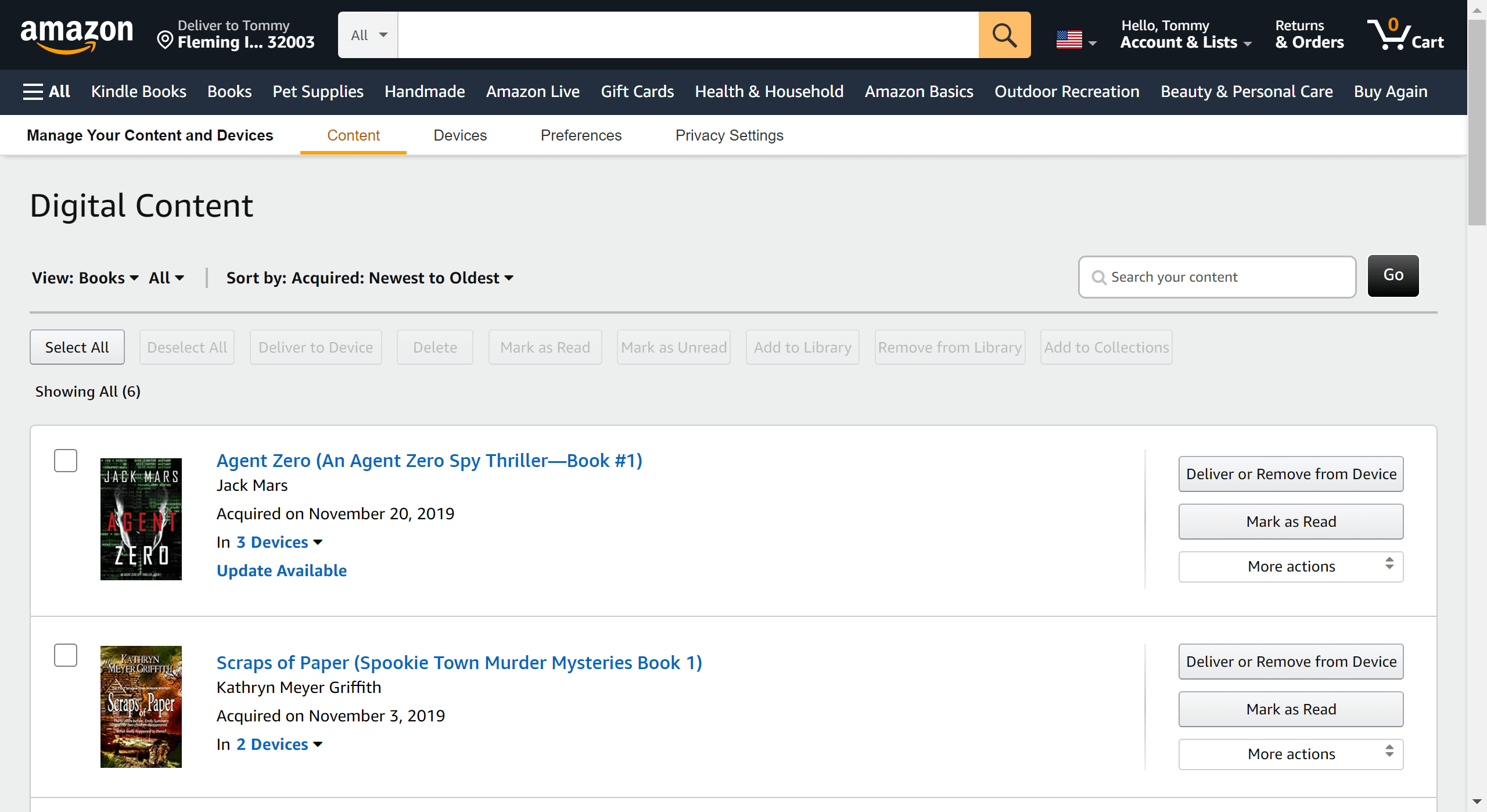
Hakbang 2. Sa kanang bahagi ng eBook, mag-click sa "Higit pang mga aksyon" at pagkatapos ay "I-download at ilipat sa pamamagitan ng USB".
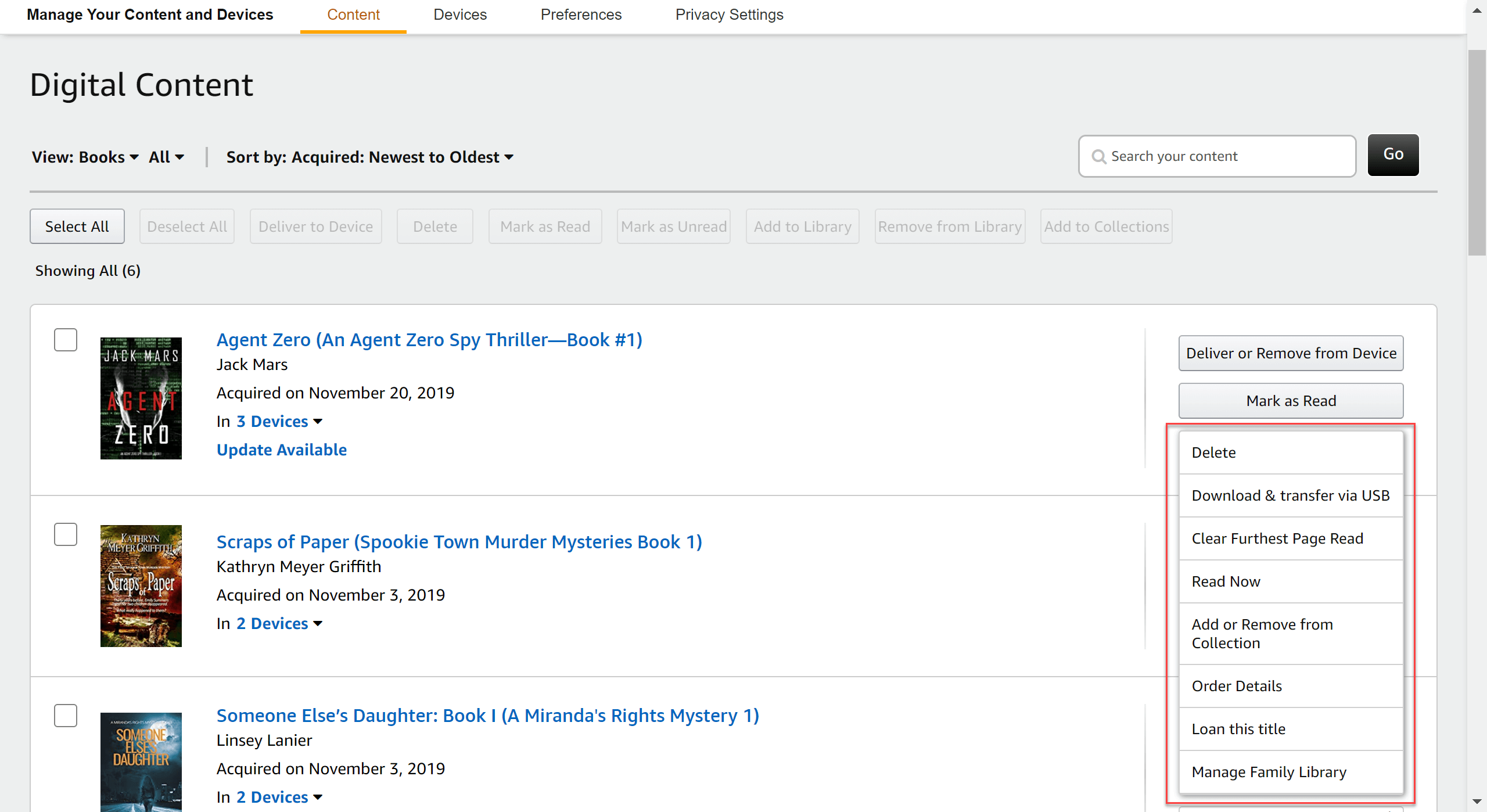
Hakbang 3. Piliin ang iyong Kindle E Ink device at i-download ang Kindle eBook sa iyong computer.
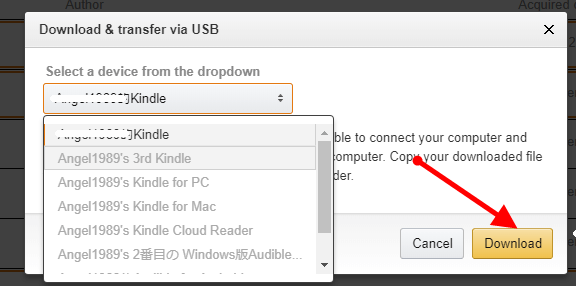
Hakbang 4. Ilunsad Epubor Ultimate at ipasok ang iyong Kindle Serial Number.
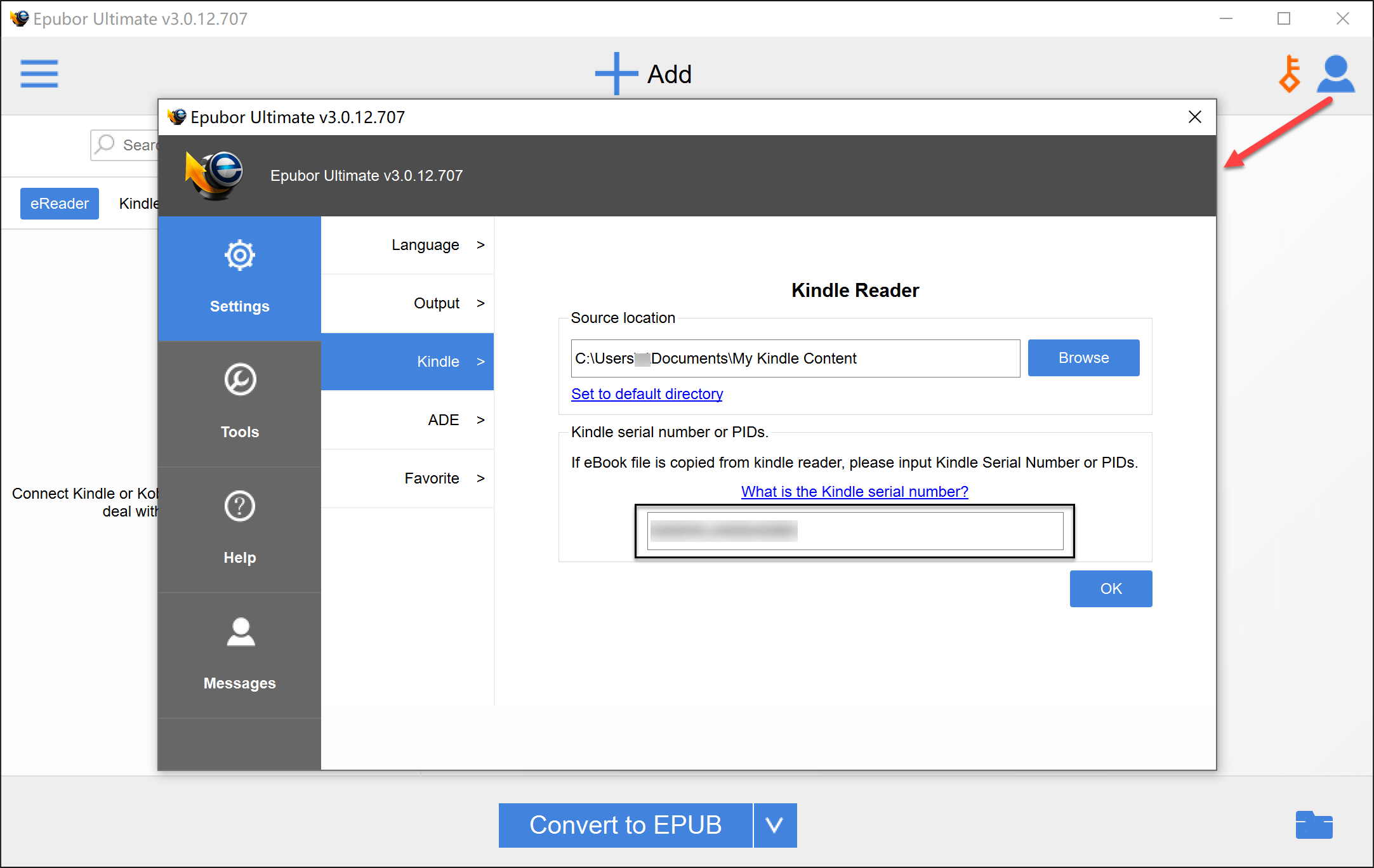
Hakbang 5. Idagdag ang mga Kindle na aklat na na-download mula sa Amazon.com.

Hakbang 6. Kailangan lang pindutin ang “Convert to EPUB” at ang DRM-free na EPUB na aklat ay mase-save sa iyong computer.
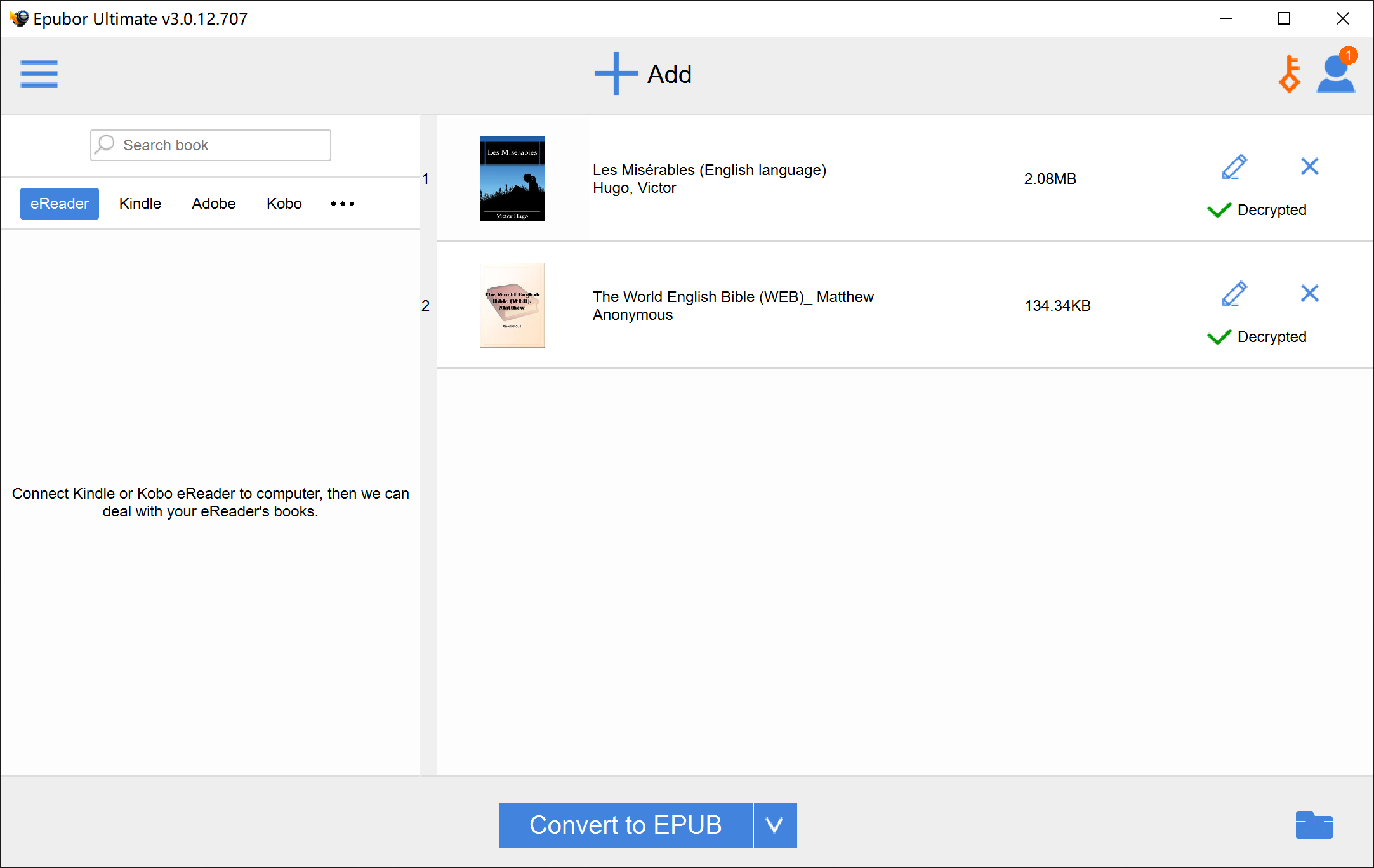
Paraan 3: I-convert ang Mga Aklat mula sa Kindle para sa PC/Mac sa EPUB
Ito ang pinakamabilis na paraan para sa batch conversion, at hindi ito nangangailangan ng Kindle E-reader. Gayunpaman, dahil medyo magkaiba ang mga pagpapatakbo sa Windows at Mac, tatalakayin namin ang mga ito nang hiwalay.
Sa Windows: I-convert ang "Kindle para sa PC" sa EPUB
Hakbang 1. Takbo Epubor Ultimate .
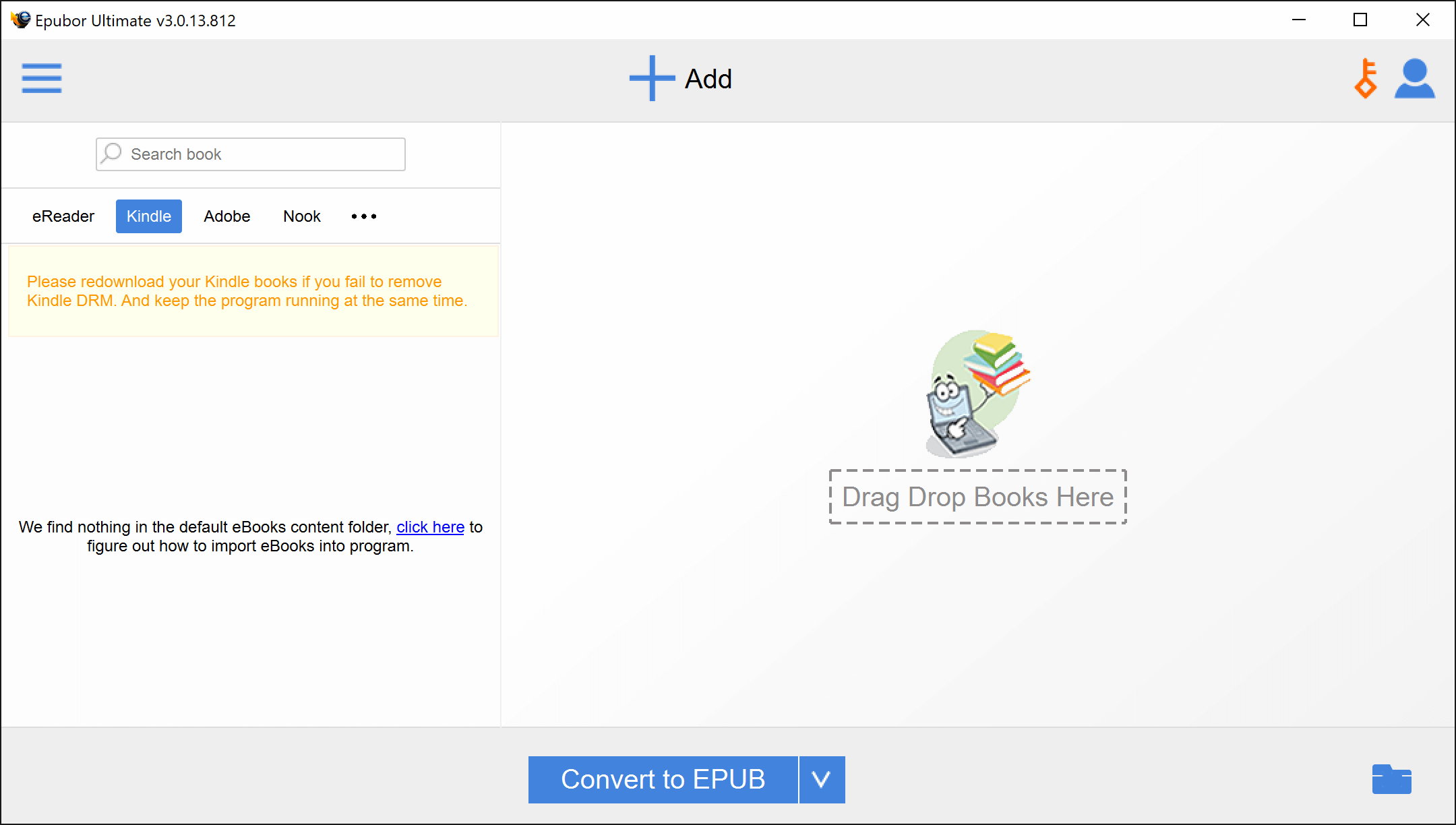
Hakbang 2. Ilunsad ang Kindle para sa PC (narito ang link upang i-download ito), at pagkatapos ay mag-sign in gamit ang iyong Amazon account.
*Ang Hakbang 1 at Hakbang 2 ay maaaring palitan ngunit lahat ng mga ito ay kailangang gawin bago ang Hakbang 3 dahil kailangan mong buksan ang Epubor Ultimate at hayaan itong awtomatikong magsagawa ng ilang command line bago i-download ang mga aklat mula sa Kindle para sa PC.
Hakbang 3. Mag-right-click sa aklat na gusto mong i-convert sa EPUB, at pindutin ang “I-download”. Maghintay ng ilang segundo, idaragdag ang aklat sa tab na "Na-download."

Hakbang 4. Bumalik sa Epubor Ultimate. I-double click ang tab na "Kindle" upang i-refresh ito. Ang lahat ng iyong na-download na Kindle na aklat ay matatagpuan dito. I-drag ang lahat ng mga ito o ang isang seleksyon ng mga ito sa kanang pane, at ang programa ay dapat na matagumpay na mai-decrypt ang mga ito. Maaari mong i-convert ang iyong mga Kindle na aklat sa EPUB sa isang pag-click ng mouse.

Sa Mac: I-convert ang "Kindle para sa Mac" sa EPUB
Hakbang 1.
I-download ang Kindle para sa Mac V1.31 o mas mababa (tandaan ang salitang "1.31". Kung gumagamit ka ng Mac na may pinakabagong bersyon ng Kindle app na naka-install, kakailanganin mong i-clear ang lahat ng Kindle na aklat na iyong na-download at tanggalin ang app).
I-download ang Kindle para sa Mac na bersyon 1.31
Isang bagay na kailangan mong gawin kaagad pagkatapos i-install ang V1.31 ay pumunta sa Kindle > Preferences > Updates para alisan ng check ang auto-update box para hindi mo sinasadyang mag-update sa mas bagong bersyon. Mag-log in sa programa at tapos ka na.

Hakbang 2. Patakbuhin ang sumusunod na command line sa "Terminal". Maaari mong buksan ang Terminal sa pamamagitan ng pagpunta sa Finder > Applications > Utilities folder, pagkatapos ay pag-double click sa application na "Terminal". O maaari mong buksan ang Spotlight (command-spacebar), i-type ang "Terminal", at mag-click sa Terminal app na lalabas sa mga resulta ng paghahanap.
sudo chmod -x /Applications/Kindle.app/Contents/MacOS/renderer-test
Pumasok
Ipasok ang iyong password
Pumasok
Isara ang bintana
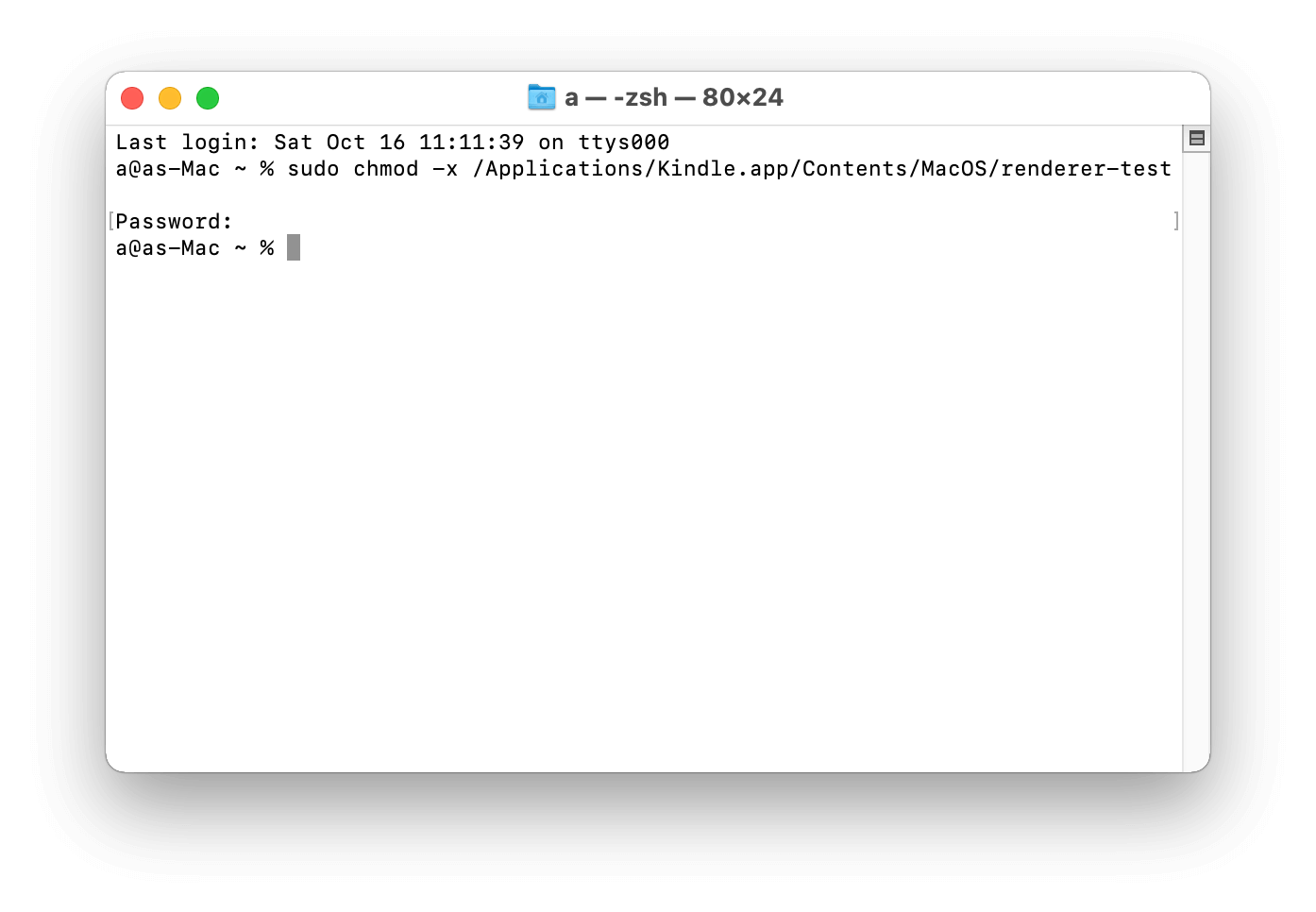
Hakbang 3. I-right-click ang pabalat ng aklat sa Kindle para sa Mac at piliin ang “I-download”.
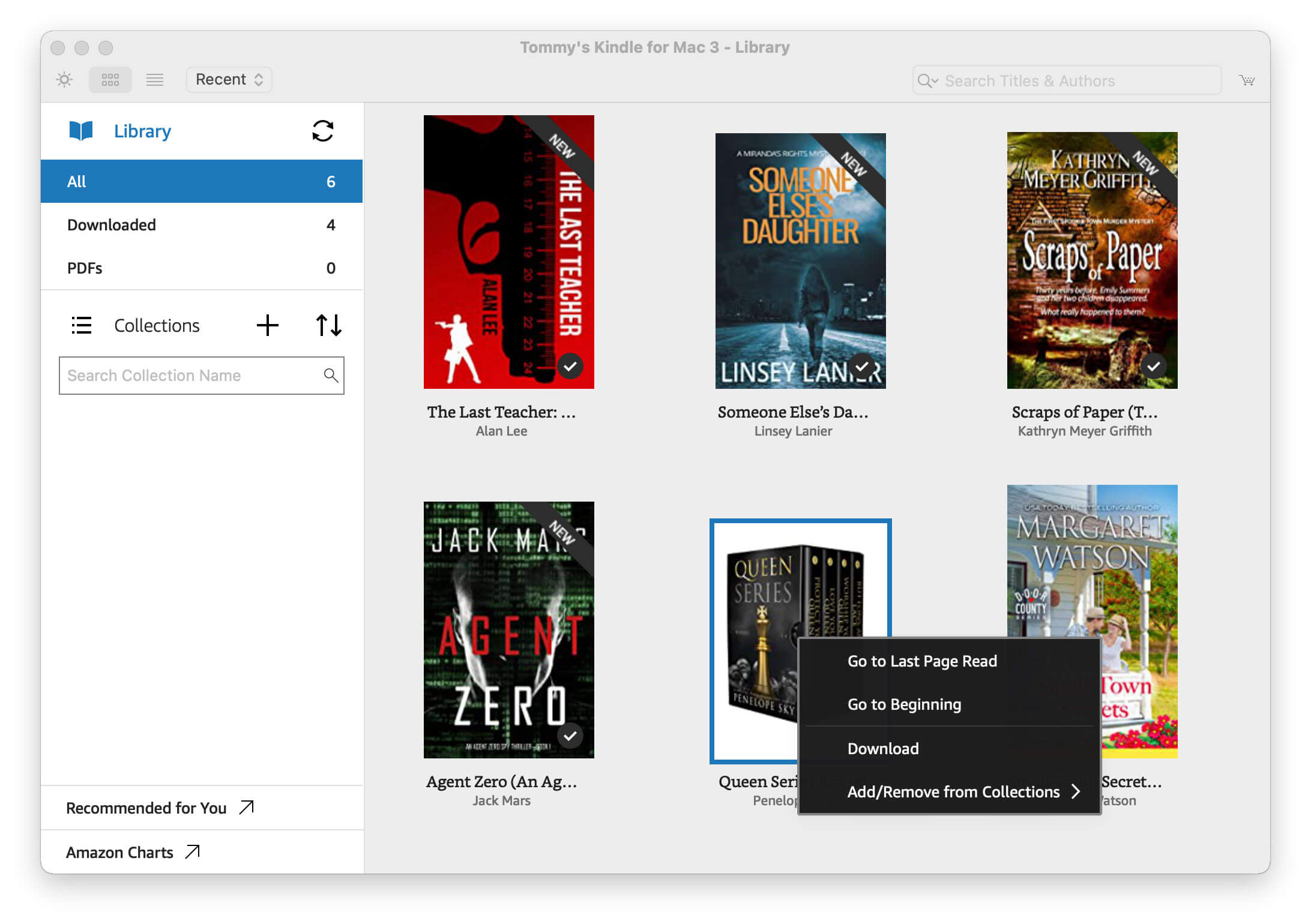
Mayroong dalawang bagay na dapat tandaan:
- Dapat mong i-right-click ang aklat sa halip na i-double click ang pabalat. Ito ay nagpapahiwatig ng "i-download at buksan" kung nag-double click ka.
- Hindi mo dapat buksan ang mga na-download na eBook upang basahin bago alisin ang DRM.
Hakbang 4. Bukas Epubor Ultimate para i-decrypt at i-convert ang Kindle sa EPUB.
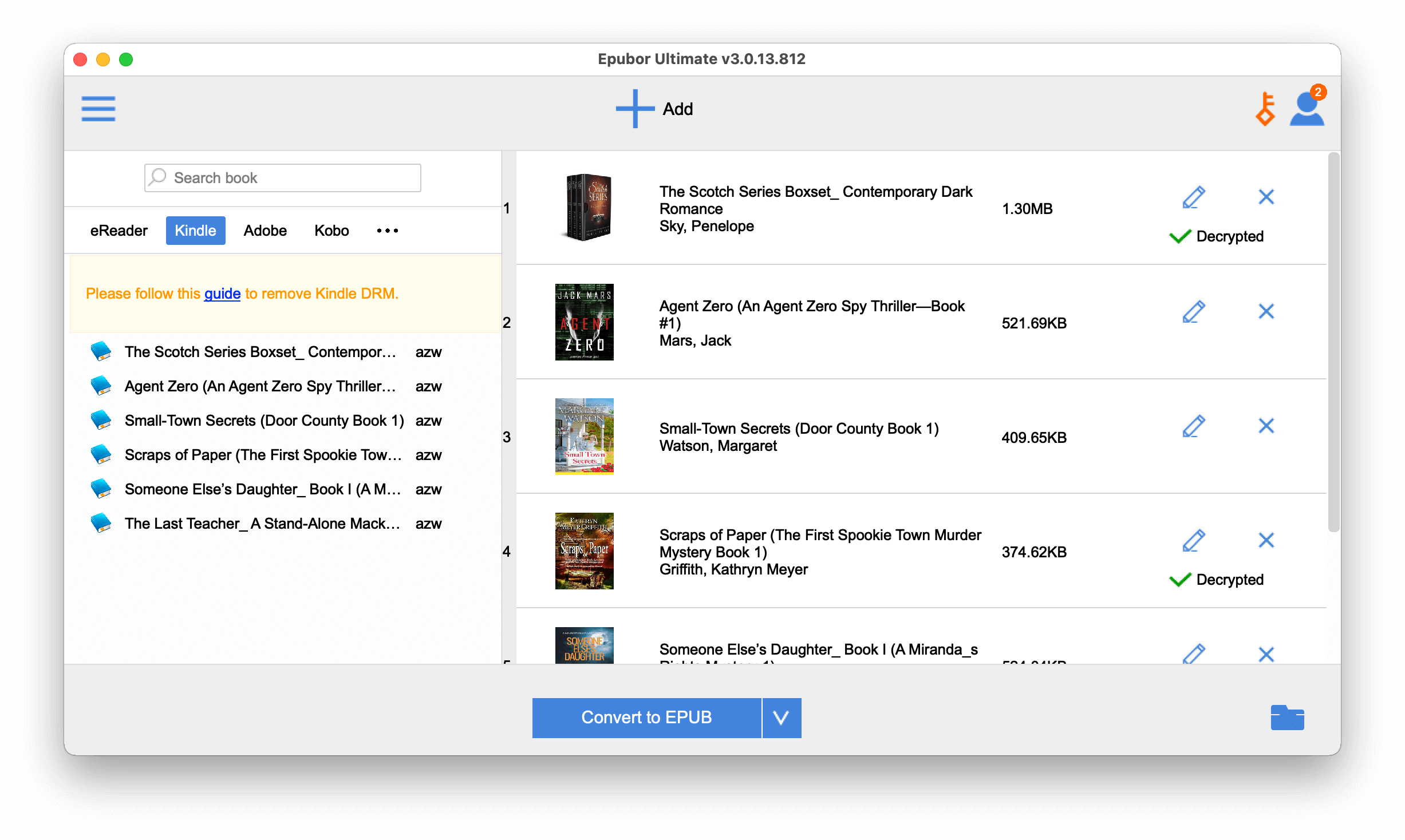
Mga Madalas Itanong
Q: Noong pumunta ako sa tab na “Kindle” sa Epubor Ultimate, bakit walang lumabas?
A: Ang default na lokasyon ng storage ng V1.31 ay: /Users/UserName/Library/Application Support/Kindle/My Kindle Content, kaya maaari mong baguhin ito sa path na iyon sa pamamagitan ng pagbubukas ng Epubor Ultimate "Mga Setting" at pagbabago ng "Source location" .

T: Bakit nabigo pa rin akong i-decrypt ang mga aklat?
A: Dapat mo munang i-verify kung ang iyong "Kindle para sa Mac" ay bersyon 1.31 pa rin o mas mababa. Pagkatapos, sundin ang mga tagubilin at subukang muli, bigyang-pansin ang mga detalye.
Konklusyon
Sa post na ito, ginabayan ka namin sa proseso ng pag-convert ng mga Kindle book sa mga EPUB. Ang mga hakbang na kasangkot sa pag-decryption ng isang libro sa Mac o Windows ay iba, ngunit pareho ay maaaring gawin sa Epubor Ultimate para sa Mac at Windows ayon sa pagkakabanggit.
Ang Epubor Ultimate ay hindi lamang ang pinakamahusay na Kindle eBooks Converter, kundi pati na rin ang pinakamahusay na Kobo/NOOK eBooks Converter at ang pinakamahusay na Google Play Books Converter. Sa isang malawak na hanay ng mga tampok, isang hindi pa nakikita bago ang kadalian ng paggamit at isang walang kapantay na presyo, ito ay talagang isang dapat-may para sa bawat eBook fan.
I-download ito ngayon at tamasahin ang iyong pagbabasa! Sana ay magugustuhan mo ang tool na ito at ang paraan ng pagganap nito. Kung mayroon kang anumang sumusunod na mga pagdududa sa iyong isip, mangyaring mag-atubiling mag-iwan ng komento sa aming seksyon ng komento sa ibaba, tutugon kami sa lalong madaling panahon.
Libreng Download
Libreng Download


