คู่มือป้องกันความผิดพลาด – วิธีการยกเลิกการป้องกันแผ่นงาน Excel
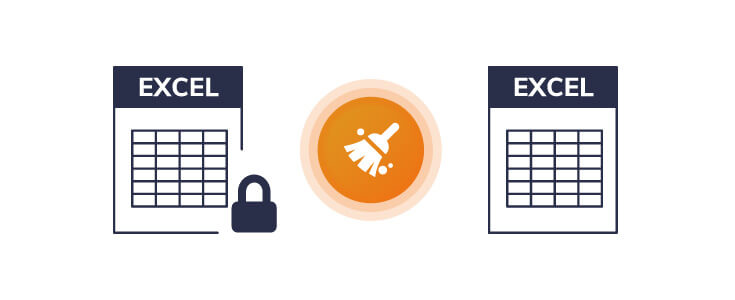
ในขณะที่การรวมฟังก์ชัน "การป้องกัน" ใน Excel จะช่วยเสริมความปลอดภัยให้กับไฟล์สำคัญ แต่ก็อาจทำให้เกิดปัญหาต่างๆ มากมายได้เช่นกัน หากคุณไม่ใช่เจ้าของไฟล์ (กล่าวคือ คุณอาจไม่สามารถยกเลิกการป้องกันไฟล์ได้โดยตรง) หรือลืมหรือไม่ทราบรหัสผ่าน (ในกรณีที่ไฟล์ได้รับการป้องกันด้วยรหัสผ่าน) ปัญหานี้ยิ่งเลวร้ายลงไปอีกหากเอกสารได้รับการป้องกันด้วยวิธีใดๆ และคุณไม่สามารถแก้ไขหรือจัดรูปแบบเอกสารได้เลย
ไฟล์ Excel ที่ได้รับการป้องกันมีอยู่ 2 ประเภท คือ ประเภทที่ห้ามแก้ไข และประเภทที่ห้ามเปิด บทความนี้จะนำเสนอวิธีแก้ไขสำหรับทั้งสองกรณี
เราจะให้คำแนะนำที่ครอบคลุมและง่ายดายในการยกเลิกการป้องกันแผ่นงาน Excel หรือเวิร์กบุ๊ก เพื่อให้คุณแก้ไขได้ทั้งหมดตามสะดวก
ยกเลิกการป้องกัน Excel ด้วยวิธีที่ตรงไปตรงมา
ผู้เขียนสามารถป้องกันไฟล์ Excel ได้หลายวิธี สถานการณ์ที่พบบ่อยและตรงไปตรงมามากที่สุดคือเมื่อคุณมีรหัสผ่านหรือไม่จำเป็นต้องใช้รหัสผ่านเลย ในกรณีนี้ กระบวนการนี้ค่อนข้างง่ายใน Excel 2010, 2013, 2016 และ 2019
ไฟล์ดังกล่าวอาจถูก "ทำเครื่องหมายเป็นไฟล์สุดท้าย" ซึ่งจะทำให้สเปรดชีตเป็นแบบ "อ่านได้อย่างเดียว" โดยไม่อนุญาตให้ทำการเปลี่ยนแปลงใดๆ เพิ่มเติม และแท็กจะปรากฏที่แถบด้านบน หากต้องการเข้าถึงไฟล์ดังกล่าว คุณเพียงคลิกปุ่ม "แก้ไขต่อไป" ในแถบด้านบน ซึ่งจะทำให้คุณแก้ไขได้อย่างเต็มที่ตามต้องการ
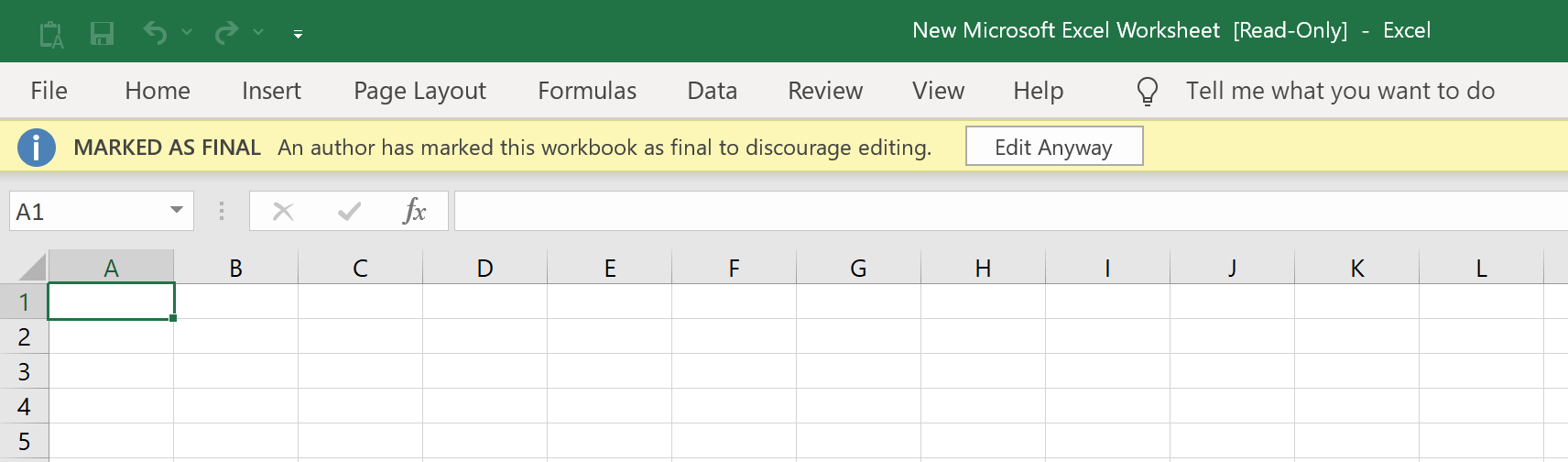
ผู้เขียนยังมีตัวเลือกในการป้องกันไฟล์ด้วยรหัสผ่านผ่านทาง "ป้องกันแผ่นงานปัจจุบัน" ภายใต้ "ไฟล์ > ป้องกันสมุดงาน" คุณสามารถเปิดไฟล์ได้ในกรณีนี้ แต่ฟังก์ชันบางอย่างของไฟล์จะไม่สามารถใช้งานได้ หากต้องการแก้ไขไฟล์ดังกล่าว ให้คลิกที่แท็บ "ตรวจสอบ" จากนั้นคลิก "ยกเลิกการป้องกันแผ่นงาน" หลังจากนั้น คุณสามารถป้อนรหัสผ่านและเข้าถึงไฟล์ Excel ได้อย่างสมบูรณ์

หากไฟล์ได้รับการป้องกันด้วยตัวเลือก “เข้ารหัสด้วยรหัสผ่าน” ภายใต้ “ไฟล์ > ป้องกันเวิร์กบุ๊ก” คุณจะถูกห้ามเปิดไฟล์หากไม่ได้ป้อนรหัสผ่าน เมื่อคุณดับเบิลคลิกไฟล์ดังกล่าว จะมีข้อความแจ้งปรากฏขึ้นเพื่อขอรหัสผ่านสำหรับไฟล์ เพียงป้อนรหัสผ่านที่นั่นแล้วกด Enter คุณจะเข้าถึงไฟล์และฟังก์ชันต่างๆ ได้ครบถ้วน
ยกเลิกการป้องกันแผ่นงาน Excel โดยการลบข้อจำกัด
หากคุณไม่มีรหัสผ่าน คุณอาจพบกับอุปสรรคมากมายเมื่อพยายามแก้ไขหรือจัดรูปแบบไฟล์ Excel
นี่คือที่ที่ซอฟต์แวร์ที่สะดวกมากเช่น พาสเปอร์สำหรับ Excel เป็นตัวเลือกที่มีประสิทธิภาพ Passper มีประสิทธิภาพสูงในการลบข้อจำกัดที่ไม่จำเป็นออกจาก Excel ได้อย่างชาญฉลาดและรวดเร็ว และทำให้ไฟล์พร้อมสำหรับการแก้ไขและจัดรูปแบบตามความสะดวกของคุณ
คุณสมบัติที่เป็นประโยชน์บางอย่างที่ Passper สำหรับ Excel จัดทำขึ้น ได้แก่:
- ประสิทธิภาพ 100% ในการยกเลิกการป้องกันเวิร์กชีต/เวิร์กบุ๊ก Excel
- อินเทอร์เฟซที่เรียบง่ายและใช้งานง่ายซึ่งไม่ต้องใช้ความยุ่งยาก
- มีตัวเลือกความเข้ากันได้กว้างมาก และสามารถป้องกัน Excel 97/2000/2003/2007/2010/2013/2016/2019 ได้
คุณสามารถคลิกปุ่มดาวน์โหลดนี้เพื่อรับ
พาสเปอร์สำหรับ Excel
-
ดาวน์โหลดฟรี
คู่มือทีละขั้นตอนนี้จะแสดงวิธีใช้ Passper เพื่อยกเลิกการป้องกันเวิร์กบุ๊ก/เวิร์กชีต Excel ของคุณ:
ขั้นตอนที่ 1: เลือกการดำเนินการที่จำเป็น
หลังจากกระบวนการติดตั้งเสร็จสมบูรณ์แล้ว ให้เปิด Passper บนพีซีของคุณ และคลิกที่ “ลบข้อจำกัด”

ขั้นตอนที่ 2: การเลือกไฟล์
คลิก “เลือกไฟล์” เพื่อเลือกไฟล์ Excel ที่คุณต้องการยกเลิกการป้องกัน

ขั้นตอนที่ 3: ลบข้อจำกัด
หลังจากที่คุณเลือกไฟล์ที่เกี่ยวข้องแล้ว สิ่งที่คุณต้องทำคือคลิกปุ่ม "ลบ" จากนั้นข้อจำกัดทั้งหมดจากเวิร์กชีต/เวิร์กบุ๊ก Excel ของคุณจะถูกลบออกทันที คุณจะสามารถเข้าถึงไฟล์ Excel ที่แก้ไขได้อย่างสมบูรณ์และไม่มีการป้องกัน

ดังนั้นเราจะเห็นว่า พาสเปอร์สำหรับ Excel ปลดล็อกคุณสมบัติหลักในคลังอาวุธดิจิทัลของคุณ ทำให้คุณสามารถเข้าถึงไฟล์ Excel ได้ไม่จำกัดจำนวนตามความสะดวก เป็นแอปพลิเคชันที่คุ้มค่าแก่การดาวน์โหลดหากคุณเบื่อหน่ายกับความยุ่งยากที่เกี่ยวข้องกับการทำงานกับไฟล์ Excel ที่ได้รับการป้องกันซึ่งก่อให้เกิดความท้าทายที่ไม่จำเป็น
ยกเลิกการป้องกันไฟล์ Excel โดยการกู้คืนรหัสผ่าน
หากคุณกำลังจัดการกับไฟล์ Excel ที่ได้รับการป้องกันด้วยรหัสผ่านในการเปิด พาสเปอร์สำหรับ Excel มีวิธีแก้ปัญหาที่รวดเร็วสำหรับปัญหานี้ Passper สามารถเปิดไฟล์ Excel บางไฟล์ที่ได้รับการป้องกันด้วยรหัสผ่านและไม่สามารถเปิดเพื่อดูได้หากคุณไม่มีสิทธิ์เข้าถึงรหัสผ่านที่ต้องการ ความซับซ้อนของรหัสผ่านที่ต้องการต้องนำมาพิจารณาเมื่อพยายามแคร็กด้วย Passper (อาจไม่สามารถแคร็กรหัสผ่านที่ซับซ้อนและยาวเกินไปได้)
คำแนะนำง่ายๆ ที่แสดงให้เห็นว่า Passper สามารถใช้เพื่อปลดล็อกไฟล์ Excel ที่ได้รับการป้องกันด้วยรหัสผ่านมีดังต่อไปนี้:
ขั้นตอนที่ 1: เลือกการดำเนินการที่จำเป็น
หลังจากติดตั้งแล้ว พาสเปอร์สำหรับ Excel บนพีซีของคุณ คุณต้องเริ่มโปรแกรมและกด “กู้คืนรหัสผ่าน” จากนั้นกดเครื่องหมาย “+” เพื่อค้นหาไฟล์ของคุณและเลือกไฟล์นั้น

ขั้นตอนที่ 2: เลือกโหมดการโจมตี
หลังจากทำสิ่งนี้แล้ว คุณสามารถเลือกจากโหมดการโจมตีสี่โหมดที่แตกต่างกันตามความต้องการเฉพาะของคุณ

ตัวเลือกเหล่านี้ช่วยให้คุณมีทางเลือกมากมายขึ้นอยู่กับความรู้ (หรือขาดความรู้) ของคุณเกี่ยวกับรหัสผ่านที่เกี่ยวข้อง แนวทางที่ยืดหยุ่นนี้รับประกันความเร็วและประสิทธิภาพสูงสุดเมื่อต้องจัดการกับไฟล์ที่ถูกล็อกด้วยรหัสผ่าน
ขั้นตอนที่ 3: การกู้คืน
หลังจากนี้ สิ่งที่คุณต้องทำคือคลิกที่ปุ่ม "กู้คืน" จากนั้น Passper for Excel จะเริ่มกระบวนการกู้คืนรหัสผ่านของคุณ ระยะเวลาในการกู้คืนรหัสผ่านขึ้นอยู่กับความยาวและความซับซ้อนของรหัสผ่าน

คุณสามารถคัดลอกรหัสผ่านที่เพิ่งได้มาและเก็บไว้อย่างปลอดภัยได้อย่างง่ายดาย หากคุณยังคงประสบปัญหาเดียวกันนี้ Passper for Excel จะพร้อมให้ความช่วยเหลือคุณในการขอรหัสผ่านอีกครั้งและปลดล็อกการใช้งานไฟล์ Excel อย่างเต็มรูปแบบ คุณสามารถใช้รหัสผ่านที่ปลดล็อกแล้วและแก้ไขและจัดรูปแบบเวิร์กชีต Excel ของคุณได้อย่างอิสระ
ตามที่ได้สังเกตในบทความนี้ การจัดการกับไฟล์ Excel ที่ไม่ได้รับการป้องกันอาจเป็นเรื่องยุ่งยาก โดยเฉพาะอย่างยิ่งเมื่อคุณมีเอกสาร Excel ที่ไม่สามารถเข้าถึงได้เลยหากไม่มีรหัสผ่าน
Excel เป็นเครื่องมือที่สำคัญอย่างยิ่งในโลกธุรกิจและการพาณิชย์ อุปสรรคเหล่านี้อาจสร้างต้นทุนสูงในการจัดการ และอาจนำปัญหาต่างๆ มากมายมาสู่ผู้ใช้ ทั้งในด้านการเงินและการขนส่ง
โชคดีที่
พาสเปอร์สำหรับ Excel
มีไว้เพื่อบรรเทาความกังวลทั้งหมดเหล่านี้ เป็นเครื่องมือ "แก้ไขปัญหาทั้งหมด" ที่จัดการกับปัญหาทั้งหมดเหล่านี้อย่างชาญฉลาดและมีประสิทธิภาพโดยมีค่าใช้จ่ายน้อยที่สุดต่อผู้ใช้ คุณสามารถใช้เครื่องมือนี้เพื่อลบหรือแคร็กรหัสผ่าน Excel ได้อย่างง่ายดายและปลดล็อกไฟล์เพื่อให้เข้าถึงสเปรดชีตได้อย่างเต็มที่โดยไม่มีสิ่งกีดขวาง เมื่อเปรียบเทียบกับโปรแกรมอื่น Passper มอบการตั้งค่าที่ง่ายกว่าและใช้งานง่ายกว่ามาก ซึ่งเหนือกว่าคู่แข่งทั้งในด้านเทคโนโลยีและความสะดวกสบาย
ดาวน์โหลดฟรี



