คุณกำลังประสบปัญหาในการใช้ Mac ที่ทำงานช้าใช่หรือไม่? นี่คือ 6 วิธีที่จะทำให้เครื่องทำงานเร็วขึ้น!

คอมพิวเตอร์ Mac ขึ้นชื่อในเรื่องการทำงานที่ราบรื่นและประสิทธิภาพชั้นยอด แต่บางครั้งคุณอาจดาวน์โหลดนานเกินไปจนทำให้เครื่องพัง แต่ข้อดีก็คือคุณมีประสิทธิภาพการทำงานสูงมาก แต่ Mac ของคุณกลับอยากเปลี่ยนแปลงและรู้สึกเหนื่อยล้าเล็กน้อย เพื่อให้เครื่องกลับคืนสู่สภาพเดิม เรามาดูตัวช่วยดีๆ สักสองสามตัวที่จะช่วยฟื้นคืนชีพเครื่องและนำเครื่องกลับคืนสู่ความรุ่งโรจน์อีกครั้งกันดีกว่า
เพิ่มประสิทธิภาพเวลาเริ่มต้นใช้งาน
คุณเคยสังเกตไหมว่าโปรแกรมทั้งหมดของคุณพร้อมทำงานเมื่อคุณเปิดเครื่อง Mac ของคุณ นั่นเป็นเพราะว่าเครื่อง Mac ของคุณถูกตั้งค่าให้ทำงานแบบนั้น แต่คุณไม่จำเป็นต้องเปิดทุกอย่างพร้อมกัน คุณควรปิดใช้งานโปรแกรมที่ไม่ได้ใช้งานอยู่เสมอ (และบางทีอาจจะเปิดใช้งานอยู่ด้วยซ้ำ) ซึ่งจะช่วยลดเวลาในการบูตเครื่องและลดการประมวลผลเบื้องหลัง หากต้องการปิดใช้งานโปรแกรมเหล่านี้ทั้งหมด คุณต้องไปที่เมนู Apple (ไอคอนโลโก้ Apple ที่มุมซ้ายบน) จากนั้นไปที่ System Preferences เลือก Users and groups ที่นี่คุณจะพบกับผู้ใช้ที่ลงทะเบียนไว้ และคุณจะเห็นตัวเลือกในการเปลี่ยนรายการเข้าสู่ระบบ เพียงแค่ลบรายการที่คุณไม่ต้องการให้เปิดโดยอัตโนมัติเมื่อคุณเริ่มต้นคอมพิวเตอร์

ทำความสะอาดระบบของคุณด้วยตนเอง
เราทุกคนเคยเจอปัญหาเหล่านี้มาแล้ว มีสิ่งต่างๆ มากมาย (ไฟล์และเอกสาร) ที่อาจดูสำคัญและต้องเก็บไว้ให้พร้อม แต่ปัญหาเหล่านี้อาจลุกลามอย่างรวดเร็ว ส่งผลให้การประมวลผลช้าลงและคอมพิวเตอร์ทำงานล่าช้าในไม่ช้า หากต้องการให้ทุกอย่างทำงานเร็วขึ้น Apple มีวิธีง่ายๆ ที่จะปรับปรุงประสิทธิภาพของระบบของคุณ เพื่อเพิ่มประสิทธิภาพพื้นที่เก็บข้อมูลของคุณ เพียงไปที่โต๊ะของคุณแล้วเลือก About This Mac จากเมนู Apple (ไอคอน Apple) - ตัวเลือกการจัดเก็บข้อมูล จากนั้นกดปุ่มจัดการเพื่อเปิดหน้าต่างคำแนะนำซึ่งคุณจะพบรายละเอียดการใช้งานหน่วยความจำของคุณ ที่นี่คุณสามารถจัดการการจัดเก็บข้อมูล iCloud ของคุณ กำหนดค่าถังขยะให้ล้างข้อมูลโดยอัตโนมัติ ลดความยุ่งเหยิง ฯลฯ


เรียกใช้การอัปเดตระบบ
หลังจากกำจัดไฟล์ขยะหรือไฟล์ที่ไม่มีประโยชน์แล้ว ขอแนะนำให้คุณอัปเดตระบบของคุณ เหตุผลที่การอัปเดตนี้มีประโยชน์ก็เพราะว่าการอัปเดตเหล่านี้มีฟังก์ชันที่ปรับปรุงใหม่ซึ่งใช้ทรัพยากรของคอมพิวเตอร์ของคุณได้ดีขึ้นและปรับปรุงประสิทธิภาพการทำงาน ในการดำเนินการนี้ เพียงไปที่เดสก์ท็อปของคุณ คลิกที่ไอคอน Apple ไปที่ About This Mac แล้วคุณจะพบปุ่ม Software Update

ย้ายไฟล์ไปยังอุปกรณ์จัดเก็บข้อมูลอื่น
บางครั้งเรารู้สึกว่าจำเป็นต้องเก็บทุกอย่างไว้ในที่เดียวเพื่อให้เข้าถึงไฟล์เหล่านั้นได้เร็วขึ้น แต่ในความเป็นจริง ไฟล์บางไฟล์แม้จะจำเป็นแต่ก็ไม่ได้ถูกใช้งานบ่อยนักและกินพื้นที่หน่วยความจำในฮาร์ดไดรฟ์ของคุณ ในกรณีนี้ คุณอาจต้องการสำรองข้อมูลโดยใช้วิธีใดก็ได้ที่คุณคิดว่าสะดวกกว่าสำหรับคุณ ตัวเลือกหนึ่งอาจใช้บริการเสริม เช่น Dropbox, One Drive หรือ Google Drive เพื่อเสริมพื้นที่บน Cloud แต่บริการเหล่านี้อาจเต็มเร็วมาก การจำรหัสผ่านใหม่ทั้งหมดเหล่านี้จะกลายเป็นฝันร้าย ดังนั้นคุณอาจต้องการขยายพื้นที่จัดเก็บ iCloud หรือซื้อฮาร์ดไดรฟ์ภายนอก โปรดจำไว้ว่ารายการที่คุณต้องการย้ายไปยังแหล่งจัดเก็บข้อมูลภายนอกเป็นส่วนใหญ่คือรูปภาพ วิดีโอ และไฟล์สำรองของเอกสารที่ไม่ได้ใช้งานตลอดเวลา ดังนั้น ไม่ใช่เรื่องไร้สาระที่จะพิจารณาฮาร์ดไดรฟ์ภายนอกที่มีความจุสูง เพื่อที่คุณจะได้ไม่ต้องซื้อเพิ่มเติมในภายหลังและลงเอยด้วยไดรฟ์ภายนอกจำนวนมาก ซึ่งจะทำให้ค้นหาไฟล์เหล่านั้นได้ยากและยังกินพื้นที่ทางกายภาพทุกที่ที่คุณตัดสินใจจัดเก็บอีกด้วย
ถอนการติดตั้ง ลบ ถอดออก
บางทีคุณอาจต้องทำงานเพิ่มขึ้นอีกเล็กน้อย ซึ่งน่าเสียดายที่ขั้นตอนนี้จะกินเวลาไปบ้าง แต่ถ้าขั้นตอนที่กล่าวไปข้างต้นไม่ได้ผล คุณจะต้องค้นหาและปิดโปรเซสที่กินเวลา ไฟล์ที่เสีย แอปเก่าหรือไม่ได้ใช้งาน เอกสาร รูปภาพ วิดีโอ เตรียมตัวให้พร้อม เรื่องนี้ก็เหมือนกับการทำความสะอาดบ้านในฤดูใบไม้ผลิ คุณจะต้องตรวจสอบไฟล์ วิดีโอ รูปภาพ และทุกอย่างที่ใช้พื้นที่ในฮาร์ดไดรฟ์ของคุณ รวมถึงซอฟต์แวร์ที่ติดตั้งด้วย มีหลายวิธีในการจัดระเบียบตัวเองเพื่อทำสิ่งนี้ บางทีคุณอาจใช้เวลาหนึ่งชั่วโมงต่อวัน สองสามชั่วโมงต่อสัปดาห์หรือเดือนละครั้ง แต่คุณคงเข้าใจแล้ว เพียงแค่กำหนดเวลาและลงมือทำ ทุกอย่างก็ลงตัวแล้ว เพียงรันผ่านพื้นที่จัดเก็บในอุปกรณ์ของคุณและคลิกขวาเพื่อลบทิ้ง หากต้องการถอนการติดตั้งแอป คุณจะต้องไปที่แถบเปิดใช้งาน เปิด Finder จากนั้นคลิกที่ตัวเลือกแอปพลิเคชัน ซึ่งคุณสามารถเลือกแอปที่คุณไม่ได้ใช้ ใช้พื้นที่มากเกินไป หรือไม่มีประโยชน์อีกต่อไป และลากไปที่ถังขยะ
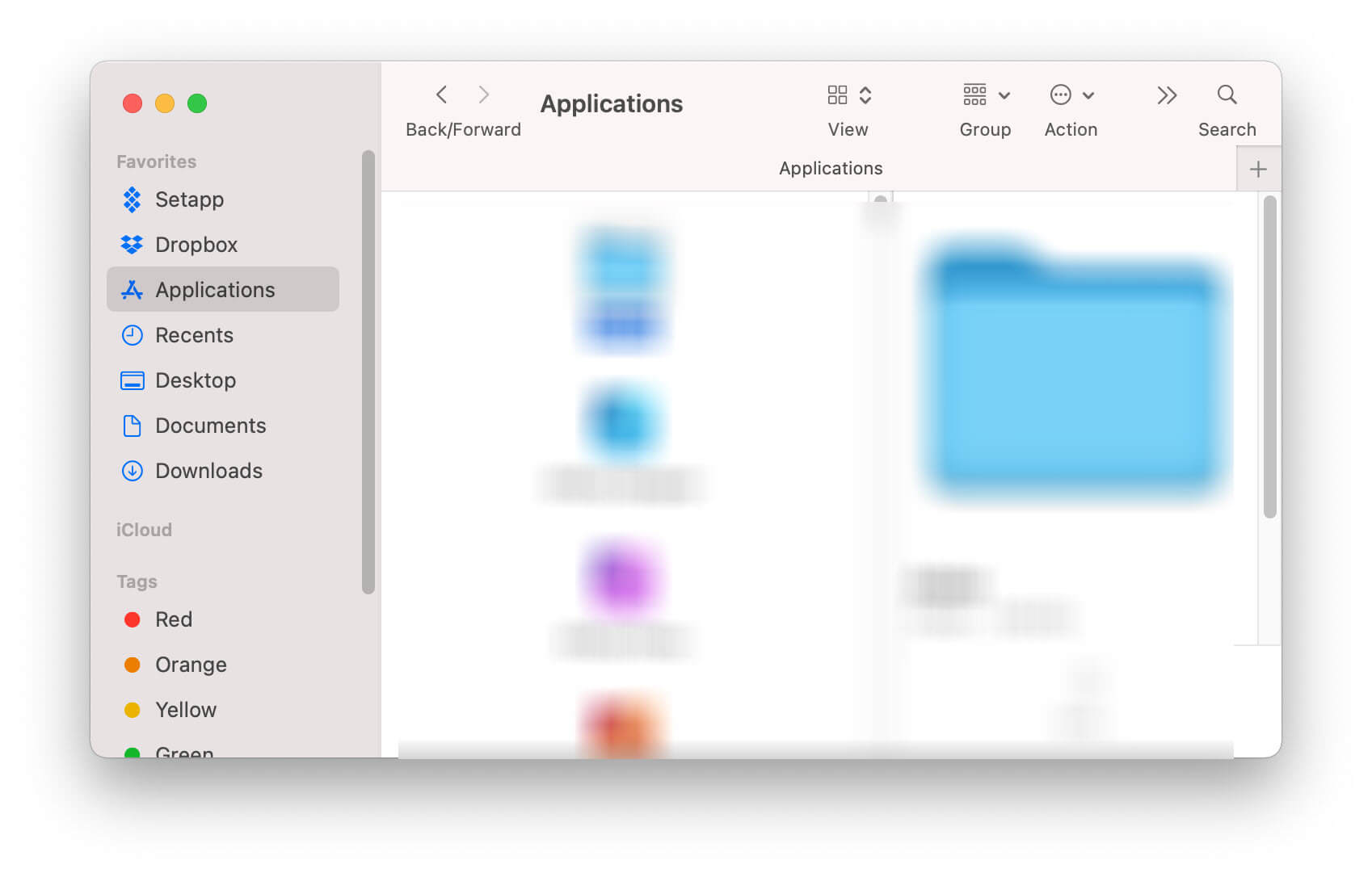
รับความช่วยเหลือเพิ่มเติมโดยติดตั้งซอฟต์แวร์ที่เพิ่มประสิทธิภาพ Mac ของคุณ
มีตัวเลือกหลายอย่างให้เลือกแต่มาพูดถึงกันก่อน CleanMyMac ซึ่งเป็นซอฟต์แวร์ที่ทำได้ทุกอย่างที่ปรับปรุงและเพิ่มประสิทธิภาพคอมพิวเตอร์ของคุณไม่ว่าคุณจะมี MacBook Pro หรือ MacBook Air แอพนี้ทำงานได้ดีกับคอมพิวเตอร์ของ Apple ทุกเครื่องโดยไม่มีปัญหาใดๆ CleanMyMac ทำงานได้ดีเยี่ยมในการทำความสะอาดไฟล์แคชของคอมพิวเตอร์ของคุณ ลบ DMG ที่ไม่ได้ใช้และไฟล์ขยะอื่นๆ ที่ถูกทิ้งไว้เนื่องจากการลบหรือถอนการติดตั้งแอพ ลบทุกอย่างที่อาจเหลืออยู่จากการดาวน์โหลดที่ไม่สมบูรณ์ หรือเหตุผลอื่นๆ ที่คุณอาจมีไฟล์ที่ซ่อนอยู่ ไม่ใช่แค่สิ่งเดียวที่มันทำได้ มันยังสามารถลบมัลแวร์ จัดการแอพและส่วนขยาย ประหยัดพื้นที่ดิสก์ในเครื่องของคุณโดยเพิ่มประสิทธิภาพข้อมูลอีเมลในเครื่อง ช่วยจัดการตัวแทนเปิดตัวสำหรับแอพของคุณ และยังเพิ่มหน่วยความจำ RAM ของคุณ ทั้งหมดนี้ด้วยอินเทอร์เฟซที่เป็นมิตรและเข้าใจง่ายซึ่งไม่ปล่อยให้มีช่องว่างสำหรับการลบโดยผิดพลาดหรือไฟล์เสียหาย


CleanMyMac
มีราคาสมเหตุสมผลมาก แต่เราเข้าใจ บางครั้งคุณแค่ต้องการให้แน่ใจว่ามีทุกอย่างที่คุณต้องการ ข่าวดีก็คือ CleanMyMac มีเวอร์ชันฟรีให้คุณดาวน์โหลดและทดลองใช้ก่อนซื้อเวอร์ชันเต็ม เราแน่ใจว่าคุณจะไม่เสียใจ เพราะเป็นหนึ่งในเครื่องมือที่เราชื่นชอบในการดูแลรักษา Mac ให้อยู่ในสภาพดี
ดาวน์โหลดทดลองใช้งานฟรี
สรุปแล้ว…
เราทราบดีว่ามีหลายวิธีในการดำเนินการนี้ และเรารู้ว่ามีความคิดเห็นที่แตกต่างกันนับพันความคิดเห็น ในท้ายที่สุด สิ่งสำคัญคือคุณพบว่าข้อมูลนี้มีประโยชน์ และอย่าเสียเวลามากเกินไปในการพยายามปรับปรุง Mac ของคุณหรือเปลี่ยนเครื่องใหม่ก่อนที่จะถึงเวลาต้องทำ แม้ว่าคุณควรใช้เวลาสักหน่อยเพื่อตรวจสอบว่าไฟล์ใดถูกทำซ้ำ ล้าสมัย หรือเพียงแค่ไม่ได้ใช้งานอีกต่อไปในลักษณะปกติ การใช้ซอฟต์แวร์ที่ช่วยเหลือคุณและดูแลประสิทธิภาพของ Mac ของคุณในขณะที่ทำงานได้ดีนั้นถือเป็นทางเลือกที่ดีเสมอ โปรดจำไว้ว่าแม้ว่าคุณจะลบไฟล์ด้วยตนเอง คุณอาจยังคงมีไฟล์ที่ซ่อนอยู่ซึ่งใช้พื้นที่และทำให้ประสิทธิภาพของคอมพิวเตอร์ของคุณช้าลง เครื่องมือและขั้นตอนเหล่านี้ที่เรากล่าวถึงเป็นจุดเริ่มต้นที่ดี และแม้ว่าจะมีเครื่องมือที่น่าทึ่งอีกมากมาย แต่อย่าลืมดู CleanMyMac เพื่อช่วยคุณจัดการกับงานนี้ หวังว่าคุณจะพบว่าเคล็ดลับเล็กๆ น้อยๆ เหล่านี้มีประโยชน์ และนำไปใช้เป็นประจำเพื่อรักษาคอมพิวเตอร์ Apple ของคุณให้อยู่ในสภาพดีและทำงานได้เร็วขึ้น



