วิธีการกู้คืนไฟล์ที่ถูกลบจากแฟลชไดรฟ์ USB ฟรี

ฉันรู้ว่าคุณอาจจะตกใจมากเพราะไฟล์ในไดรฟ์ USB สูญหาย แต่ตอนนี้คุณต้องใจเย็น ๆ เพื่อไม่ให้ทุกอย่างแย่ลงไปกว่านี้
สิ่งที่สำคัญที่สุดคือหยุดสิ่งที่คุณกำลังทำกับ USB ของคุณ อย่าเขียนข้อมูลใด ๆ ลงไป มิฉะนั้นจะเพิ่มความเสี่ยงของการสูญเสียไฟล์ที่ไม่สามารถแก้ไขได้
หากต้องการกู้คืนไฟล์ที่ถูกลบจากแฟลชไดรฟ์ USB ให้กู้คืนเอกสาร รูปภาพ เสียง และทุกสิ่งทุกอย่างที่สำคัญ คุณต้องติดตั้ง ซอฟต์แวร์กู้คืนข้อมูล USB บนคอมพิวเตอร์ของคุณ ที่นี่ฉันจะใช้ Stellar Data Recovery รุ่นฟรี เป็นตัวอย่าง
คุณสามารถดาวน์โหลดโปรแกรมได้จากปุ่มด้านล่าง ซึ่งจะพาคุณไปยังเว็บไซต์อย่างเป็นทางการ
ดาวน์โหลดรุ่นฟรี ดาวน์โหลดรุ่นฟรี
นี่คือประวัติโดยย่อของซอฟต์แวร์นี้: Stellar เป็นหนึ่งในแบรนด์ซอฟต์แวร์กู้คืนข้อมูลที่ดีที่สุดในปัจจุบัน ซอฟต์แวร์นี้มีเวอร์ชันฟรีที่ให้คุณสแกนข้อมูลได้อย่างรวดเร็ว การสแกนแบบลึก และกู้คืนไฟล์ได้สูงสุดถึง 1GB จากแฟลชไดรฟ์ USB คอมพิวเตอร์ และอื่นๆ ของคุณ เปรียบเทียบกับ "รุ่นทดลองใช้งานฟรี" ของซอฟต์แวร์กู้คืนข้อมูลอื่นๆ Stellar นำเสนอสิ่งที่ดี และฟรีอย่างแท้จริง
ที่น่าสังเกตคือหากคุณทราบแล้วว่าไฟล์ที่ถูกลบจะมีขนาดใหญ่กว่า 1 GB รุ่นฟรีจะไม่สามารถกู้คืนไฟล์ขนาดใหญ่ที่คุณเลือกได้ อย่างไรก็ตาม คุณยังสามารถ ดาวน์โหลดรุ่นฟรีและอัปเกรดเป็นรุ่นมาตรฐาน โดยการคลิกที่ รถเข็น ไอคอนบนอินเทอร์เฟซ ฉันขอแนะนำสิ่งนี้เป็นอย่างยิ่งเพราะมันจะทำให้คุณ ส่วนลดพิเศษเพิ่ม 10 เหรียญ -
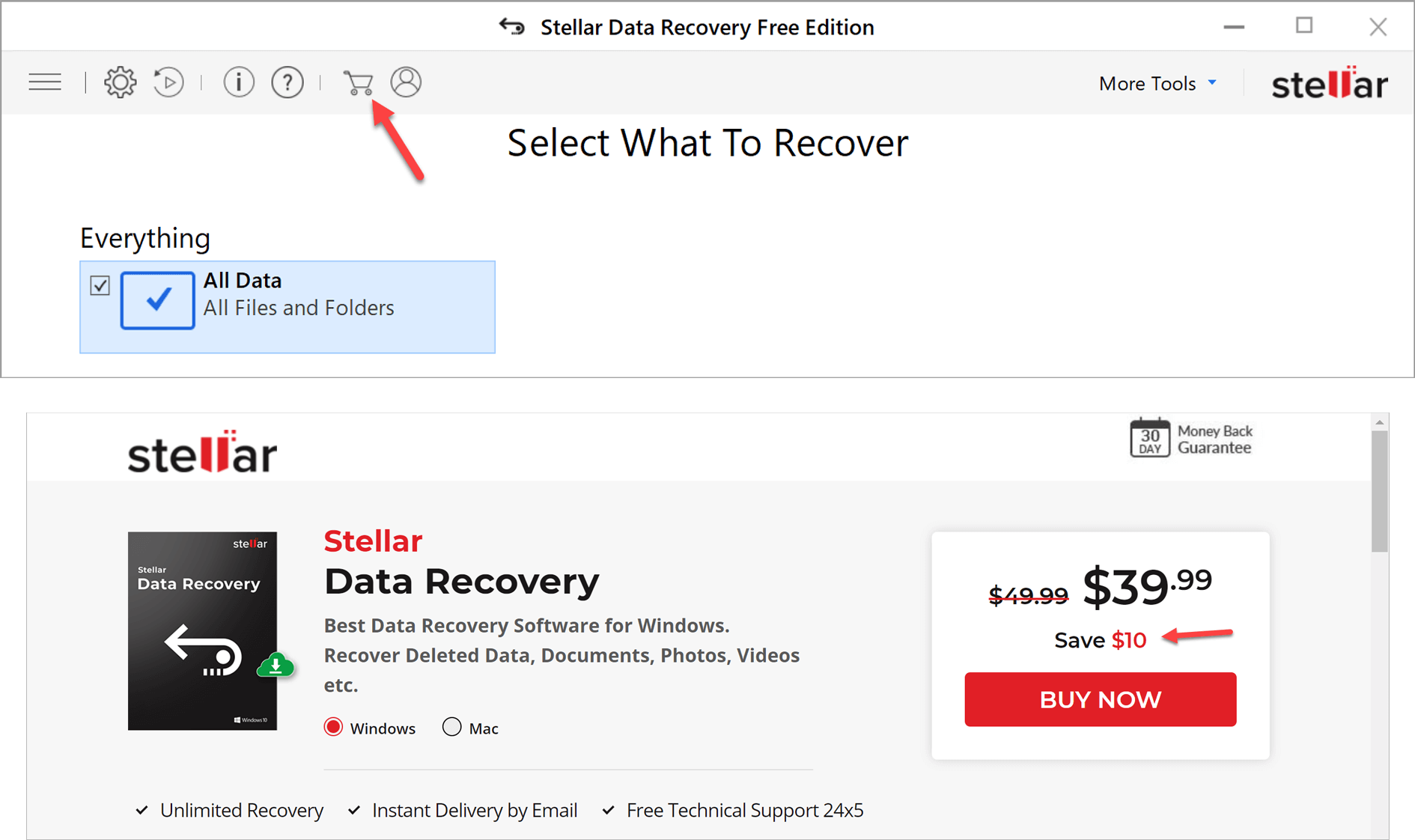
หรือบางทีคุณอาจจะซื้อได้ Stellar Data Recovery เวอร์ชันมืออาชีพ หรือเลือกซอฟต์แวร์กู้คืนข้อมูลที่คุณต้องการสำหรับการกู้คืนไฟล์ขนาดใหญ่จาก USB เวอร์ชัน Professional มีรุ่นสาธิตฟรีซึ่งช่วยให้คุณสแกนและดูตัวอย่างไฟล์ที่ถูกลบได้ แต่จะไม่อนุญาตให้คุณกู้คืนอะไรก็ตามหากคุณไม่ชำระเงิน
เอาล่ะ มาเข้าเรื่องกันเลยดีกว่า นี่คือวิธีการกู้คืนไฟล์ที่ถูกลบไปจากแฟลชไดรฟ์ USB ของคุณ
[ความรู้เบื้องต้น] การกู้คืนไฟล์ที่ถูกลบจาก USB Thumb Drive
หลังจากดาวน์โหลดและติดตั้งแล้ว Stellar Data Recovery รุ่นฟรี บนคอมพิวเตอร์ของคุณ เปิดใช้งานและนี่คืออินเทอร์เฟซเริ่มต้น
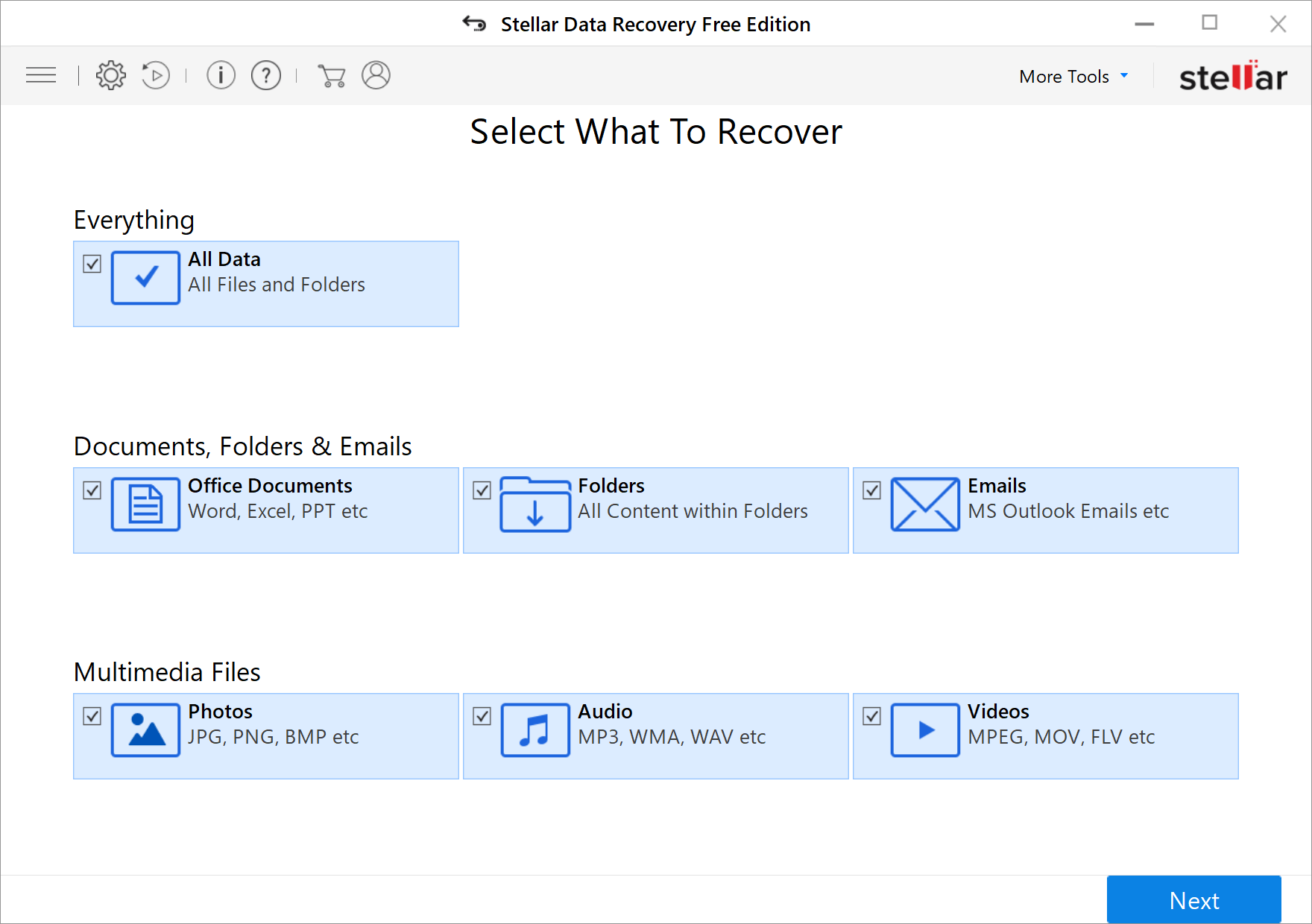
หากคุณทราบชนิดไฟล์ของไฟล์ที่ถูกลบอย่างชัดเจน อย่าเลือก "ข้อมูลทั้งหมด" แต่ให้เลือกเฉพาะไฟล์นั้นเท่านั้น การทำเช่นนี้จะทำให้ซอฟต์แวร์กู้คืนข้อมูลทำงานได้ง่ายขึ้นและลดเวลาในการรอของคุณ
คุณเลือกสิ่งที่ต้องการกู้คืนแล้ว ขั้นตอนต่อไปคือการเลือกตำแหน่งที่จะกู้คืน ในกรณีนี้ ให้ติ๊กที่ไดรฟ์ USB ภายนอกของคุณแล้วกด "สแกน"
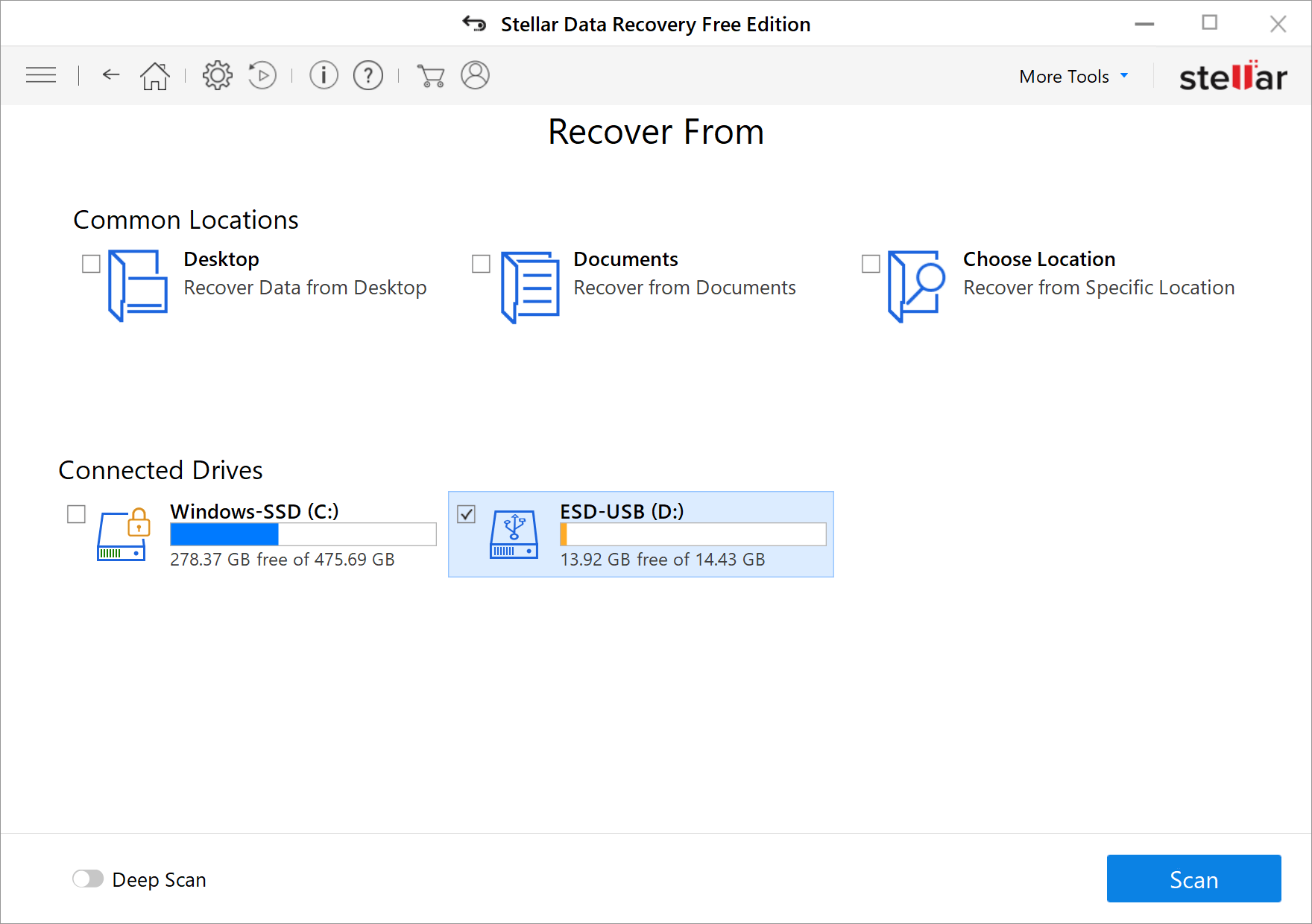
ภายในเวลาไม่กี่วินาที จะมีหน้าต่างปรากฏขึ้นพร้อมข้อความแจ้งว่า “การสแกนเสร็จสิ้น” มีข้อมูลที่สามารถกู้คืนได้ 4.22 GB
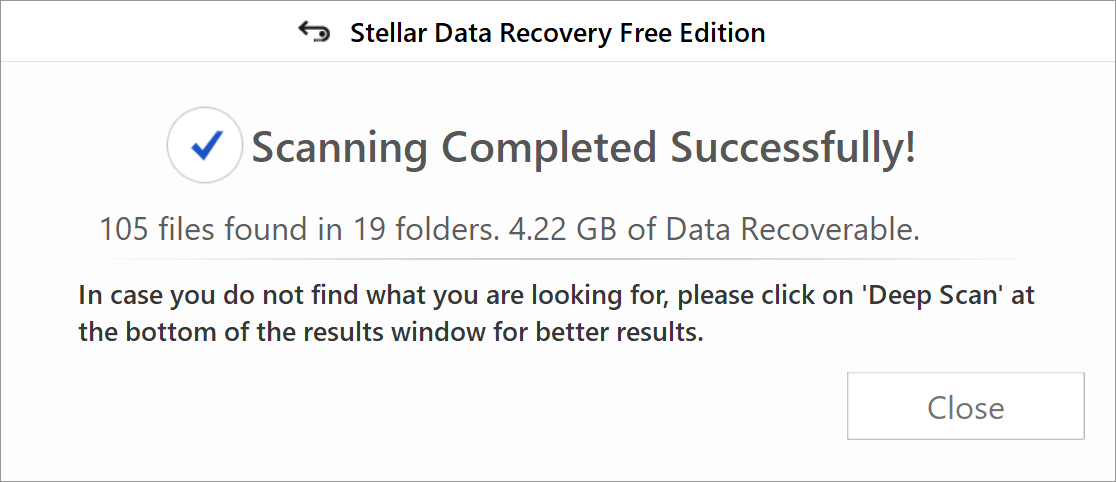
คลิก "ปิด" และค้นหาไฟล์ของคุณในบานหน้าต่าง "ประเภทไฟล์" "มุมมองแบบแผนผัง" และ "รายการที่ถูกลบ" ออกแบบมาเพื่อให้คุณค้นหาไฟล์ที่ถูกลบได้อย่างง่ายดาย นอกจากนี้ คุณยังสามารถค้นหาชื่อไฟล์ในกล่อง "ค้นหาไฟล์" ได้อีกด้วย
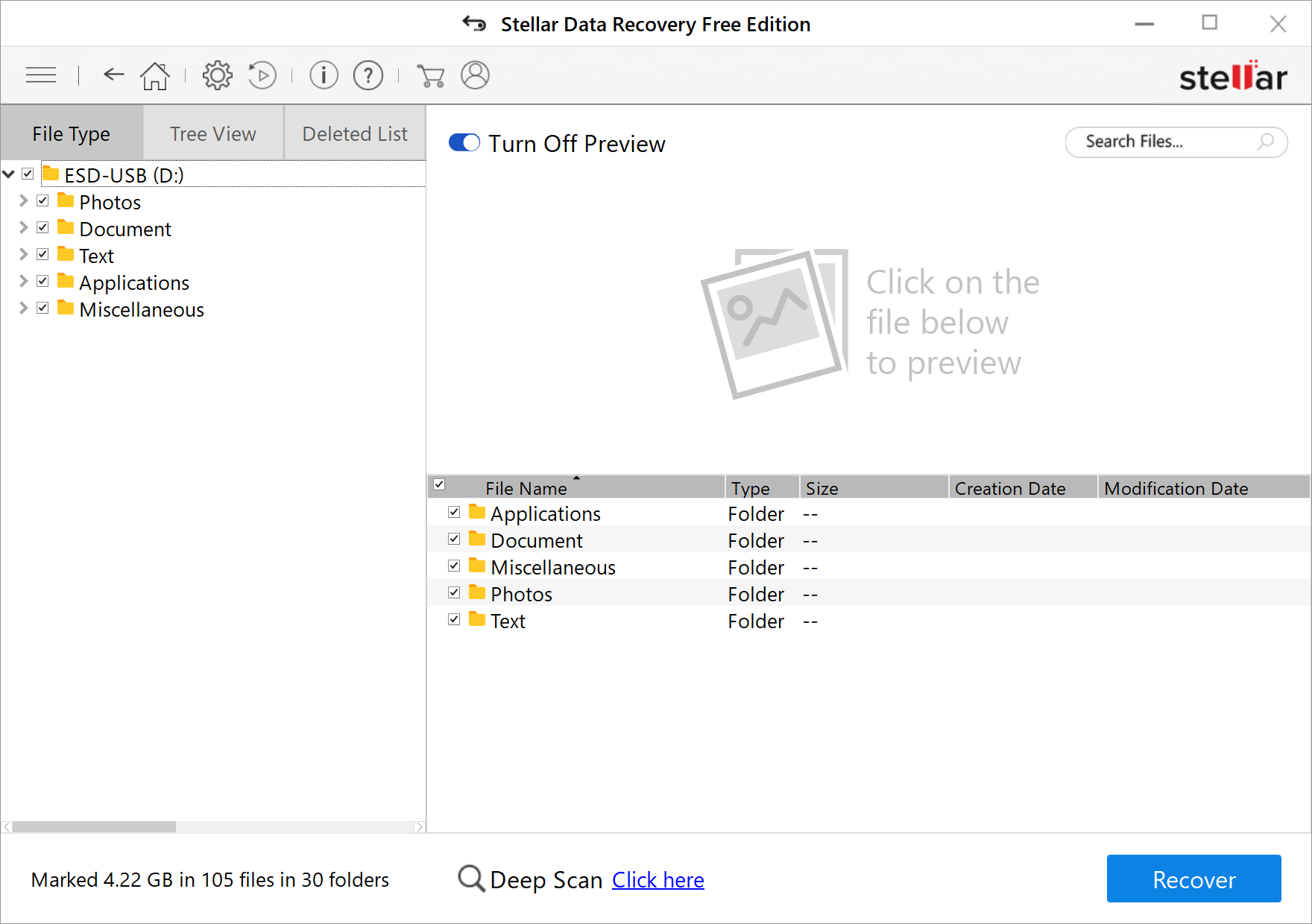
หากการสแกนอย่างรวดเร็วไม่สามารถใช้งานได้สำหรับคุณ ก็มีอีกตัวเลือกที่มีประโยชน์คือ “การสแกนแบบลึก”
ในระหว่างการสแกนแบบเจาะลึก คุณควร ปิดการแสดงตัวอย่าง เพื่อเพิ่มความเร็วในการสแกน การสแกนแบบเจาะลึกจะใช้เวลานานพอสมควร ดังนั้นการจ้องมองอินเทอร์เฟซเพื่อดูตัวอย่างจึงไม่สมเหตุสมผลนัก
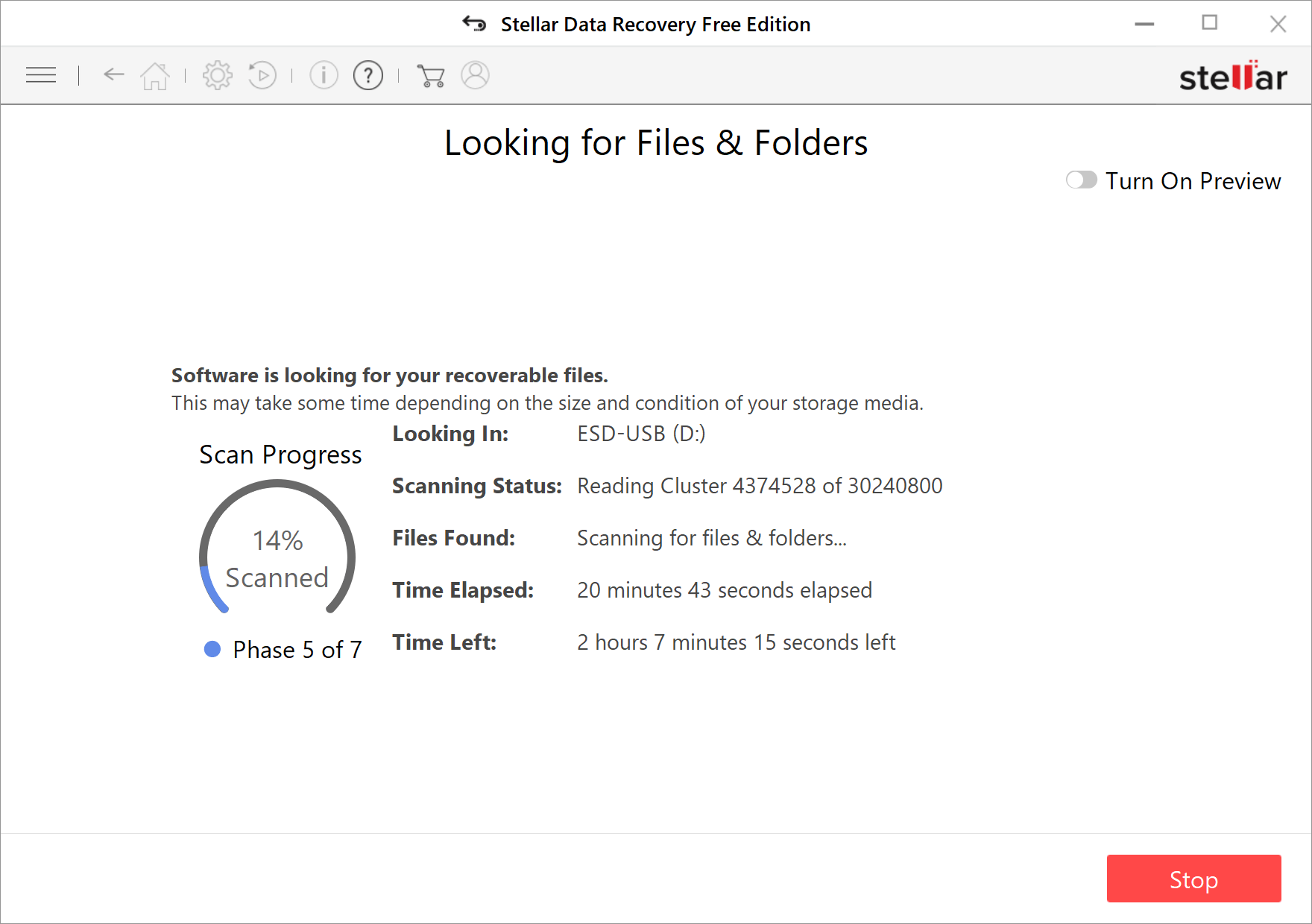
หลังจากรอ 1 ชั่วโมง (แม้ว่าเวลาที่เหลือจะระบุว่าต้องรอมากกว่า 2 ชั่วโมง) ระบบจะแสดงข้อมูลที่สามารถกู้คืนได้ 37.83 GB ครั้งนี้ ระบบจะค้นหาไฟล์ที่ถูกลบได้ง่ายขึ้น
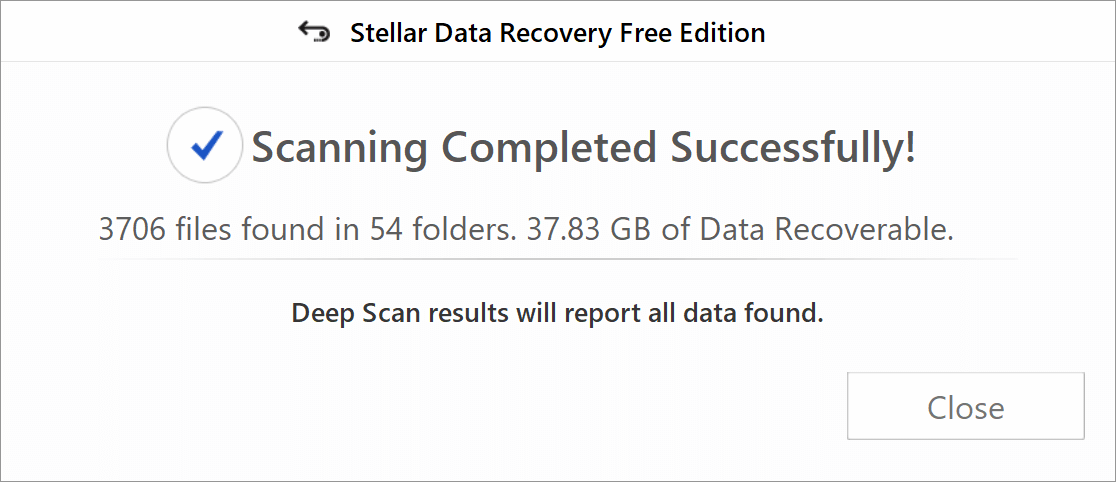
ตอนนี้คุณสามารถเปิดการดูตัวอย่างเพื่อค้นหาไฟล์ได้
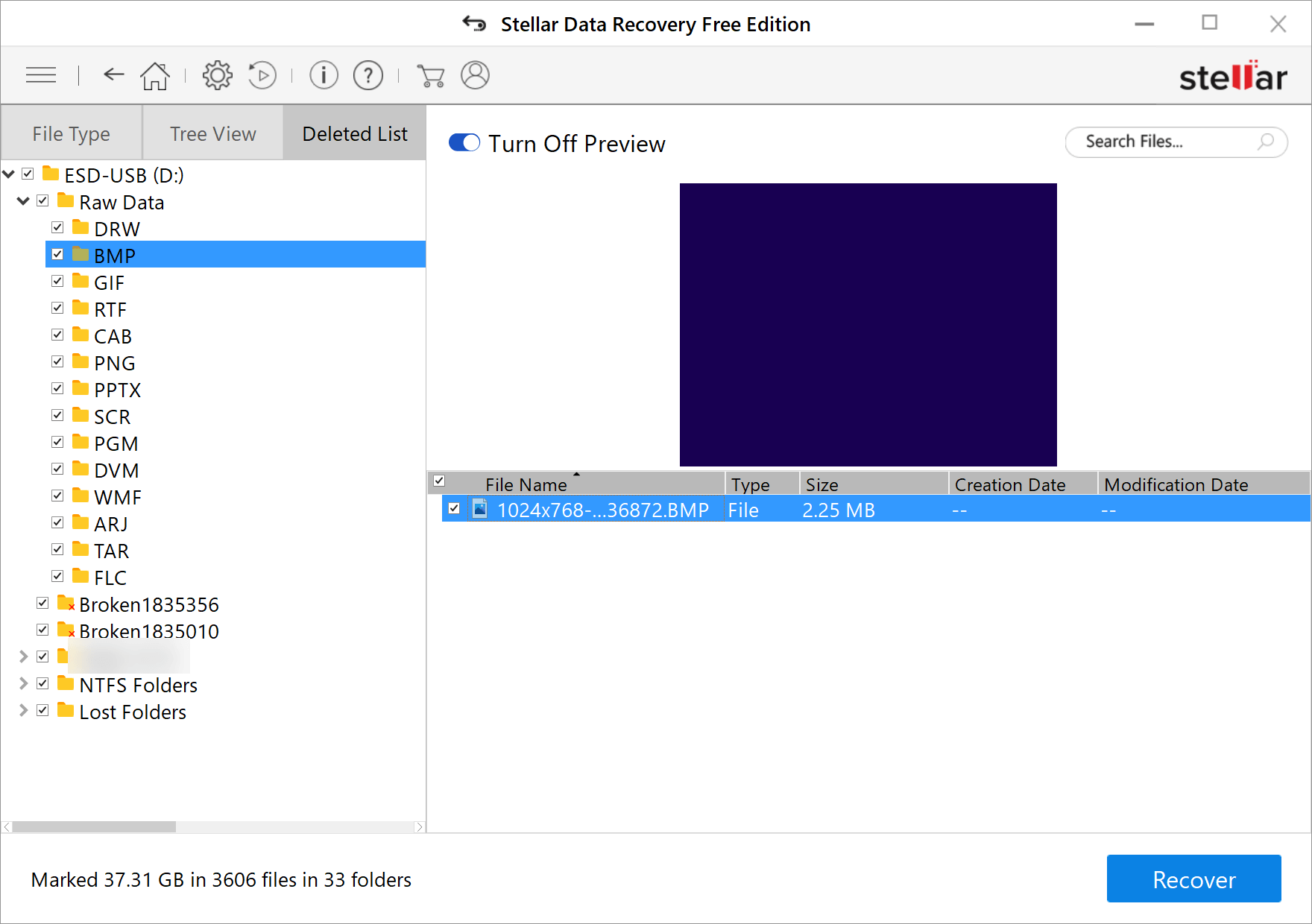
ทำเครื่องหมายที่ไฟล์ที่คุณต้องการกู้คืนจาก USB กด "กู้คืน" และเลือกปลายทางที่จะบันทึกไฟล์
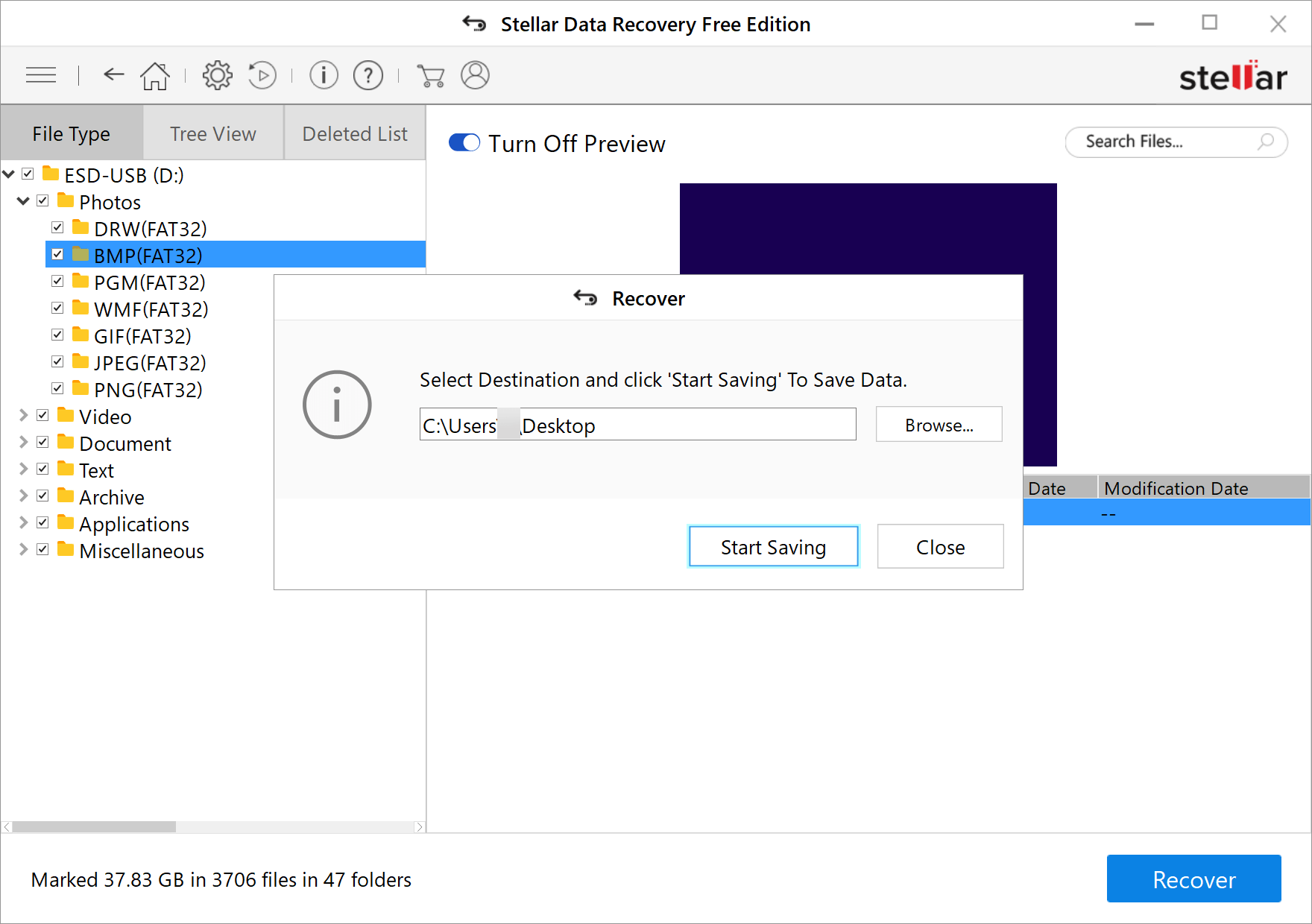
ฉันต้องเตือนอีกครั้งว่าหากคุณต้องการกู้คืนไฟล์ที่มีขนาดน้อยกว่า 1 GB ฟรี คุณจะต้องดาวน์โหลดรุ่นฟรี จากที่นี่ หรือคลิกปุ่มด้านล่างนี้ ตัวอย่างเวอร์ชั่นที่ต้องชำระเงิน สามารถสแกนไดรฟ์ USB ของคุณและแสดงผลลัพธ์ให้คุณดูได้แต่จะไม่อนุญาตให้คุณกู้คืนสิ่งใดๆ ได้



