วิธีการลบภาพหน้าจอบน Mac
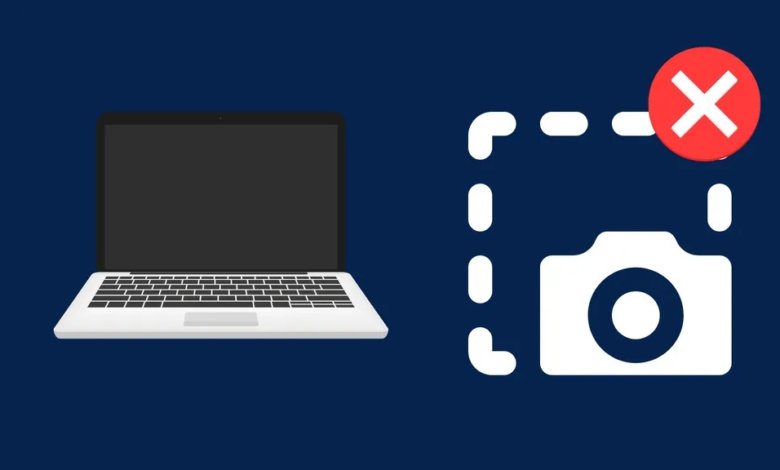
เราถ่ายภาพหน้าจอด้วยเหตุผลหลายประการ เช่น เพื่อบันทึกช่วงเวลาสนุกๆ เพื่อแสดงให้ผู้อื่นดูวิธีทำบางอย่าง เพื่อบันทึกงานของเรา หรือเพียงเพราะเราต้องการบันทึกภาพสิ่งต่างๆ ที่เราพบเห็นบนเว็บหรือในแอป ไม่ว่าด้วยเหตุผลใด ภาพหน้าจอเป็นเครื่องมือที่มีประโยชน์อย่างเหลือเชื่อที่สามารถใช้กับอุปกรณ์ที่มีหน้าจอได้ทุกชนิด
ใน Mac มีวิธีจับภาพหน้าจออยู่หลายวิธี โดยปุ่มที่ใช้จะขึ้นอยู่กับสิ่งที่คุณต้องการจับภาพ ไม่ว่าจะเป็นภาพหน้าจอทั้งหมด หน้าต่างเฉพาะ หรือเพียงบางส่วนของหน้าจอ
เมื่อคุณจับภาพหน้าจอแล้ว ภาพหน้าจอจะถูกบันทึกลงในเดสก์ท็อปโดยอัตโนมัติ เมื่อเวลาผ่านไป ภาพหน้าจอเหล่านี้อาจเริ่มกินพื้นที่เก็บข้อมูลในเครื่อง Mac ของคุณ
ขนาดของภาพหน้าจออาจขึ้นอยู่กับสิ่งที่คุณจับภาพและรายละเอียดในภาพ บางภาพอาจมีขนาดใหญ่ถึง 6MB หรือมากกว่านั้น หากคุณต้องการเพิ่มพื้นที่ว่าง คุณสามารถลบภาพหน้าจอที่ไม่ต้องการออกจาก Mac ได้
ภาพหน้าจอถูกบันทึกไว้ที่ไหนบน Mac?
ตามค่าเริ่มต้น ภาพหน้าจอทั้งหมดที่คุณถ่ายบน Mac จะถูกบันทึกลงในเดสก์ท็อปของคุณเป็นไฟล์ .png คุณสามารถจัดกลุ่มภาพหน้าจอเป็นกลุ่มได้ โดยเปิดใช้งานได้โดยใช้ช่องทำเครื่องหมายง่ายๆ ในเมนูคลิกขวาบนเดสก์ท็อปของคุณ
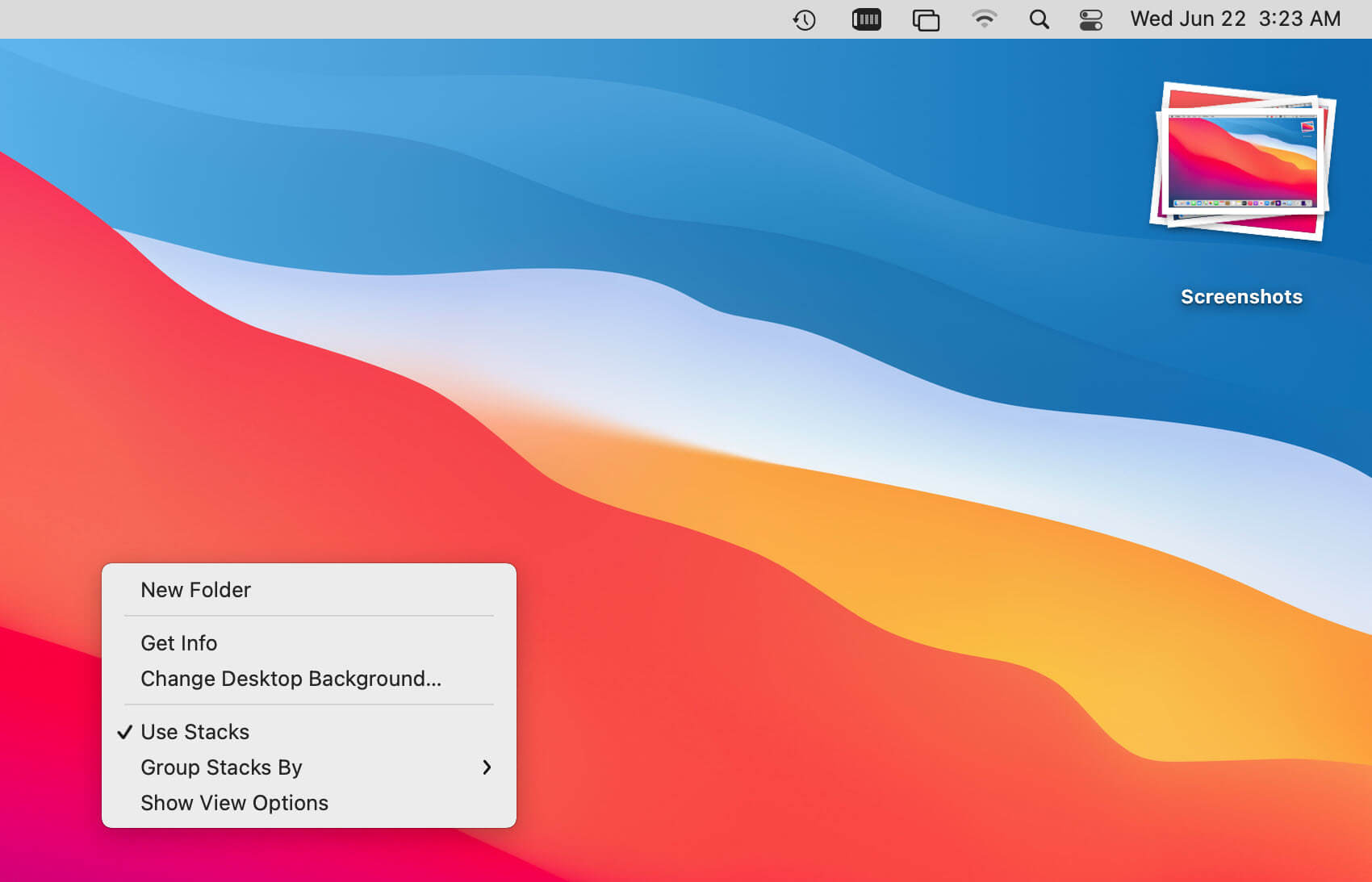
คุณสมบัติการซ้อนภาพจะรวบรวมภาพหน้าจอทั้งหมดของคุณไว้ด้วยกันในกองเดียว และช่วยให้คุณขยายภาพได้โดยการคลิกที่กอง ทำให้ค้นหาภาพหน้าจอที่คุณต้องการได้ง่ายขึ้น และยังทำความสะอาดเดสก์ท็อปของคุณไปด้วยในตัว
หากคุณต้องการเปลี่ยนตำแหน่งบันทึกภาพหน้าจอ คุณสามารถทำได้โดยเปิดแอป Screenshot (ปุ่มลัด Command + Shift + 5) แล้วไปที่ “ตัวเลือก”
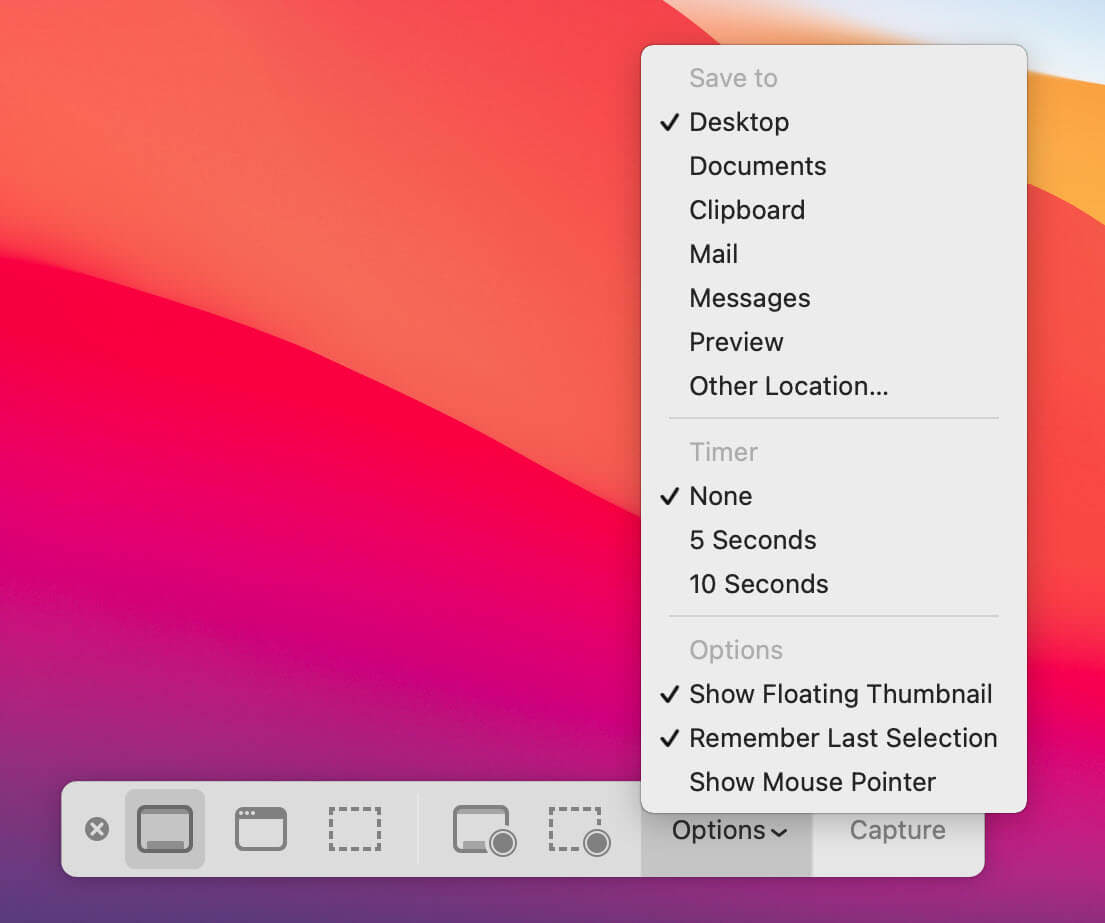
ตอนนี้ตัวเลือก “บันทึกลงใน” จะอยู่ในเมนูแบบดรอปดาวน์ ซึ่งจะช่วยให้คุณเปลี่ยนตำแหน่งที่จะจัดเก็บภาพหน้าจอในอนาคตได้
จะลบภาพหน้าจอบน Mac ได้อย่างไร?
ตอนนี้เรารู้แล้วว่าภาพหน้าจอถูกบันทึกไว้ที่ไหนบน Mac มาดูวิธีการลบภาพหน้าจอกัน
วิธีที่ง่ายที่สุดในการลบภาพหน้าจอคือการลากจากเดสก์ท็อปไปยังถังขยะ
คุณสามารถเลือกภาพหน้าจอ (หรือภาพหน้าจอหลายภาพ) และกด Command + Delete บนคีย์บอร์ดได้ วิธีนี้จะส่งภาพหน้าจอไปที่ถังขยะด้วยเช่นกัน
หากคุณต้องการเลือกภาพหน้าจอที่จะลบให้ละเอียดขึ้น คุณสามารถเปิดภาพหน้าจอใน Preview และลบภาพเหล่านั้นจากที่นั่นได้ โดยเลือกภาพหน้าจอแล้วคลิกขวาที่ภาพเหล่านั้น ในเมนูแบบป๊อปอัป ให้เลือก "Open With" จากนั้นเลือก "Preview"
เมื่อเปิดภาพหน้าจอใน Preview แล้ว คุณสามารถกด Command + Delete บนคีย์บอร์ด หรือไปที่เมนู "Edit" และเลือก "Move Selected Image to Bin" จากเมนูนั้น ภาพหน้าจอที่คุณเลือกจะถูกส่งไปยังถังขยะ
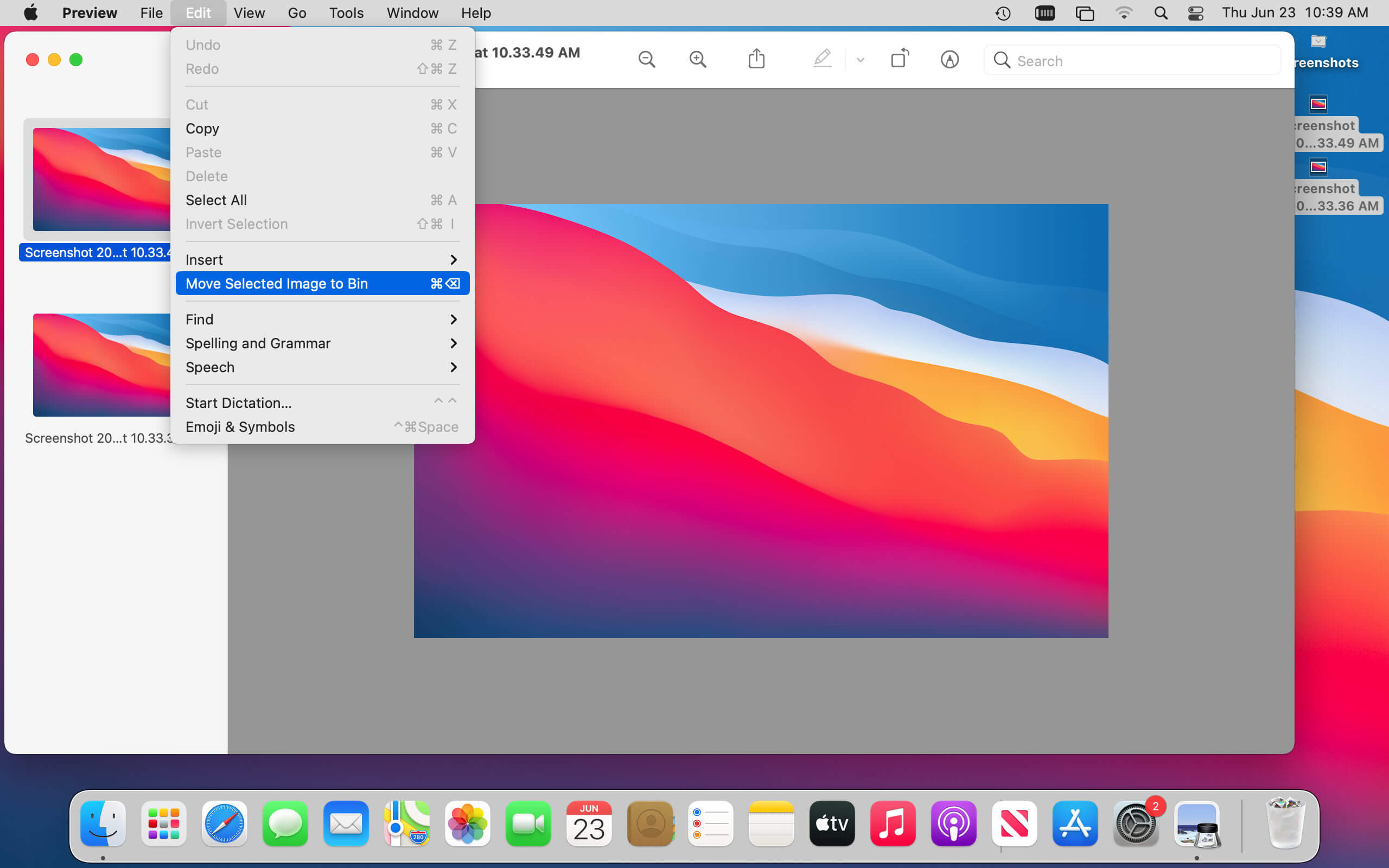
ภาพหน้าจอที่ไปที่ถังขยะจะไม่ถูกลบออกจนกว่าคุณจะล้างถังขยะ ดังนั้น หลังจากที่คุณลบภาพหน้าจอที่ไม่ต้องการแล้ว คุณสามารถลบภาพหน้าจอทั้งหมดได้ในคราวเดียวโดยคลิกขวาที่ถังขยะแล้วเลือก "ล้างถังขยะ"
การกระทำดังกล่าวจะลบภาพหน้าจอออกจาก Mac ของคุณอย่างถาวรและเพิ่มพื้นที่จัดเก็บข้อมูลในกระบวนการนี้
ทำไมฉันถึงลบภาพหน้าจอบน Mac ไม่ได้?
หากคุณประสบปัญหาในการลบภาพหน้าจอบน Mac มีบางสิ่งที่คุณสามารถลองทำได้
ก่อนอื่น ตรวจสอบให้แน่ใจว่าภาพหน้าจอไม่ได้เปิดอยู่ในแอปใดๆ หากเปิดอยู่ ให้ปิดแอปแล้วลองลบภาพหน้าจออีกครั้ง
หากวิธีนี้ไม่ได้ผล ให้ลองรีสตาร์ทเครื่อง Mac แล้วลบภาพหน้าจอออก บางครั้งวิธีนี้อาจช่วยแก้ไขปัญหาในการลบไฟล์ได้
หากคุณยังคงประสบปัญหา คลีน มาย แมค X สามารถช่วยได้ แอปนี้สามารถลบไฟล์ที่ลบยากซึ่งไม่สามารถลบได้ด้วยวิธีปกติ
เพียงดาวน์โหลดและติดตั้ง CleanMyMac X เปิดแอปและคลิกที่ฟีเจอร์ “Shredder” ในเมนูทางด้านซ้าย
ทดลองใช้ CleanMyMac X ฟรี
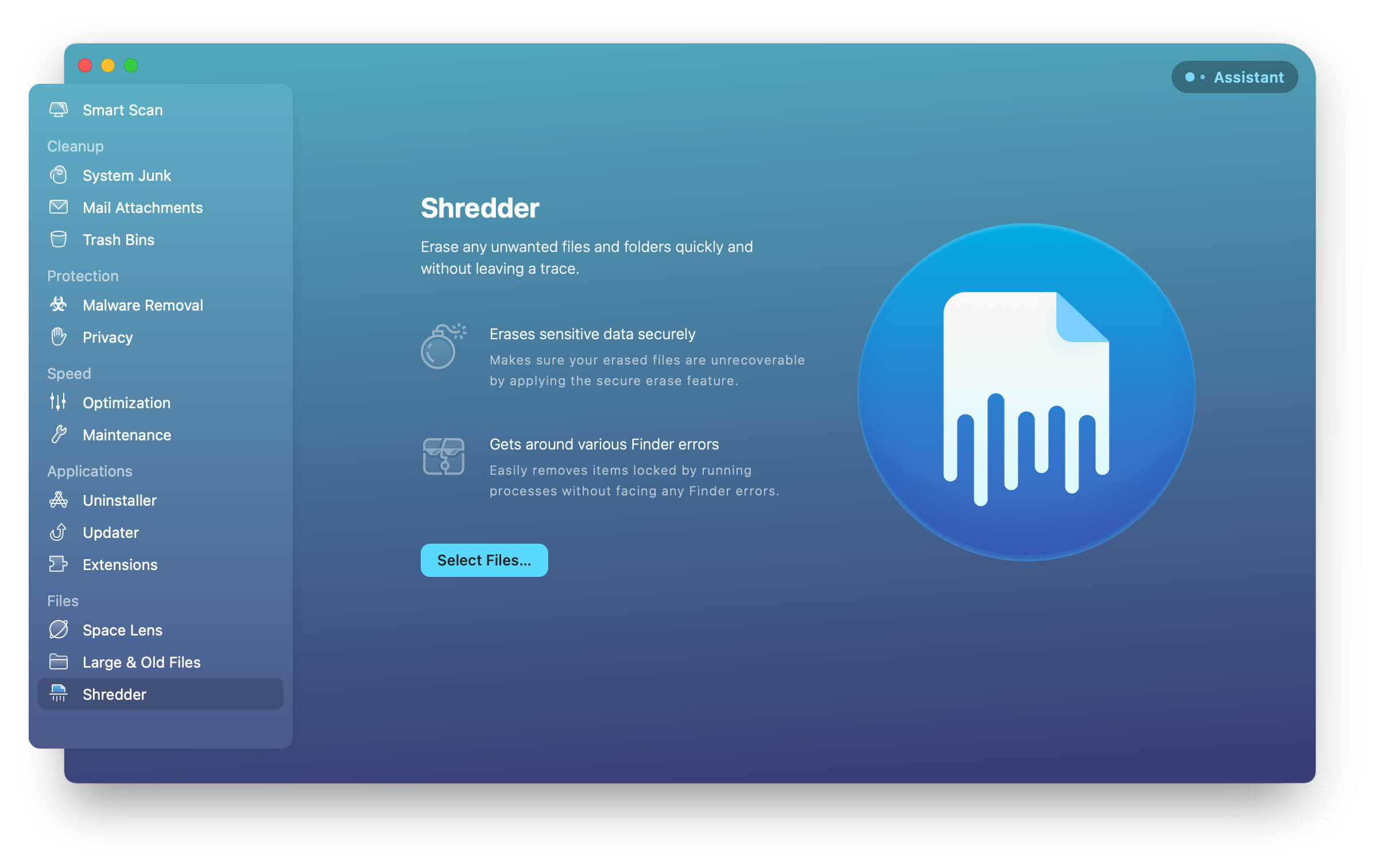
ในหน้าต่าง “Shredder” ให้ลากและวางภาพหน้าจอ (หรือภาพหน้าจอต่างๆ) ที่คุณต้องการลบลงในหน้าต่าง
ตอนนี้คลิกที่ "Shred" แล้วภาพหน้าจอจะถูกลบออกจาก Mac ของคุณอย่างถาวร
คลีน มาย แมค X เป็นเครื่องมือทรงพลังที่ช่วยให้คุณเพิ่มพื้นที่จัดเก็บข้อมูลบน Mac ได้หลายวิธี เช่น ลบไฟล์ขนาดใหญ่และเก่า แอปที่ไม่ได้ใช้ และอื่นๆ อีกมากมาย ดังนั้นหากคุณกำลังมองหาวิธีทำความสะอาด Mac และเพิ่มพื้นที่ว่าง ลองใช้ดูสิ
นี่คือคำแนะนำง่ายๆ และรวดเร็วเกี่ยวกับวิธีการลบภาพหน้าจอบน Mac คุณสามารถจัดระเบียบเดสก์ท็อปและเรียกคืนพื้นที่ว่างบนคอมพิวเตอร์ได้โดยการกำจัดภาพที่ไม่ต้องการ



