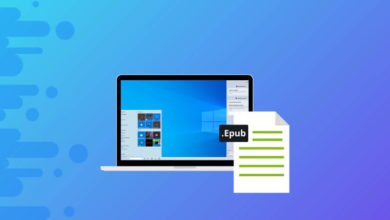உங்கள் கணினியில் ACSM ஐ திறக்க, நீங்கள் இதைச் செய்ய வேண்டும்

இப்படி ஒரு சங்கடமான சூழ்நிலையை நீங்கள் எப்போதாவது சந்தித்திருக்கிறீர்களா? நீங்கள் நீண்ட காலமாகப் படிக்க விரும்பிய புத்தகத்தை Google Play புக்ஸ் அல்லது Kobo இலிருந்து வாங்கி பதிவிறக்கம் செய்துள்ளீர்கள், அது ஒரு பொருட்டல்ல, .acsm நீட்டிப்புடன் கூடிய ஒரு கோப்பு காட்டப்பட்டது, நீங்கள் ஏற்கனவே மனதில் இருந்ததால் வித்தியாசமாக உணர்ந்தீர்கள் நீங்கள் EPUB அல்லது PDF ஐப் பெறுவீர்கள், இது நீங்கள் எதிர்பார்த்தது அல்ல. ஆயினும்கூட, நீங்கள் அதை இருமுறை கிளிக் செய்துள்ளீர்கள், இது வேலை செய்யும் என்ற நம்பிக்கையுடன். மற்றும் விளைவு? உண்மையில் எதுவும் நடக்கவில்லை, ஒரு மின்புத்தகம் இருக்க வேண்டும் என்று நீங்கள் நினைத்தது போல் கோப்பு வெளிவரவில்லை, அதற்குப் பதிலாக நீங்கள் தெரியாத நிலையில் ஆழ்ந்திருப்பீர்கள். இவை அனைத்திற்கும் காரணம் என்னவென்றால், கோப்பு உண்மையில் அதன் முழு நிறுவனத்திலும் ஒரு மின்புத்தகம் அல்ல, இது அடோப் டிஆர்எம் (டிஜிட்டல் ரைட்ஸ் மேனேஜ்மென்ட்) மூலம் குறியாக்கம் செய்யப்பட்ட சில தகவல்கள் மட்டுமே.
எளிமையாகச் சொன்னால், கணினிகளில் சேமிக்கப்பட்ட கோப்புகளை சில நிரல்களால் மட்டுமே திறக்க முடியும் என்பதை நாம் அனைவரும் அறிவோம், எடுத்துக்காட்டாக, DOC கோப்புகளைப் பற்றி நீங்கள் நினைக்கும் போது முதலில் உங்கள் தலையில் தோன்றும் மைக்ரோசாஃப்ட் ஆபிஸ், அது கதவு மற்றும் சாவி போன்றது. ACSM கோப்புகளுக்கும் இதுவே செல்கிறது. ACE (Adobe Digital Editions) ஐ தங்கள் கைகளில் வைத்திருக்கும் பார்வையாளர்களுக்கு மட்டுமே ACSM கோப்புகள் திறக்கப்படும், ADE இல்லாத மற்றவர்கள் அணுகலைப் பெற முடியாது. நீங்கள் நுழையும்போது, உங்கள் மின்புத்தகம் உங்களுக்காக அங்கேயே காத்திருக்கிறது. இறுதியாக, நீங்கள் இந்த மின்புத்தகத்தின் மூலம் ADE இன் வாசலில் இருந்து வெளியேற விரும்பினால், ADE பொதுவாக இல்லை என்று சொல்லும். ஏனென்றால், டிஆர்எம் என்ற ஒரு விஷயம் இந்தப் புத்தகத்தைப் பாதுகாக்கிறது. ADE க்கு கடவுச்சொல் தெரியும், ஆனால் அது அந்த ரகசியத்தை தனக்குள்ளேயே வைத்திருக்கும், எனவே நீங்கள் எல்லோரிடமும் சொல்ல மாட்டீர்கள் மற்றும் திருட்டு போன்ற சட்டவிரோதமான ஏதாவது நடக்கலாம். ஆனால் கின்டெல் போன்ற பிற சாதனங்களுக்கு மாற்றுவதற்கு EPUB/PDF ஐப் பெற விரும்பினால் அல்லது தனிப்பட்ட பயன்பாட்டிற்காக அதை அச்சிட வேண்டுமா? அப்படியானால் இந்த கட்டுரை உங்களுக்கு உதவியாக இருக்கும்.
விண்டோஸில் ACSM ஐத் திறக்கவும்
படி 1. உங்கள் கணினியில் மின்புத்தகங்களை வாங்கி பதிவிறக்கவும்
கூகுள் ப்ளே புக்ஸ், கோபோ போன்ற இணையதளங்கள் மூலம் நீங்கள் உலாவும், அவர்களின் தேர்வுகளில் ஏதேனும் உங்கள் கப் ஆஃப் டீயா என்பதைப் பார்க்கவும். நீங்கள் பதிவிறக்கம் செய்ய ஒரு புத்தகத்தைத் தேர்வுசெய்யலாம் (ஆதரிக்கப்பட்டால்) மற்றும் பின்வரும் படிகளைத் தொடரவும்.
படி 2. அடோப் டிஜிட்டல் பதிப்புகளைப் பதிவிறக்கவும்
அடோப்பின் அதிகாரப்பூர்வ இணையதளத்திற்குச் செல்லவும் , 4.5.11 விண்டோஸைத் தேர்ந்தெடுத்து, ADE 4.5.11 ஐ இலவசமாகப் பதிவிறக்கவும்.
படி 3. அடோப் டிஜிட்டல் பதிப்புகளில் உங்கள் கணினியை அங்கீகரிக்கவும்
இப்போது உங்கள் கைகளில் சரியான கருவி உள்ளது, அடுத்த விஷயம் உங்கள் அடோப் ஐடியை ADE உடன் இணைப்பது, அடுத்த முறை நீங்கள் சாதனத்தை மாற்றும்போது, இந்த கணக்கைப் பயன்படுத்தி ADE இல் உள்நுழைந்து உங்கள் எல்லா தரவையும் மீட்டெடுக்கலாம். மீண்டும். முழு முன்னேற்றமும் உங்களுக்கு அதிக நேரம் செலவழிக்காது. கூடுதலாக, நீங்கள் நீண்ட காலத்திற்கு அவ்வாறு செய்வதன் மூலம் இன்னும் அதிகமாக பயனடைவீர்கள். அடோப் ஐடி இல்லாதவர்கள் இந்தப் படிநிலையை முடிக்க இன்னும் சிறிது நேரம் தேவைப்படலாம், நீங்கள் அடோப் ஐடியை உருவாக்க வேண்டும். எதிர்காலத்தில் இந்த அடோப் ஐடியைப் பயன்படுத்தி அனைத்து அடோப் மென்பொருட்களையும் அணுகலாம், மேலும் இது மிகவும் பயனுள்ளதாக இருக்கும். மொத்தத்தில், அங்கீகாரம் நிச்சயமாக உங்கள் நேரத்திற்கு மதிப்புள்ளது.
உண்மையில் அவசரப்பட்டு, அங்கீகாரத்தைத் தவிர்க்க விரும்பும் நபர்களுக்கு. DRM பாதுகாப்பு இல்லாத மின்புத்தகங்களைத் திறக்க மட்டுமே ADE உங்களை அனுமதிக்கிறது. ஒரு சமரச வழி உங்கள் கணினியை அங்கீகரிக்கலாம் ஆனால் உங்கள் அடோப் ஐடியுடன் அல்ல, அவ்வாறு செய்வதன் மூலம் உங்கள் தரவு இணையம் வழியாக ஒத்திசைக்கப்படாது, இந்த குறிப்பிட்ட, அங்கீகரிக்கப்பட்ட சாதனத்தில் மட்டுமே நீங்கள் Adobe DRMed மின்புத்தகங்களைப் படிக்க முடியும். அடுத்த முறை அந்த அங்கீகரிக்கப்பட்ட கணினியில் உள்ள புத்தகங்களைப் படிக்க மற்றொரு கணினியைப் பயன்படுத்த விரும்பினால், நீங்கள் ஏமாற்றமடைவீர்கள். எனவே இந்த படிநிலையை முடிக்க உங்கள் அடோப் ஐடியைப் பயன்படுத்துவது மிகவும் பரிந்துரைக்கப்படுகிறது.
படி 4. அடோப் டிஜிட்டல் பதிப்புகள் வழியாக ACSM கோப்புகளைத் திறக்கவும்
உங்கள் கணினியில் உள்ள புத்தகத்தை இருமுறை கிளிக் செய்யவும், இயற்கையாகவே ADE தொடங்கும். ADE தானாகவே தொடங்கவில்லை என்றால், நீங்கள் ADE ஐ கைமுறையாக துவக்கி, விரும்பிய கோப்பை ADE ஐகானில் இழுக்கலாம்.
ADE ஐ ஒருமுறை தானாகத் திறக்க, முதலில் நீங்கள் பதிவிறக்கம் செய்யப்பட்ட ACSM கோப்பைத் தேர்ந்தெடுக்க வேண்டும். இந்தக் கோப்பை வலது கிளிக் செய்து, இதன் மூலம் திற என்பதைத் தேர்ந்தெடுக்கவும்... > மற்றொரு பயன்பாட்டைத் தேர்ந்தெடு > அடோப் டிஜிட்டல் பதிப்புகள் என்பதைத் தேர்ந்தெடுக்கவும், இந்த கடைசி கட்டத்தில், திறக்க இந்த பயன்பாட்டை எப்போதும் பயன்படுத்து என்பதைச் சரிபார்க்க மறக்காதீர்கள்.
நீங்கள் விரும்பிய கோப்பை வலது கிளிக் செய்த பிறகு, திற... > வேறொரு பயன்பாட்டைத் தேர்ந்தெடுங்கள், நீங்கள் தேர்வுசெய்யக்கூடிய பயன்பாடுகளின் பட்டியலில் ADE இல்லை என்றால், மேலும் ஆப்ஸ் என்பதைக் கிளிக் செய்யவும். மெனுவின் கீழே இந்த கணினியில் மற்றொரு பயன்பாட்டைத் திறப்பதற்கான விருப்பத்தை நீங்கள் காணலாம், இந்த விருப்பத்தை கிளிக் செய்யவும், C:\Program Files (x86)\Adobe\Adobe Digital Editions நீங்கள் எங்கு செல்ல விரும்புகிறீர்கள். இறுதியாக அடோப் டிஜிட்டல் பதிப்புகளை இருமுறை கிளிக் செய்யவும், அது முடிந்தது.
படி 5. பதிவிறக்கம் செய்யப்பட்ட கோப்புகளை எங்கே கண்டுபிடிப்பது என்பது பற்றி
படி 4 க்குப் பிறகு, நீங்கள் பதிவிறக்கம் செய்யப்பட்ட EPUB/PDF ஐப் பெறுவீர்கள், மேலும் இது Adobe DRM ஆல் பாதுகாக்கப்படுகிறது. விண்டோஸில், இந்த கோப்புகளின் இருப்பிடத்தை சரிபார்க்க இரண்டு அடிப்படை வழிகள் உள்ளன. முதலாவது பாதைகளைப் பின்பற்றுவது: …\எனது ஆவணங்கள் (ஆவணங்கள்)\எனது டிஜிட்டல் பதிப்புகள். இரண்டாவது, உங்கள் புத்தக அலமாரியில் உள்ள புத்தகத்தின் மீது வலது கிளிக் செய்து, பொருள் தகவலைத் தேர்வுசெய்து, அவர்கள் இருக்கும் இடத்தைப் பற்றி நீங்கள் தெளிவாக அறிந்துகொள்ளலாம்.

Mac இல் ACSM ஐத் திறக்கவும்
படி 1. உங்கள் மேக்கில் மின்புத்தகங்களை வாங்கி பதிவிறக்கவும்
இப்போதெல்லாம் பெரும்பாலான புத்தகங்கள் டிஜிட்டல் வடிவங்களில் கிடைக்கின்றன, பல்வேறு சில்லறை விற்பனையாளர்கள் அவற்றை வெவ்வேறு விலைகளுக்கு விற்கிறார்கள். நீங்கள் விரும்பும் புத்தகத்தைத் தேர்வுசெய்து, அதை உங்கள் Mac இல் பதிவிறக்கவும் (ஆதரிக்கப்பட்டால்), பின்னர் நீங்கள் தொடங்கத் தயாராக உள்ளீர்கள்.
படி 2. அடோப் டிஜிட்டல் பதிப்புகளைப் பதிவிறக்கவும்
அடோப்பின் அதிகாரப்பூர்வ இணையதளத்திற்குச் செல்லவும் , 4.5.11 Macintosh ஐ தேர்ந்தெடுத்து ADE 4.5.11 ஐ இலவசமாக பதிவிறக்கவும்.
படி 3. அடோப் டிஜிட்டல் பதிப்புகளில் உங்கள் மேக்கை அங்கீகரிக்கவும்
அங்கீகாரமானது தரவு அனைத்தும் காப்புப் பிரதி எடுக்கப்பட்டிருப்பதை உறுதிசெய்கிறது மேலும் இணையம் இருக்கும் வரை அவை இழக்கப்படாது. எனவே உங்கள் மேக்கை உங்கள் அடோப் ஐடியுடன் இணைப்பது என்றால், எதிர்காலத்தில் நீங்கள் இந்த மேக்கைப் பயன்படுத்தாவிட்டாலும், இந்தச் சாதனத்தில் நீங்கள் திறந்த அல்லது ஏற்றிய அனைத்து மின்புத்தகங்களும் மற்ற இடங்களிலும் திறக்கப்படலாம், இது பாதுகாப்பானது மற்றும் சிக்கலானது அல்ல, அடோப் மூலம் ஐடி மற்றும் இணையம், நீங்கள் இதை ஐந்து நிமிடங்களுக்குள் அல்லது அதற்கும் குறைவாக செய்துவிடலாம். அடோப் ஐடி இல்லாத பயனர்கள் அதிகாரப்பூர்வ இணையதளத்திற்குச் சென்று புதிய ஒன்றை உருவாக்கலாம். இந்த ஐடி ஒவ்வொரு அடோப் மென்பொருளிலும் வேலை செய்கிறது.

நீங்கள் ஐடியை உருவாக்க விரும்பவில்லை என்றால், அதற்கு முன் பெட்டியை சரிபார்க்கவும் ஐடி இல்லாமல் எனது கணினியை அங்கீகரிக்க விரும்புகிறேன். இருப்பினும், உங்கள் புத்தக அலமாரியில் புத்தகங்களைச் சேர்ப்பது போன்ற குறிப்பிட்ட மேக் வழியாக மட்டுமே உங்கள் உள்ளடக்கத்தை நீங்கள் அடைய முடியும் என்பதே இதன் பொருள். ஆனால் உங்கள் சாதனத்தை மாற்றினால் நிலைமை ஒரே மாதிரியாக இருக்காது. முன்பு சேர்த்த புத்தகங்கள் வராது. பாதுகாப்புக் காரணங்களுக்காக, நீங்கள் இணையத்தை இணைத்து அடோப் ஐடியுடன் அங்கீகரிக்குமாறு பரிந்துரைக்கிறோம்.
படி 4. அடோப் டிஜிட்டல் பதிப்புகள் வழியாக ACSM கோப்புகளைத் திறக்கவும்
நீங்கள் ADE இன் நிறுவலை முடித்ததும், நிரலைத் திறக்கவும், நீங்கள் ஏற்கனவே பதிவிறக்கிய அனைத்து மின்புத்தகங்களும் இடைமுகத்தின் இடது பக்கத்தில் காண்பிக்கப்படும். இது நடக்கவில்லை என்றால், மேல் நெடுவரிசையில் உங்கள் சுட்டியை நகர்த்தி, கோப்பு (கட்டளை+O) என்பதைக் கிளிக் செய்து, உங்கள் தற்போதைய சேமிப்பகத்தை உலாவுவதன் மூலம் உங்கள் புத்தக அலமாரியில் கோப்புகளைச் சேர்க்கவும்.
![]()
அல்லது ADE வழியாக நீங்கள் திறக்க விரும்பும் புத்தகத்தைத் தேர்வுசெய்ய, முதலில் ஃபைண்டரைத் திறந்து, புத்தகத்தை இடைமுகத்தில் விடுங்கள். மாற்றாக, விரும்பிய கோப்பை வலது கிளிக் செய்து > திற > அடோப் டிஜிட்டல் பதிப்புகளும் வேலை செய்யும்.
பொதுவாக, உங்களிடம் உள்ள அனைத்து மின்புத்தகங்களையும் ADE தானாகவே ஏற்றும், ஆனால் விதிவிலக்கு இருக்கும். உங்களில் ஏற்கனவே உள்ள கோப்புகளைத் தானாகத் திறக்க/ஏற்றும்படி ADE ஐ அமைக்க விரும்புபவர்கள், ACSM கோப்பு அல்லது ADE ஆல் திறக்க விரும்பும் பிற வகை கோப்புகளை (EPUB/PDF) வலது கிளிக் செய்து, தகவலைப் பெறு என்பதைத் தேர்ந்தெடுத்து, திற என்பதைக் கிளிக் செய்யவும். உடன்… மெனுவில், ADE ஐத் தேர்வுசெய்து, இறுதியாக அனைத்தையும் மாற்று... > தொடரவும் என்பதைக் கிளிக் செய்து, அடுத்த முறை நீங்கள் ACSM கோப்பை இருமுறை கிளிக் செய்யும் போது ADE தானாகவே தொடங்கும்.

ADE வழியாக கோப்பை நீங்கள் வெற்றிகரமாகத் திறக்கும்போது, பதிவிறக்கம் முன்னேற்றம் குறித்து உங்களுக்குத் தெரிவிக்க ADE ஒரு சாளரத்தைக் காண்பிக்கும். இது பெரும்பாலும் கண் இமைக்கும் நேரத்தில் முடிந்துவிடும்.

படி 5. பதிவிறக்கம் செய்யப்பட்ட கோப்புகளை எங்கே கண்டுபிடிப்பது என்பது பற்றி
படி 4 க்குப் பிறகு, உங்கள் அசல் கோப்புகள் இப்போது DRM உடன் .epub அல்லது .pdf நீட்டிப்பைப் பின்பற்றும் கோப்புகளாகும். அவர்கள் இருக்கும் இடத்தை நீங்கள் அறிய விரும்பினால், புத்தக அலமாரியில் உள்ள புத்தகத்தின் மீது வலது கிளிக் செய்து, ஃபைண்டரில் கோப்பைக் காண்பி என்பதைக் கிளிக் செய்யவும் அல்லது உருப்படித் தகவலைத் தேர்வு செய்யவும், இருப்பிடம் உங்களுக்கு என்ன வேண்டும் என்பதைத் தெரிவிக்கும்.

ஐந்து படிகளையும் முடித்த பிறகு, அது Windows அல்லது Mac ஆக இருந்தாலும், ACSM கோப்புகள் இனி உங்களுக்கு ஒரு பிரச்சனையாக இருக்காது. ஆனால் இந்த ACSM கோப்புகளுக்கு இரட்டைப் பாதுகாப்பு இருப்பதாக நான் முன்பே குறிப்பிட்டிருப்பதை சில வாசகர்கள் கவனித்திருக்கலாம், இன்னும் DRM அவற்றில் உள்ளது, நாங்கள் இன்னும் செயல்படவில்லை. DRM இன்னும் இருக்கும் வரை, ADE இல்லாவிட்டால் உங்களால் அவற்றைத் திறக்க முடியாது. ADE ஆல் ஆதரிக்கப்படாத சாதனங்களில் புத்தகத்தைப் படிக்க விரும்பினால் அல்லது தனிப்பட்ட பயன்பாட்டிற்கான அச்சுப்பொறியை நான் வைத்திருக்க விரும்பினால் நான் என்ன செய்ய வேண்டும்? சரி, பதில், டிஆர்எம்மை மறைகுறியாக்கும் திறன் கொண்ட ஒரு நிரல் உங்களுக்குத் தேவை.
சரியான கருவியைப் பயன்படுத்தி டிஆர்எம் அகற்றுவது எப்படி
பயன்படுத்தி
Epubor அல்டிமேட்
டிஆர்எம் அகற்றுவது போன்ற அறிமுகமில்லாத பிரச்சனைகளை எதிர்கொள்ளும் பல வலிகளை எளிதாக்க உதவும், ஏனெனில் எபுபோர் அல்டிமேட் என்பது இரண்டு கிளிக்குகளில் டிஆர்எம் அகற்றுவதை சிரமமின்றி செய்யும் இந்த திட்டமாகும். மேலும், இது இலவச சோதனையைக் கொண்டுள்ளது, இது உண்மையிலேயே வசதியானதா இல்லையா என்பதை நீங்களே பார்க்க முடியும்.
இலவச பதிவிறக்கம்
இலவச பதிவிறக்கம்
Epubor உடன் இணைந்து DRM அகற்றுவதில் செயல்திறனை எவ்வாறு அடைவது என்பதை இந்த வழிகாட்டி உங்களுக்குச் சொல்லும்.
படி 1. பதிவிறக்கம் செய்து துவக்கவும் Epubor அல்டிமேட்
முதலில், பதிவிறக்கி நிறுவவும் Epubor Ultimate (இலவச சோதனை) , மற்றும் திட்டத்தை துவக்கவும். அடுத்த விஷயம் "உங்கள் மென்பொருளைப் பதிவுசெய்க" என்று ஒரு சாளரம் இருக்கும், கவலைப்பட வேண்டாம், நீங்கள் Epubor ஐ இன்னும் முயற்சிக்காதபோது அதை மூடவும், மேலும் நீங்கள் மென்பொருளைப் பயன்படுத்துவதைத் தடுக்க மாட்டீர்கள்.
படி 2. Epubor இல் புத்தகங்களைச் சேர்க்கவும்
இடது நெடுவரிசையில் உங்கள் கணினியில் ஏற்கனவே பதிவிறக்கம் செய்யப்பட்ட புத்தகங்கள் உள்ளன, தானியங்கு கண்டறிதலுக்கு நன்றி. பல மின்-வாசிப்பு பயன்பாடுகளை பதிவிறக்கம் செய்து, குழப்பம் ஏற்படுமா என்று கவலைப்படுகிறீர்களா? Epubor உங்கள் புத்தகங்கள், Kindle, Kobo போன்ற முக்கிய மின்-வாசிப்பு பயன்பாடுகளின் பெயர்களின் கீழ் வெவ்வேறு பிரிவுகளால் நன்கு வரிசைப்படுத்தப்பட்டிருப்பதை உறுதிசெய்கிறது. அடோப் டிஜிட்டல் பதிப்புகள் . தானாக கண்டறிதல் கிட்டத்தட்ட அனைத்து பிரபலமான மின்-வாசிப்பு நிரல்களுக்கும் வேலை செய்கிறது.

இடது நெடுவரிசையில் இல்லாத சில புத்தகங்களை நீங்கள் சேர்க்க விரும்பினால், இது செய்யக்கூடியது, முதல் விருப்பம் இடைமுகத்தில் + சேர் என்பதைக் கிளிக் செய்வது, இரண்டாவது இடைமுகத்தில் புத்தகங்களை இழுத்து விடுவது.
படி 3. மாற்றத் தொடங்குங்கள்
நீங்கள் விரும்பியபடி, EPUB, Mobi, AZW3, TXT மற்றும் PDF (பொதுவான எழுத்துரு அளவு மற்றும் பெரிய எழுத்துரு அளவு), நீங்கள் விரும்பும் எந்த வடிவத்திலும் இடைமுகத்தின் கீழே உள்ள வெளியீட்டு வடிவமைப்பை மாற்றலாம். இது முடிவு செய்யப்பட்டதும், நீங்கள் மாற்ற விரும்பும் புத்தகங்களை இருமுறை கிளிக் செய்யவும், அது தீர்க்கப்படும். இப்போது நீங்கள் Amazon Kindle (Oasis, Paperwhite மற்றும் Voyage போன்ற மாடல்களுடன்), Kobo போன்ற பல சாதனங்களில் உங்கள் புத்தகங்களை பேக் செய்யலாம். வெவ்வேறு மின்-வாசிப்பு பயன்பாடுகளுக்கு, இடைமுகம் சற்று வித்தியாசமாக இருக்கலாம். விஷயங்கள் எப்படிச் செல்கின்றன என்பதை உங்களுக்குத் தெரிவிக்க சில படங்களைத் தேர்ந்தெடுத்துள்ளோம்.
படி 4. மின்புத்தகங்களை பல்வேறு சாதனங்களுக்கு மாற்றவும்
Kindle முதல் Android ஃபோன்/Android டேப்லெட் வரை, ஆண்ட்ராய்டில் இருந்து iPad/iPhone வரை, இப்போது இந்த மின்புத்தகங்கள் உங்களுடன் எங்கும் பயணிக்க முடியும்.
மேலும் குறிப்பில்: நீங்கள் பயன்படுத்தி மகிழ்ந்தால்
Epubor அல்டிமேட்
, நீங்கள் ஒரு வருடத்திற்கு (Mac இல் $29.99/Windows இல் $24.99/$24.99) அல்லது வாழ்நாள் முழுவதும் (Mac இல் $54.99/விண்டோஸில் $49.99) முழுப் பதிப்பை வாங்கலாம். இந்த திட்டத்தை வாங்க விரும்பும் நண்பர்கள் அல்லது குடும்ப உறுப்பினர்கள் இருந்தால், வாழ்நாள் முழுவதும் 2-5 கணினிகள் மொத்தமாக $109.99 (Mac) அல்லது $99.99 (Windows) செலவாகும். மென்பொருளை வாங்குவது என்பது நிரலின் கூடுதல் புதுப்பிப்புகள் அனைத்தும் இலவசம்.
இலவச பதிவிறக்கம்
இலவச பதிவிறக்கம்