மேக்கில் ஸ்கிரீன் ஷாட்களை நீக்குவது எப்படி
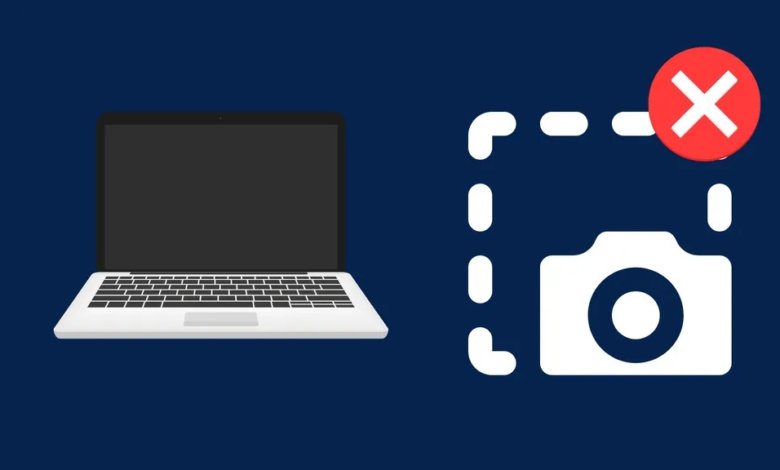
பல்வேறு காரணங்களுக்காக நாங்கள் ஸ்கிரீன்ஷாட்களை எடுக்கிறோம் - வேடிக்கையான தருணத்தைப் படம்பிடிக்க, எதையாவது எப்படிச் செய்வது என்று ஒருவருக்குக் காட்ட, எங்கள் வேலையை ஆவணப்படுத்த அல்லது இணையத்தில் அல்லது ஆப்ஸில் நாம் பார்க்கும் விஷயங்களின் படங்களைச் சேமிக்க விரும்புகிறோம். காரணம் எதுவாக இருந்தாலும், ஸ்கிரீன்ஷாட்கள் என்பது நம்பமுடியாத பயனுள்ள கருவியாகும், இது திரையுடன் கூடிய எந்த சாதனத்திலும் பயன்படுத்தப்படலாம்.
Mac இல், ஸ்கிரீன் ஷாட்களை எடுக்க பல்வேறு வழிகள் உள்ளன. பயன்படுத்த வேண்டிய முக்கிய கலவையானது நீங்கள் எதைப் பிடிக்க விரும்புகிறீர்கள் என்பதைப் பொறுத்தது - உங்கள் முழுத் திரை, ஒரு குறிப்பிட்ட சாளரம் அல்லது திரையின் ஒரு பகுதி.
நீங்கள் ஒரு ஸ்கிரீன் ஷாட்டை எடுத்தவுடன், அது தானாகவே உங்கள் டெஸ்க்டாப்பில் சேமிக்கப்படும். காலப்போக்கில், இந்த ஸ்கிரீன்ஷாட்கள் உங்கள் Mac இன் சேமிப்பிடத்தை அடைக்கத் தொடங்கும்.
ஸ்கிரீன்ஷாட்டின் அளவு நீங்கள் எதைப் பிடிக்கிறீர்கள் மற்றும் படத்தில் எவ்வளவு விவரம் உள்ளது என்பதைப் பொறுத்தது. சில 6MB அல்லது அதற்கும் அதிகமாக இருக்கலாம். நீங்கள் சில அறைகளை விடுவிக்க விரும்பினால், உங்கள் மேக்கிலிருந்து தேவையற்ற ஸ்கிரீன்ஷாட்களை நீக்கலாம்.
Mac இல் ஸ்கிரீன்ஷாட்கள் எங்கே சேமிக்கப்படுகின்றன?
இயல்பாக, நீங்கள் Mac இல் எடுக்கும் அனைத்து ஸ்கிரீன்ஷாட்களும் உங்கள் டெஸ்க்டாப்பில் .png கோப்புகளாகச் சேமிக்கப்படும். நீங்கள் ஸ்கிரீன் ஷாட்களை அடுக்கி வைக்கலாம். உங்கள் டெஸ்க்டாப்பின் வலது கிளிக் மெனுவில் உள்ள எளிய தேர்வுப்பெட்டி மூலம் இதை இயக்கலாம்.
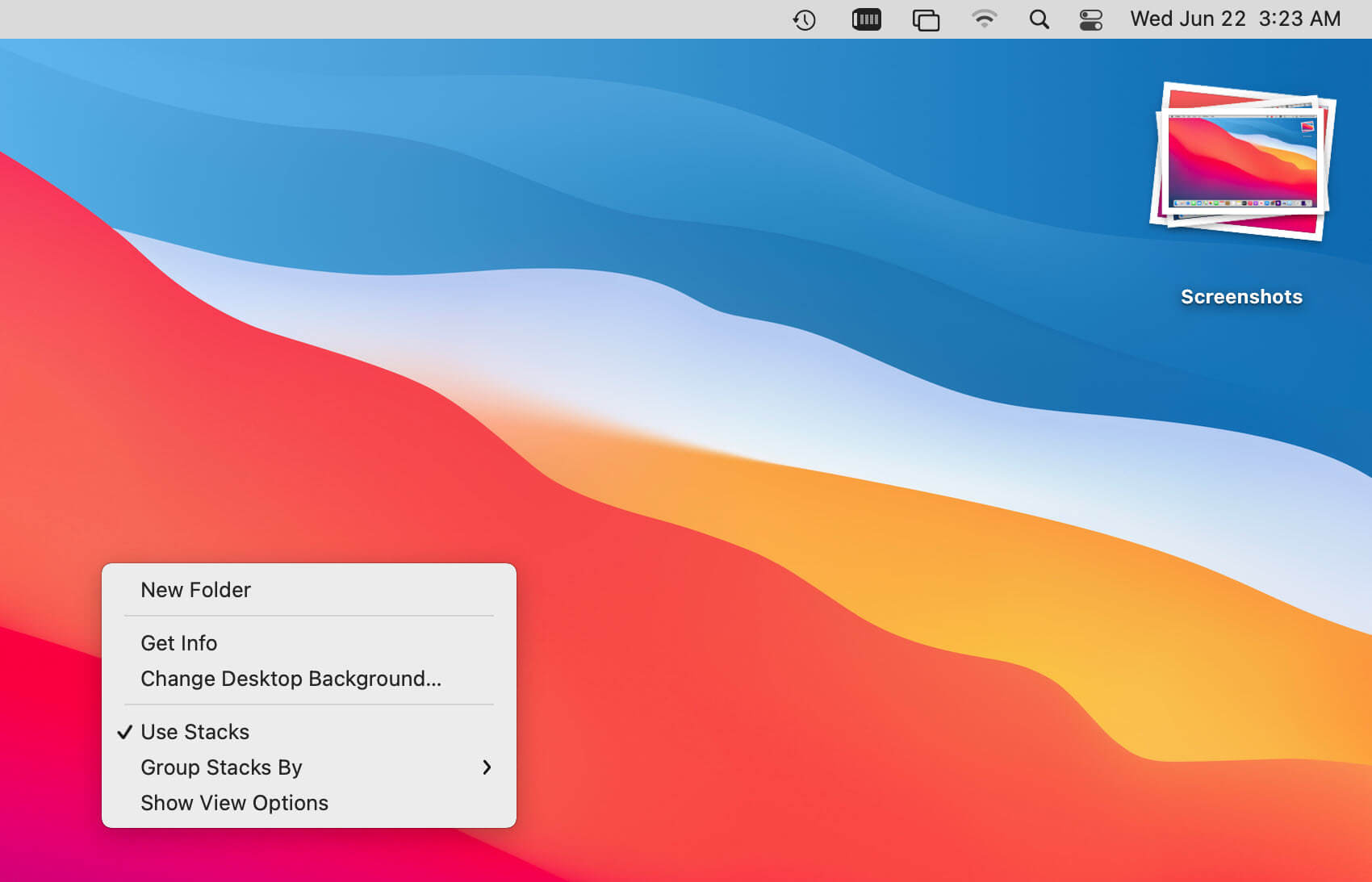
ஸ்டேக்கிங் அம்சமானது, உங்கள் திரைப் படங்கள் அனைத்தையும் ஒரே அடுக்கில் தொகுத்து, அடுக்கின் மீது கிளிக் செய்வதன் மூலம் அவற்றை விரிவாக்க உங்களை அனுமதிக்கும், மேலும் நீங்கள் தேடும் ஸ்கிரீன்ஷாட்டைக் கண்டறிவதை எளிதாக்குகிறது மற்றும் செயல்பாட்டில் உங்கள் டெஸ்க்டாப்பை சுத்தம் செய்கிறது.
உங்கள் ஸ்கிரீன் ஷாட்கள் சேமிக்கப்படும் இடத்தை மாற்ற விரும்பினால், ஸ்கிரீன்ஷாட் பயன்பாட்டை (ஹாட்கீகள் கட்டளை + Shift + 5) திறந்து “விருப்பங்கள்” என்பதற்குச் செல்வதன் மூலம் அதைச் செய்யலாம்.
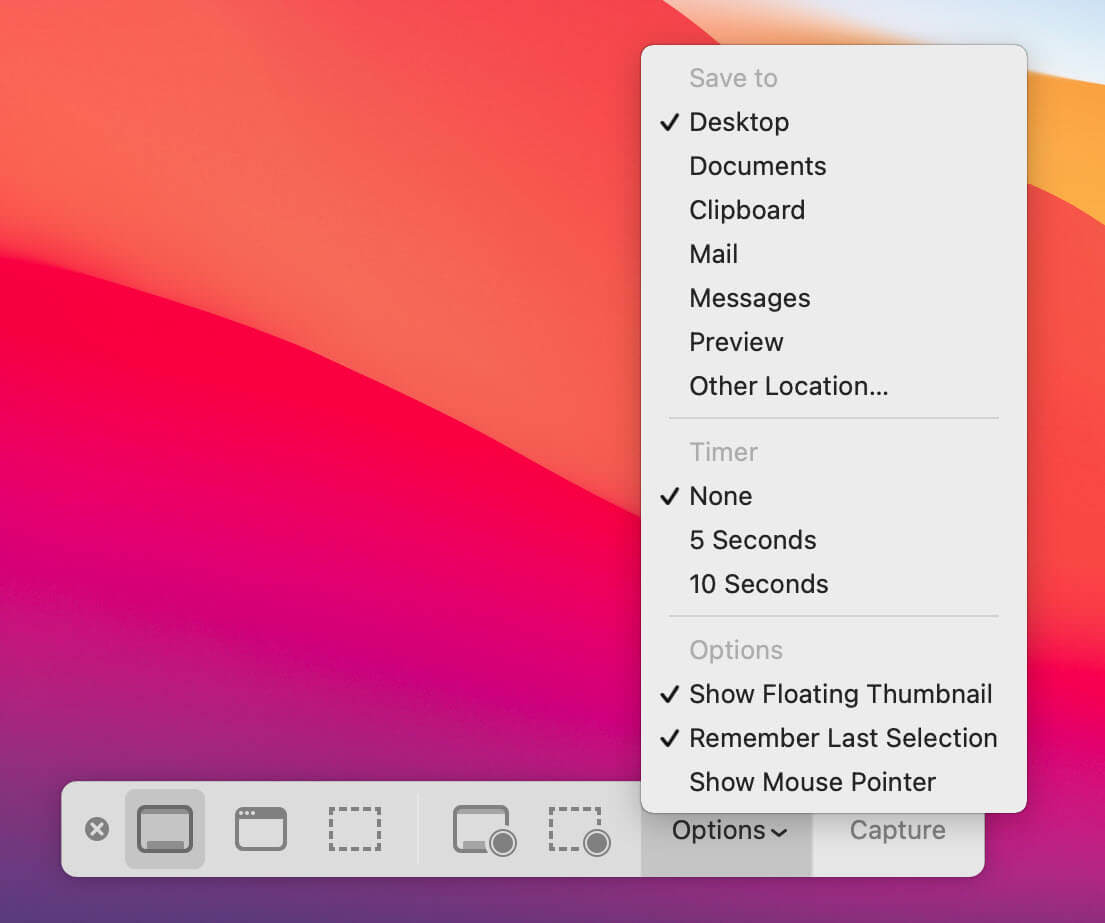
"சேமி" விருப்பம் இப்போது கீழ்தோன்றும் மெனுவில் காணப்படும், இது உங்கள் எதிர்கால ஸ்கிரீன்ஷாட்கள் எங்கு சேமிக்கப்படும் என்பதை மாற்ற அனுமதிக்கும்.
மேக்கில் ஸ்கிரீன் ஷாட்களை நீக்குவது எப்படி?
மேக்கில் ஸ்கிரீன் ஷாட்கள் எங்கு சேமிக்கப்படுகின்றன என்பது இப்போது எங்களுக்குத் தெரியும், அவற்றை எவ்வாறு நீக்குவது என்று பார்ப்போம்.
ஸ்கிரீன் ஷாட்டை நீக்குவதற்கான எளிதான வழி டெஸ்க்டாப்பில் இருந்து குப்பைத் தொட்டியில் இழுப்பதுதான்.
நீங்கள் ஸ்கிரீன்ஷாட்டை (அல்லது பல ஸ்கிரீன்ஷாட்கள்) தேர்ந்தெடுத்து உங்கள் விசைப்பலகையில் கட்டளை + நீக்கு என்பதை அழுத்தவும். இது ஸ்கிரீன்ஷாட்(களை) குப்பைத் தொட்டிக்கும் அனுப்பும்.
எந்த ஸ்க்ரீன் ஷாட்களை நீக்குகிறீர்கள் என்பதைத் தேர்ந்தெடுக்க விரும்பினால், அவற்றை முன்னோட்டத்தில் திறந்து அங்கிருந்து நீக்கலாம். இதைச் செய்ய, ஸ்கிரீன் ஷாட்களைத் தேர்ந்தெடுத்து அவற்றின் மீது வலது கிளிக் செய்யவும். பாப்-அப் மெனுவில், "இதனுடன் திற" என்பதைத் தேர்ந்தெடுத்து, "முன்னோட்டம்" என்பதைத் தேர்ந்தெடுக்கவும்.
முன்னோட்டத்தில் ஸ்கிரீன் ஷாட்கள் திறக்கப்பட்டதும், உங்கள் விசைப்பலகையில் கட்டளை + நீக்கு என்பதை அழுத்தவும் அல்லது "திருத்து" மெனுவிற்குச் சென்று அங்கிருந்து "தேர்ந்தெடுக்கப்பட்ட படத்தை தொட்டிக்கு நகர்த்து" என்பதைத் தேர்ந்தெடுக்கவும். நீங்கள் தேர்ந்தெடுத்த ஸ்கிரீன்ஷாட் குப்பைத் தொட்டிக்கு அனுப்பப்படும்.
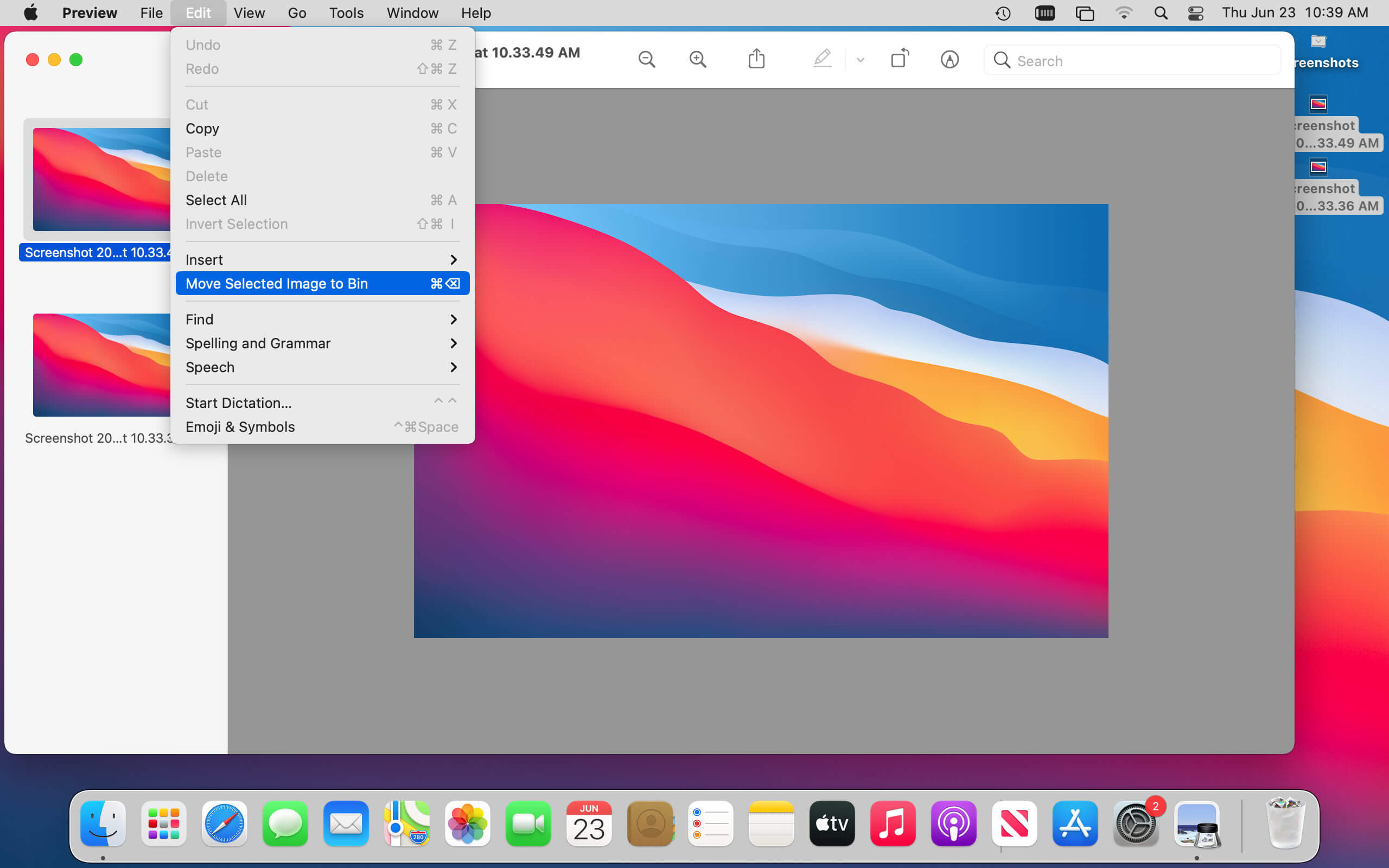
நீங்கள் குப்பையை காலி செய்யும் வரை குப்பைத் தொட்டிக்குச் செல்லும் ஸ்கிரீன்ஷாட்கள் உண்மையில் நீக்கப்படாது. எனவே உங்களுக்குத் தேவையில்லாத ஸ்கிரீன் ஷாட்களை நீக்கிய பிறகு, குப்பைத் தொட்டியில் வலது கிளிக் செய்து “காலி தொட்டி” என்பதைத் தேர்ந்தெடுப்பதன் மூலம் அனைத்தையும் ஒரே நேரத்தில் அகற்றலாம்.
இது உங்கள் மேக்கிலிருந்து ஸ்கிரீன் ஷாட்களை நிரந்தரமாக அழித்து, செயல்பாட்டில் சேமிப்பிடத்தை விடுவிக்கும்.
மேக்கில் ஸ்கிரீன் ஷாட்களை ஏன் நீக்க முடியாது?
Mac இல் ஸ்கிரீன்ஷாட்களை நீக்குவதில் சிக்கல் இருந்தால், நீங்கள் முயற்சி செய்யக்கூடிய சில விஷயங்கள் உள்ளன.
முதலில், எந்த ஆப்ஸிலும் ஸ்கிரீன்ஷாட் திறக்கப்படவில்லை என்பதை உறுதிப்படுத்தவும். அது இருந்தால், பயன்பாட்டை மூடிவிட்டு, ஸ்கிரீன்ஷாட்டை மீண்டும் நீக்க முயற்சிக்கவும்.
அது வேலை செய்யவில்லை என்றால், உங்கள் மேக்கை மறுதொடக்கம் செய்து ஸ்கிரீன்ஷாட்டை நீக்க முயற்சிக்கவும். இது சில நேரங்களில் கோப்புகளை நீக்குவதில் உள்ள சிக்கல்களை சரிசெய்யலாம்.
உங்களுக்கு இன்னும் சிக்கல் இருந்தால், CleanMyMac X உதவ முடியும். வழக்கமான முறைகளைப் பயன்படுத்தி நீக்கப்படாத பிடிவாதமான கோப்புகளை இந்த ஆப்ஸால் நீக்க முடியும்.
CleanMyMac Xஐப் பதிவிறக்கி நிறுவி, பயன்பாட்டைத் துவக்கி, இடது மெனுவில் உள்ள "Shredder" அம்சத்தைக் கிளிக் செய்யவும்.
CleanMyMac Xஐ இலவசமாக முயற்சிக்கவும்
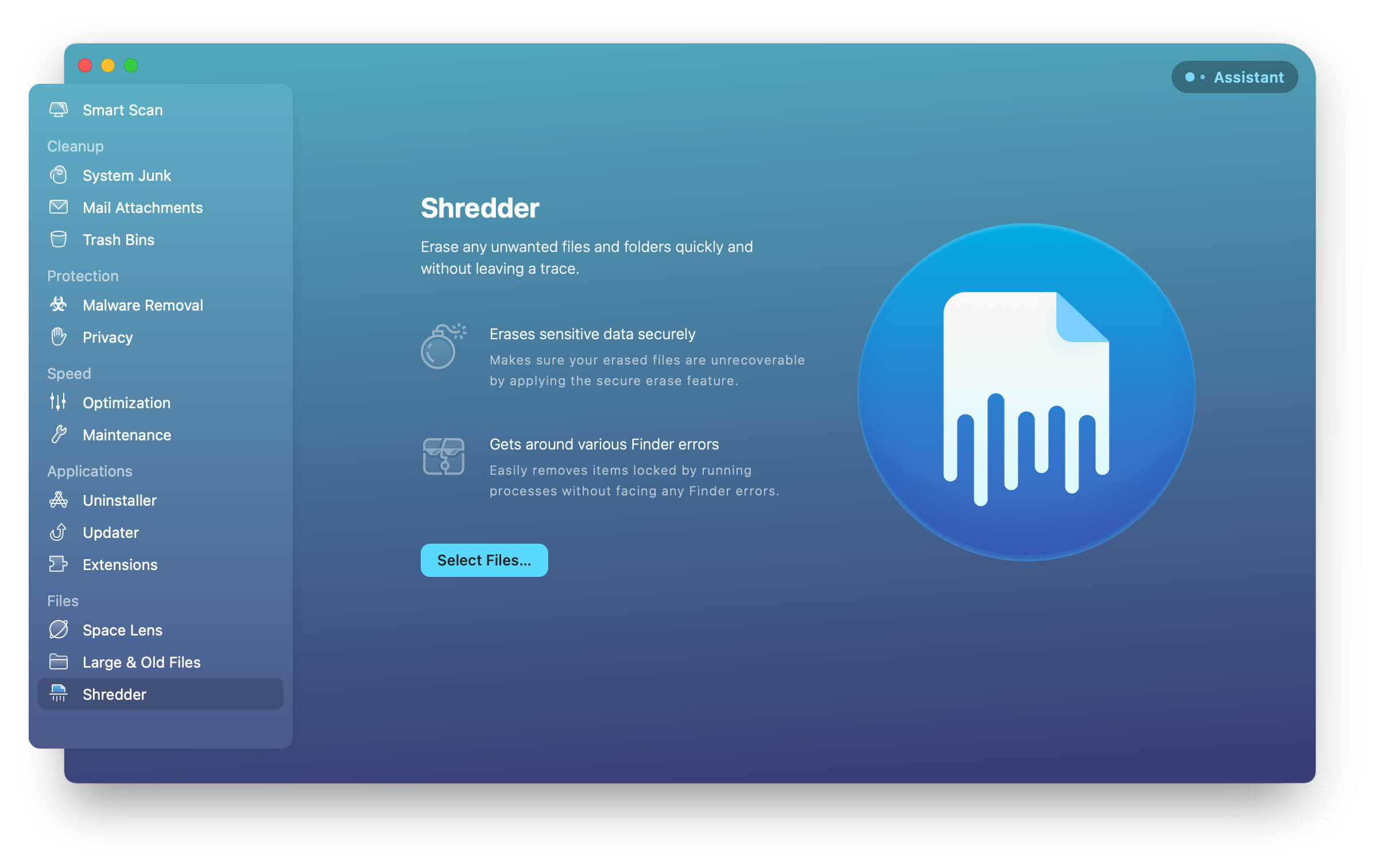
"Shredder" சாளரத்தில், நீங்கள் நீக்க விரும்பும் ஸ்கிரீன்ஷாட்டை (அல்லது ஸ்கிரீன்ஷாட்கள்) சாளரத்தில் இழுத்து விடுங்கள்.
இப்போது "Shred" என்பதைக் கிளிக் செய்யவும், உங்கள் மேக்கிலிருந்து ஸ்கிரீன்ஷாட் நிரந்தரமாக நீக்கப்படும்.
CleanMyMac X உங்கள் மேக்கில் சேமிப்பிட இடத்தை வேறு வழிகளில் விடுவிக்க உதவும் சக்திவாய்ந்த கருவியாகும். இது பெரிய மற்றும் பழைய கோப்புகள், பயன்படுத்தப்படாத பயன்பாடுகள் மற்றும் பலவற்றை நீக்க முடியும். எனவே, உங்கள் மேக்கைச் சுத்தம் செய்வதற்கும், சிறிது இடத்தைக் காலி செய்வதற்கும் நீங்கள் ஒரு வழியைத் தேடுகிறீர்களானால், அதை முயற்சிக்கவும்.
உங்களிடம் உள்ளது - Mac இல் ஸ்கிரீன் ஷாட்களை எவ்வாறு நீக்குவது என்பது குறித்த விரைவான மற்றும் எளிதான வழிகாட்டி. தேவையற்ற படங்களை அகற்றுவதன் மூலம், உங்கள் டெஸ்க்டாப்பைக் குறைக்கலாம் மற்றும் உங்கள் கணினியில் இடத்தை மீட்டெடுக்கலாம்.



