4 sätt att återställa raderade foton från iPhone

Som du är medveten om är Apples telefoner och enheter för pålitliga och pålitliga. Detta är anledningen till att Apples iPhone har en mycket stor användarbas över hela världen, men ibland måste man vidta några allvarliga åtgärder för att bli av med dataförlust från sina iPhones.
När du av misstag tar bort några foton från din iPhone eller av misstag misslyckas med att överföra någon viktig bild från din enhet, då är den här artikeln bäst för dig. Oavsett om du funderar på hur du återställer tillfälliga eller permanent raderade bilder från din iPhone, kan du lära dig hur du återställer dem på fyra sätt.
Del 1: Hur man återställer raderade foton från nyligen raderade
När du tar bort foton från din iPhone kommer filerna att sparas inom en viss tidsperiod. Med andra ord kan de återställas från mappen "Recently Deleted".
För att återställa från nyligen raderade, följ guiden nedan:
Steg 1. Öppna appen Foton och tryck på Album.
Steg 2. Rulla ned till avsnittet Andra album och tryck på Nyligen borttagna.
Steg 3. Här hittar du alla foton och videor som du har tagit bort under de senaste 30 dagarna.
Steg 4. Välj de foton du vill återställa och tryck på alternativet "Återställ". Dina bilder kommer att sparas i ditt fotobibliotek.

Del 2: Hur man återställer raderade iPhone-bilder från iTunes Backup
För att öka chanserna att återställa de förlorade bilderna från iPhone på egen hand, kan du prova iPhone Data Recovery för att hjälpa dig. iMyFone D-Back kan ge dig hand i detta fall. Det här verktyget tillhandahåller tre lägen för att återställa förlorad data, som att återställa direkt från iOS-enheten, återställa från iTunes-säkerhetskopia och återställa från iCloud-säkerhetskopia.
Gratis nedladdning Gratis nedladdning
Med iMyFone D-Back kan du återställa raderade foton från iTunes-säkerhetskopiering utan dataförlust. De återställningsbara fotona kommer att sparas på din dator.
Steg 1. Välj läget "Återställ från iTunes Backup".
Starta iMyFone D-Back och anslut din iPhone till datorn med en USB-kabel. Välj "Återställ från iTunes Backup" -läge. Det kommer att ladda alla tillgängliga iTunes-backupfiler. Välj iTunes-säkerhetskopian du vill återställa och klicka sedan på knappen "Nästa".

Steg 2. Välj filen du vill återställa
Välj den filtyp du vill ha och klicka på "Skanna"-knappen för att starta skanningsprocessen.
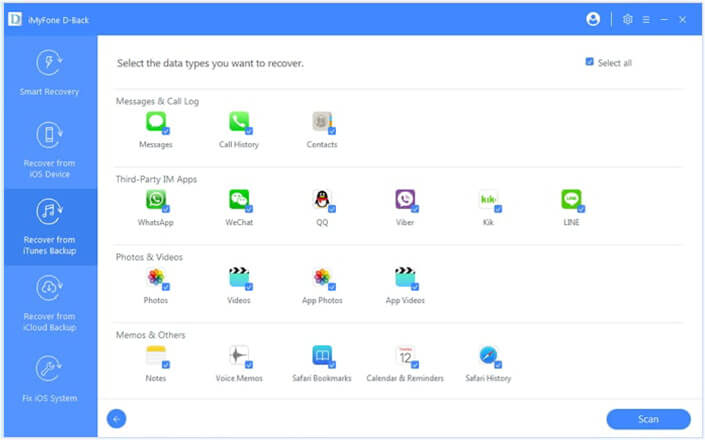
Steg 3. Förhandsgranska och återställ de raderade fotona
Efter skanning kan du förhandsgranska och återställa de återställningsbara fotona. Förhandsgranska dem och välj de filer du vill ha, klicka på knappen "Återställ" för att återställa bilderna till din dator.

Del 3: Hur man återställer raderade bilder från iPhone direkt
Om du inte har någon säkerhetskopia från iTunes eller iCloud, är det också ett bra val att återställa raderade bilder direkt från iPhone.
Gratis nedladdning Gratis nedladdning
Steg 1. Anslut din iPhone till PC
Ladda ner och installera iMyFone D-Back på din dator och starta den. Anslut sedan din iPhone till datorn med en USB-kabel. Det här verktyget kommer att kunna upptäcka din iOS-enhet automatiskt.
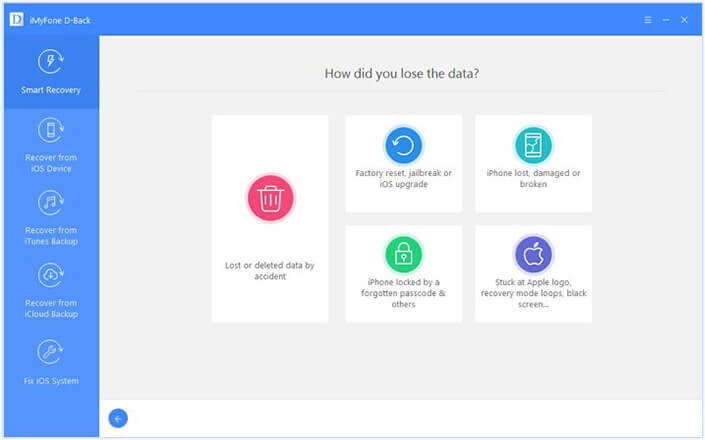

Steg 2. Skanna din iPhone för att återställa raderade bilder
När du har upptäckt din enhet kommer den att visa alla återställningsbara filer åt dig. Du behöver bara klicka på alternativet "Foton" och sedan börja skanna din enhet.

Steg 3. Förhandsgranska och återställ raderade bilder från iPhone
Efter skanningsprocessen kan du förhandsgranska återställningsbara foton en efter en och återställa dem från din enhet.
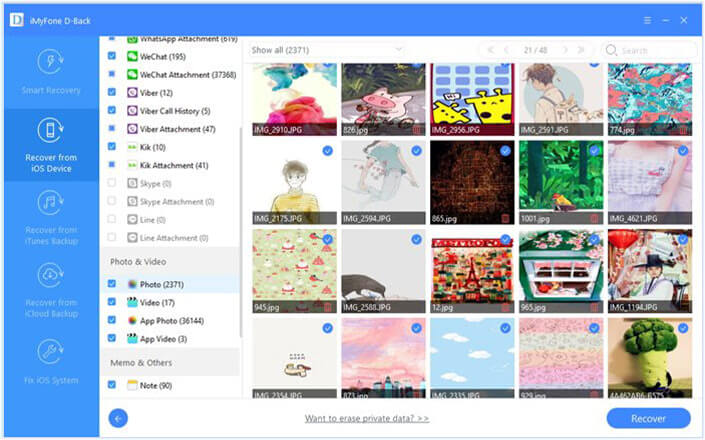
Del 4: Hur man återställer raderade foton från iCloud Backup
Om du har säkerhetskopierat data från iPhone till iCloud kan du även återställa raderade bilder från iCloud. Med iMyFone D-Back kan du återställa förlorad data från iCloud-kontot eller iCloud-säkerhetskopian.
Gratis nedladdning Gratis nedladdning
Sätt 1. Hur man återställer raderade bilder från iCloud-konto
Steg 1. Starta iMyFone D-Back och välj sedan läget "Återställ från iCloud". Välj alternativet "iCloud" för att återställa data från ett iCloud-konto.

Steg 2. Logga in på ditt iCloud-konto. Sedan kan du välja vilka filer som ska återställas från iCloud, såsom kontakter, foton, anteckningar, kalendrar, etc. Klicka på knappen "Skanna" för att starta skanningsprocessen.

Steg 3. När skanningen är klar kan du förhandsgranska fotona. Välj sedan de du vill ha och klicka på knappen "Återställ" för att återställa dem till din dator.
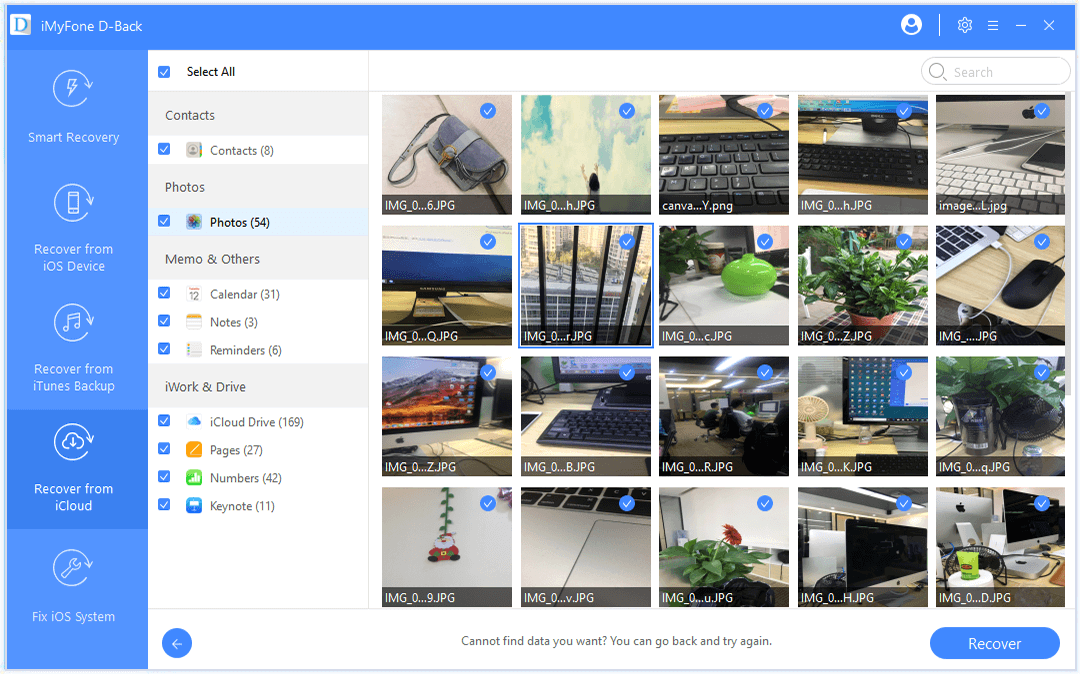
Sätt 2. Hur man återställer raderade bilder från iCloud Backup
Eftersom du manuellt har säkerhetskopierat din iPhone till iCloud kan du exportera dina filer från iCloud-säkerhetskopiering med iMyFone D-Back .
Steg 1. Välj alternativet "iCloud Backup" från läget "Återställ från iCloud" och anslut din iPhone till datorn.

Steg 2. Det finns två alternativ att välja mellan. Oavsett vilken status din iPhone har, bör du göra en fullständig säkerhetskopia av din iPhone och följa guiden för att återställa din iPhone.
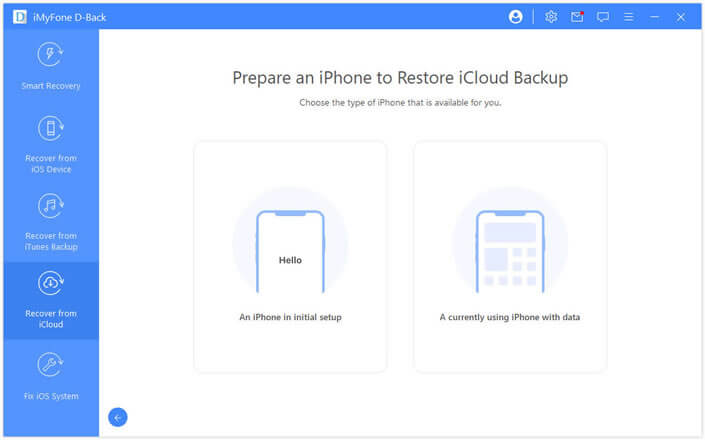
Steg 3. Välj iCloud-backupfilen du vill återställa och vänta på återställningsprocessen.

Steg 4. När din iPhone har återställts från iCloud-säkerhetskopia, välj filen du vill återställa och starta skanningsprocessen. Efter skanningen kan du välja de foton du vill återställa och återställa dem till din dator.
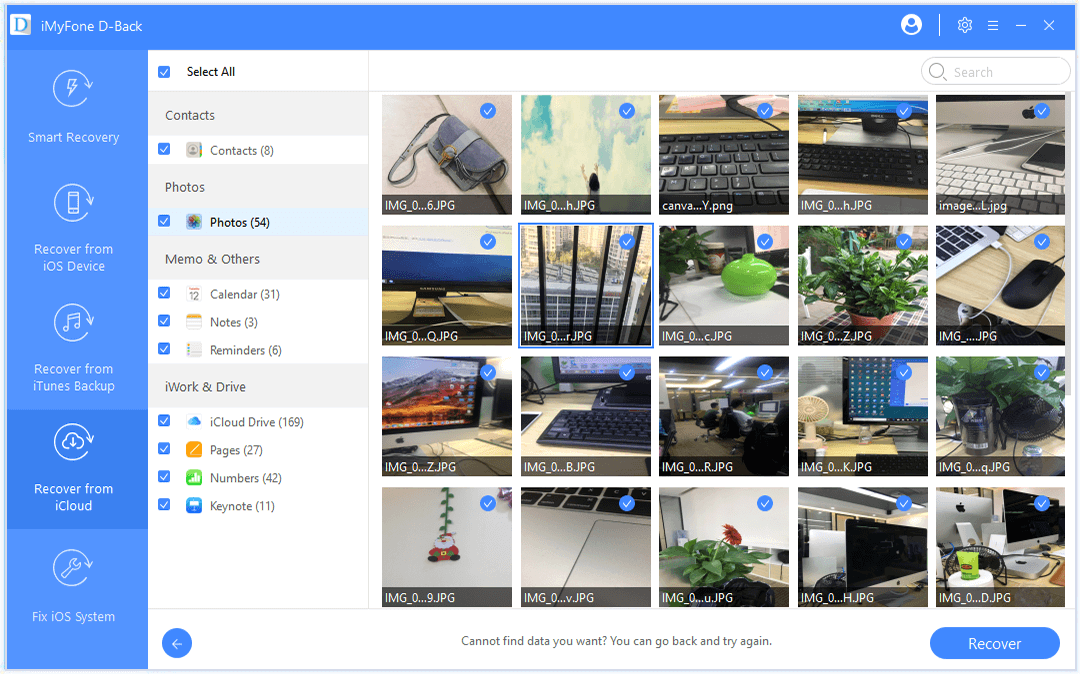
Slutsats
Nu kanske du upptäcker att hur man återställer raderade bilder från iPhone inte är en svår process. Men för att återställa dina återställningsbara filer måste du välja rätt metod och verktyg enligt den specifika situationen. Här rekommenderar vi iMyFone D-Back för att återställa raderade bilder från iPhone. Den har ett vänligt gränssnitt med en avancerad skanningsmotor, som kan återställa raderade filer på iOS-enheter, inklusive den senaste iPhone 13 Pro Max/13 Pro/13 mini/13 och iOS 15. Dessutom återställer iMyFone D-Back perfekt borttagna filer från iTunes backup och iCloud backup. Ladda ner den nu för att återställa dina raderade bilder!



