Hur man återställer raderade filer på Linux
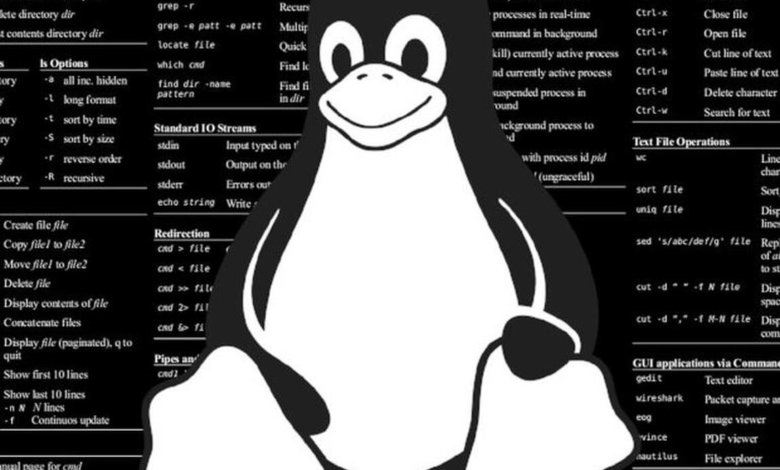
Ingen är befriad från att göra misstaget att ta bort en viktig fil och efter det upptäcka att det inte finns någon säkerhetskopia av den. Även om papperskorgen kan erbjuda ett sätt att rulla tillbaka en sådan operation, beror dess genomförbarhet på hur användaren interagerar med operativsystemet. Till exempel kan en enkel CTRL + Delete-tangentkombination kringgå papperskorgen som en första dataåterställningsnivå. Oavsett om det underliggande systemet är proprietärt eller en gratis lösning, finns det många verktyg utformade för att hjälpa användare att återställa tappade filer. Som en av de mest populära gratis beräkningsplattformarna i världen är Linux inget undantag när ämnet är alternativ för dataåterställning. Många av dem är lösningar med öppen källkod som kan laddas ner och installeras från officiella arkiv. Andra är kommersiella verktyg förberedda för att köra över alla Linux-baserat operativsystem. Vi kommer att ta en titt på två av dessa lösningar och utvärdera hur var och en fungerar: TestDisk och R-Linux.
TestDisk
TestDisk är ett gratis kommandoradsverktyg med öppen källkod för att återställa raderade filer på Linux. Denna programvara är skriven i programmeringsspråk C av Christophe Grenier och licensierad under GNU/GPLv2-licens. Det körs på huvudoperativsystem - Linux-distributioner, Windows och macOS. Installationspaketet kan laddas ner via knappen:
TestDisk nedladdningMed tanke på Linux-baserade system kan det också installeras via respektive standardpakethanterare. På Debian och Ubuntu installerar följande kommandon TestDisk på systemet:
$ sudo apt uppdatering
$ sudo apt installera testdisk
Om extra paket (beroenden) kommer att installeras eller om viktiga paket kommer att tas bort, kan installationsprocessen be om en bekräftelse. Annars kommer TestDisk att installeras direkt på systemet.
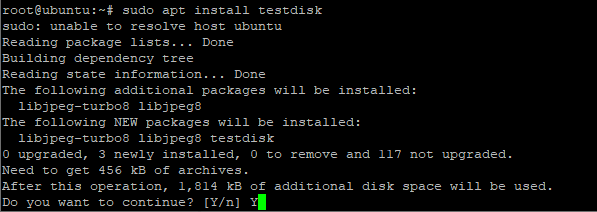
För att kontrollera installationen och ytterligare information om verktyget kan nästa kommando utföras:
$ sudo dpkg -l testdisk

För att installera TestDisk på Red Hat Enterprise Linux (RHEL) och CentOS krävs först att du aktiverar/installerar EPEL-förvaret. Det är ett extra paketförråd som ger tillgång till installationspaket för vanliga program. Beroende på CentOS-versionen (7 eller 8), är EPEL-förvarets inställning något annorlunda, vilket visas av de två uppsättningarna kommandon (alla kommandon måste köras med superanvändarbehörighet):
- RHEL / CentOS 7
# yum installera epel-release
# yum uppdatering
# yum installera testdisk
- RHEL / CentOS 8
# mums installera https://dl.fedoraproject.org/pub/epel/epel-release-latest-8.noarch.rpm
# yum uppdatering
# yum installera testdisk
På RHEL och båda versionerna av CentOS kan TestDisk-installationen verifieras genom att köra följande kommando:
$ rpm -qi testdisk
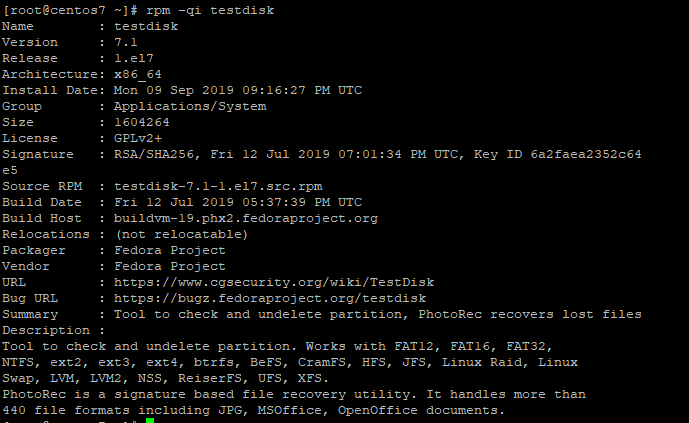
Slutligen kan nästa kommandon användas för att installera TestDisk på andra två traditionella Linux-distributioner:
- Fedora:
$ sudo dnf installera testdisk
- Arch Linux:
$ sudo pacman -S testdisk
När TestDisk har installerats kan användaren lista alla partitioner och lagringsenheter på systemet genom kommandot
# testdisk /lista
För att återställa raderade filer på Linux, är det bara nödvändigt att anropa TestDisk-verktyget utan någon parameter enligt följande
# testdisk

Anropet av TestDisk kommer att visa en kommandoradsmeny med tre alternativ relaterade till loggningsinformation om processen för att återställa raderade filer.
- Skapa: den skapar en ny testdisk.log-fil.
- Bifoga: den lägger till ny loggningsinformation till en befintlig testdisk.log-fil.
- Ingen logg: den genererar ingen loggningsinformation.
Förutsatt att alternativet att skapa en ny loggfil har valts, kommer TestDisk härnäst att lista de diskar och partitioner som raderade filer kan återställas från. Genom att välja ett objekt från listan och välja alternativet "Fortsätt", kommer systemet att be om att peka ut motsvarande partitionstyp som ska användas. Efter att användaren tryckt på ENTER kommer TestDisk att gå vidare för att visa listan över operationer som kan utföras på partitionen.

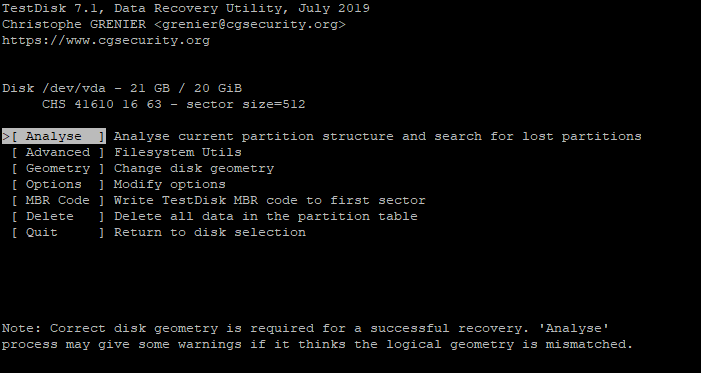
Alternativet "Analysera" utvärderar den valda partitionen och den ska användas för att återställa data på Linux. Om en sådan partition inte är startbar kommer verktyget att visa ett meddelande som informerar användaren om detta. TestDisk erbjuder två typer av sökfiler: "Snabbsökning" och "Djupsökning". Efter att ha valt en av dem och tryckt på "Fortsätt" igen, kommer verktyget att lista alla partitioner som kan skannas. Det sista steget är att starta sökprocessen. Under detta steg uppdaterar verktyget skärmen med varje partition som är tillgänglig för att återställa filer. Genom att välja en partition kommer alla raderade filer som finns på den att markeras och du kan trycka på bokstaven "C" för att kopiera en släppt fil till en specifik katalog.
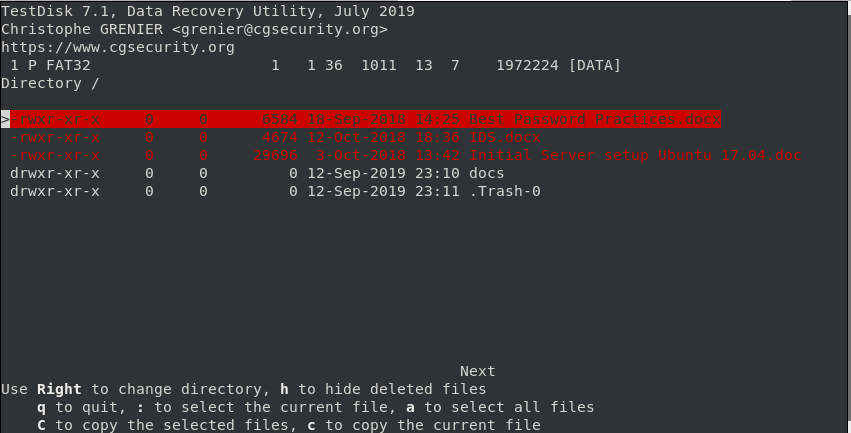
R-Linux
R-Linux är ett annat gratis verktyg som distribueras för Windows, macOS och Linux (32 och 64 bitar) operativsystem. Den har också en mer komplett lösning, R-Studio, som är betald och stöder arbete med NTFS-partitioner (New Technology File System). Till skillnad från TestDisk och andra kommandoradsverktyg kommer R-Linux med ett vänligt grafiskt användargränssnitt. Den kan laddas ner via följande knapp:
Ladda ner R-LinuxEfter installation och öppning av R-Linux uppmanar den första skärmen användaren att välja disken eller partitionen från vilken raderade filer ska återställas.
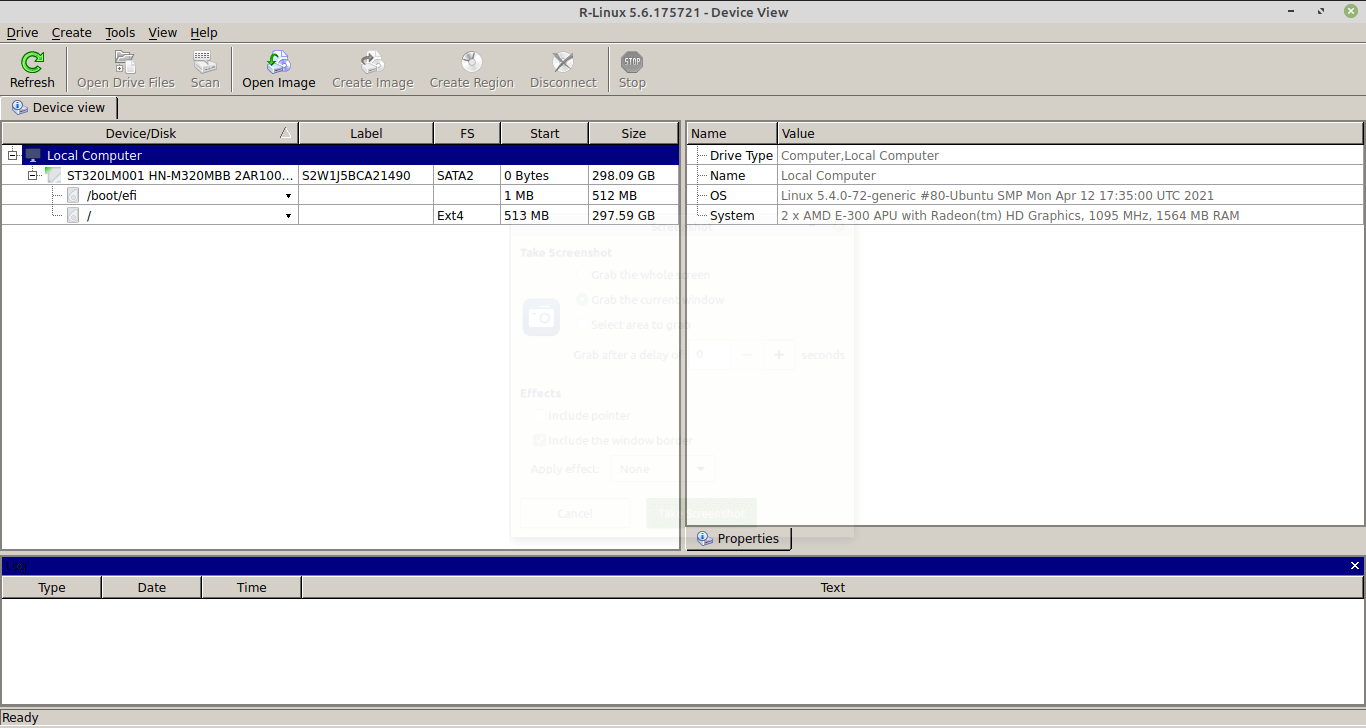
Nästa steg involverar att utlösa skanningsprocessen genom att trycka på motsvarande knapp. R-Linux kommer att be användaren att välja vilken typ av skanning som ska utföras: Enkel, Detaljerad eller Ingen. Den sista ger inte en grafisk vy av sökningsprocessen efter tappade filer. I samma fönster med alternativ är det också möjligt att välja ett specifikt område för att köra skanningen. När installationen är klar, startas processen genom att trycka på en annan "Scan"-knapp. Därefter kommer R-Linux att visa en sorts karta över disken som analyseras. Denna "karta" gör det möjligt att följa hur skanningsprocessen fortskrider. Detta steg kan avbrytas när som helst genom att trycka på knappen "Stopp".
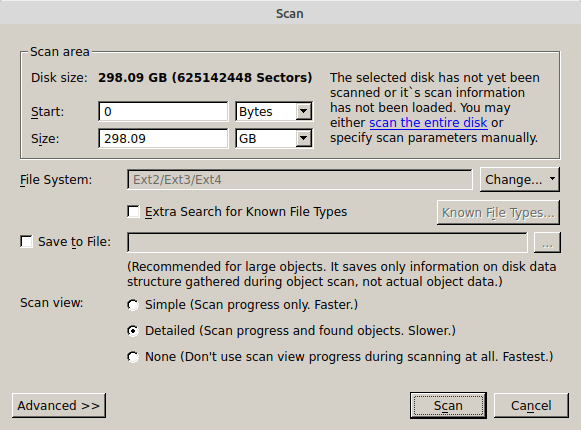
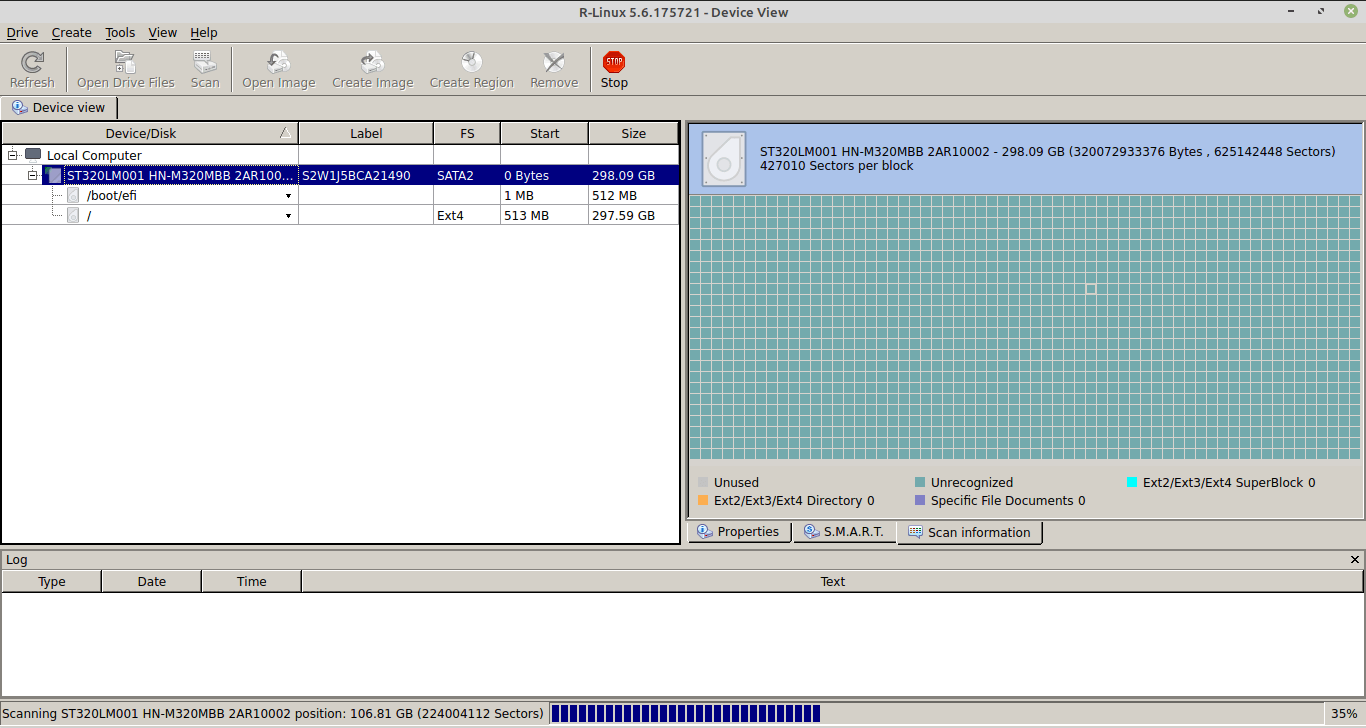
Eftersom skanningsprocessen är avslutad är de två huvudalternativen för att komma åt raderade filer:
- Klicka på partitionen och välj "Återställ alla filer ..."
- Välj alternativet "Öppna Drive-filer" och peka ut de mappar från vilka raderade filer måste återställas. Genom detta alternativ är det också möjligt att välja specifika filer som hittas av verktyget. Knapparna "Återställ" eller "Återställ markerade" måste tryckas in i efterhand.
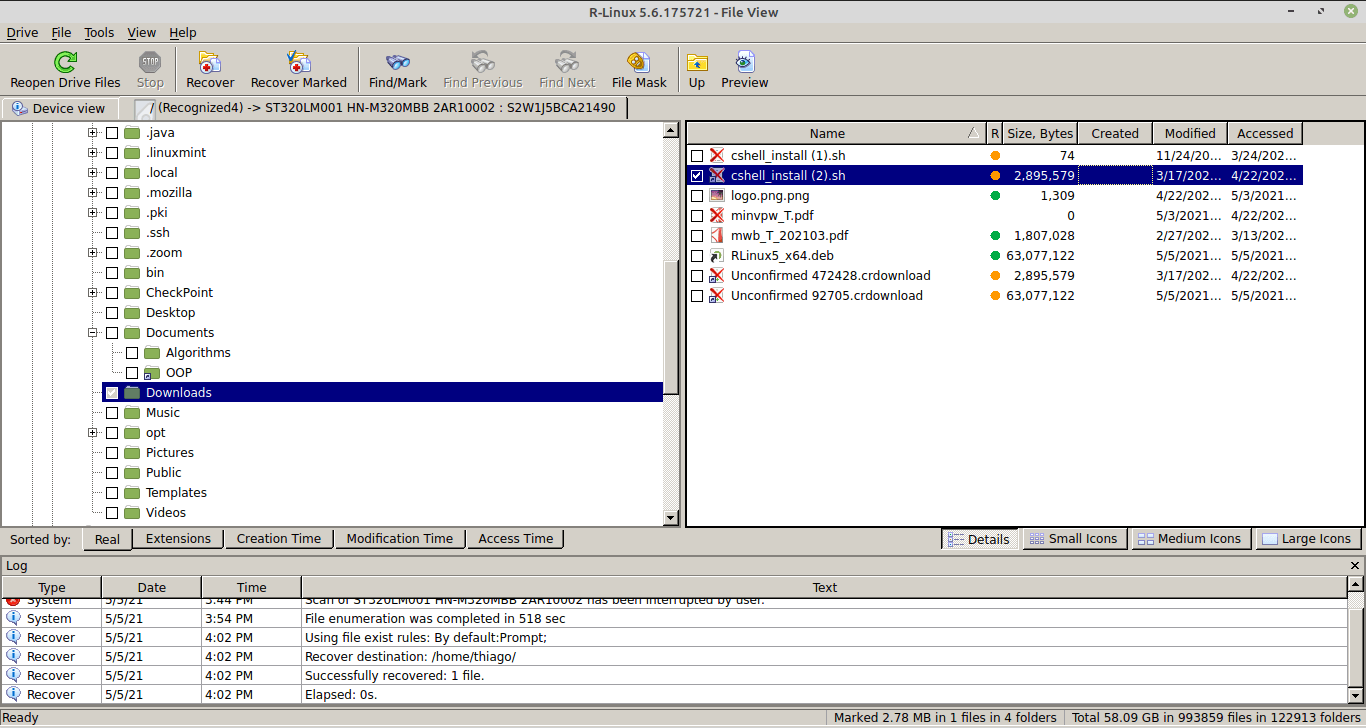
Sammanfattning – Återställa raderade filer på Linux
Det finns en enorm mångfald av verktyg utformade för att återställa raderade filer på Linux. Många av dessa lösningar erbjuder bara ett kommandoradsgränssnitt som kräver mer kunskap från användare med Linux. Detta är fallet med TestDisk. Även om det är en kraftfull lösning döljer den inte detaljer på låg nivå om drivrutiner och partitioner. En annan kategori av verktyg fungerar som R-Linux genom att visa ett mer användarvänligt gränssnitt och underlätta för användare med alla kunskapsnivåer om Linux att interagera med dem.




