Hur man läser Google Play Books på Kindle
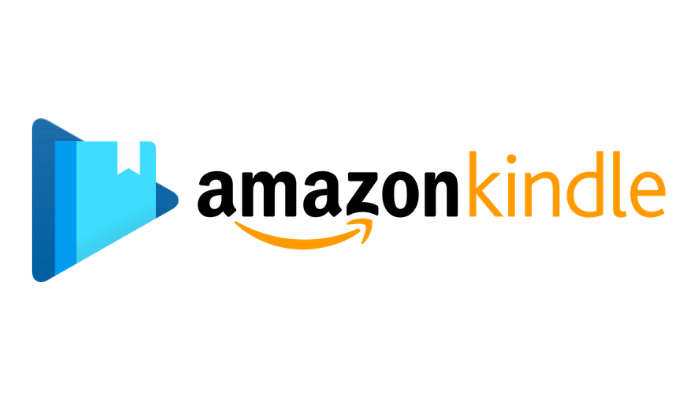
En av fördelarna med Google Play Böcker är dess plattformsoberoende stöd, vilket innebär att du kan läsa Google Play Böcker i webbläsaren, iPhone, Android-telefon, PC, Mac, Kindle Fire och så vidare. Du kan också ladda upp dina egna filer till Google Play Böcker för att få full plattformsläsning. Dessa plattformar inkluderar dock inte Kindle E-reader, du kan inte läsa dina favoritböcker från Google Play på din E-ink Kindle-enhet om du inte använder några små knep.
I den här artikeln kommer vi att lära oss hur man gör det så att du kan njuta av Google Play Böcker på en Kindle-enhet.
Kan jag läsa Google Play Books på Amazon Kindle?
Google Play Böcker har gratis e-böcker som inte har DRM-skydd och har betalda/gratis e-böcker som är DRM-skyddade. För en vanlig Google Play e-bok kan du exportera den som PDF-fil (eller EPUB-fil), och sedan kan du överföra filen till Kindle via e-post eller USB-kabel. PDF-format stöds av Kindle, men EPUB stöds inte. Så om du bara får en EPUB-fil måste du konvertera dess format till AZW3, MOBI eller PDF.
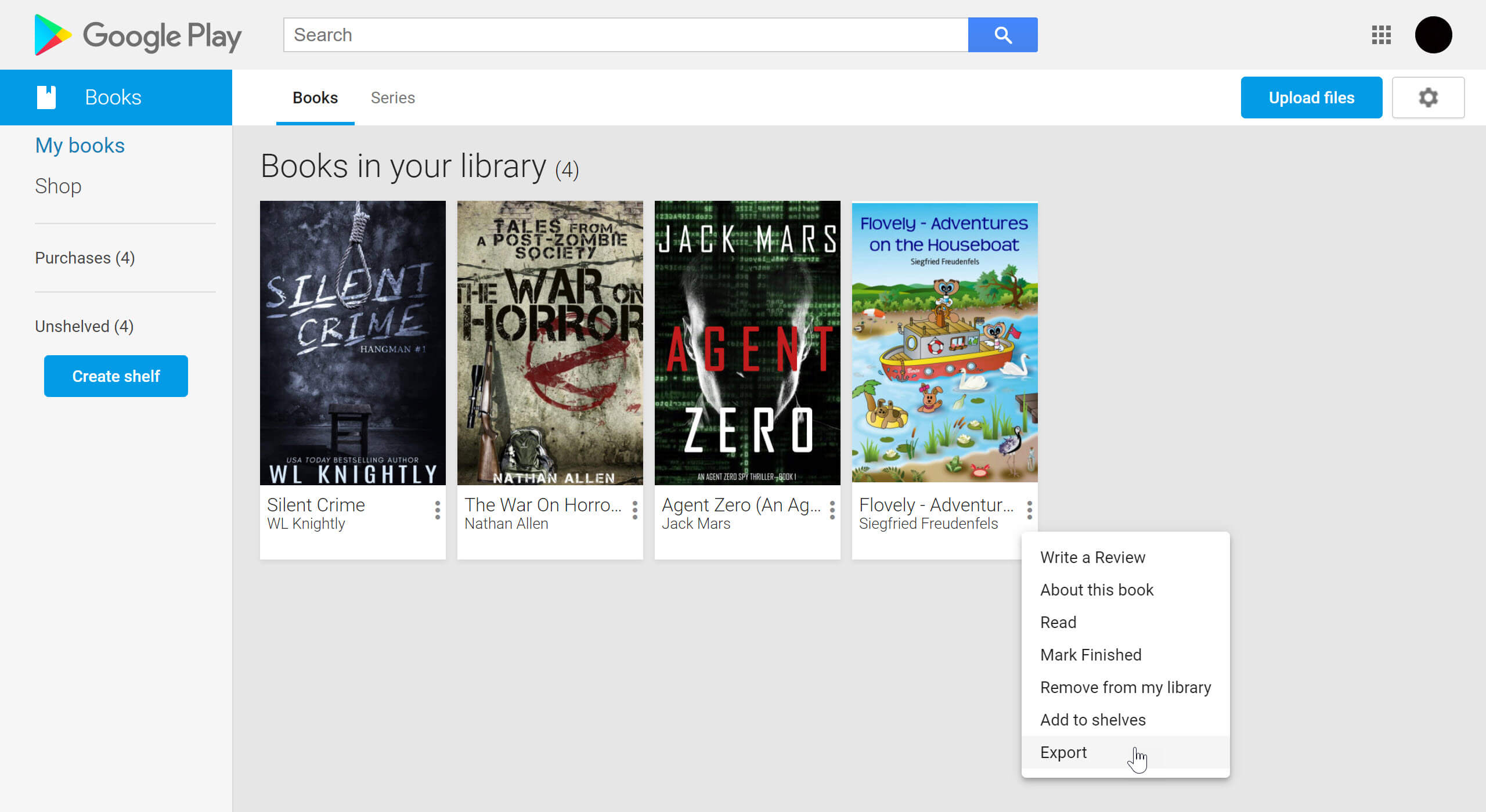

För de DRM-skyddade böckerna måste du exportera boken (som ska vara i ACSM-format) från Google Play Böcker, ta bort dess DRM-skydd och konvertera boken till ett Kindle-vänligt format som AZW3 och MOBI.
Det betyder att DRM-borttagning kommer att vara det viktigaste steget, vilket involverar ett program som kallas Epub eller Ultimate . Det kan ta bort Google Play Böcker DRM samt konvertera Google Play Böcker till det format du föredrar.
Hur man konverterar Google Play Books för läsning på Kindle
Steg 1. Ladda ner Epub eller Ultimate Programvara
De
Epub eller Ultimate
app designades för eBook DRM-borttagning och eBook-konvertering. Det stöder att ta bort DRM från Google Play Books, Kindle, Kobo, NOOK och mer.
Gratis nedladdning
Gratis nedladdning
Steg 2. Ladda ner dina köpta böcker från Google Play
Besök " Mina böcker ” på Google Play Böcker, därifrån kan du se alla dina böcker som har lagts till i ditt Google Play Böcker-bibliotek, vilket inkluderar de köpta böckerna och gratisböckerna. Klicka på ellipserna på boken som du vill ladda ner, fler inställningar flyger ut och klicka där på "Exportera".
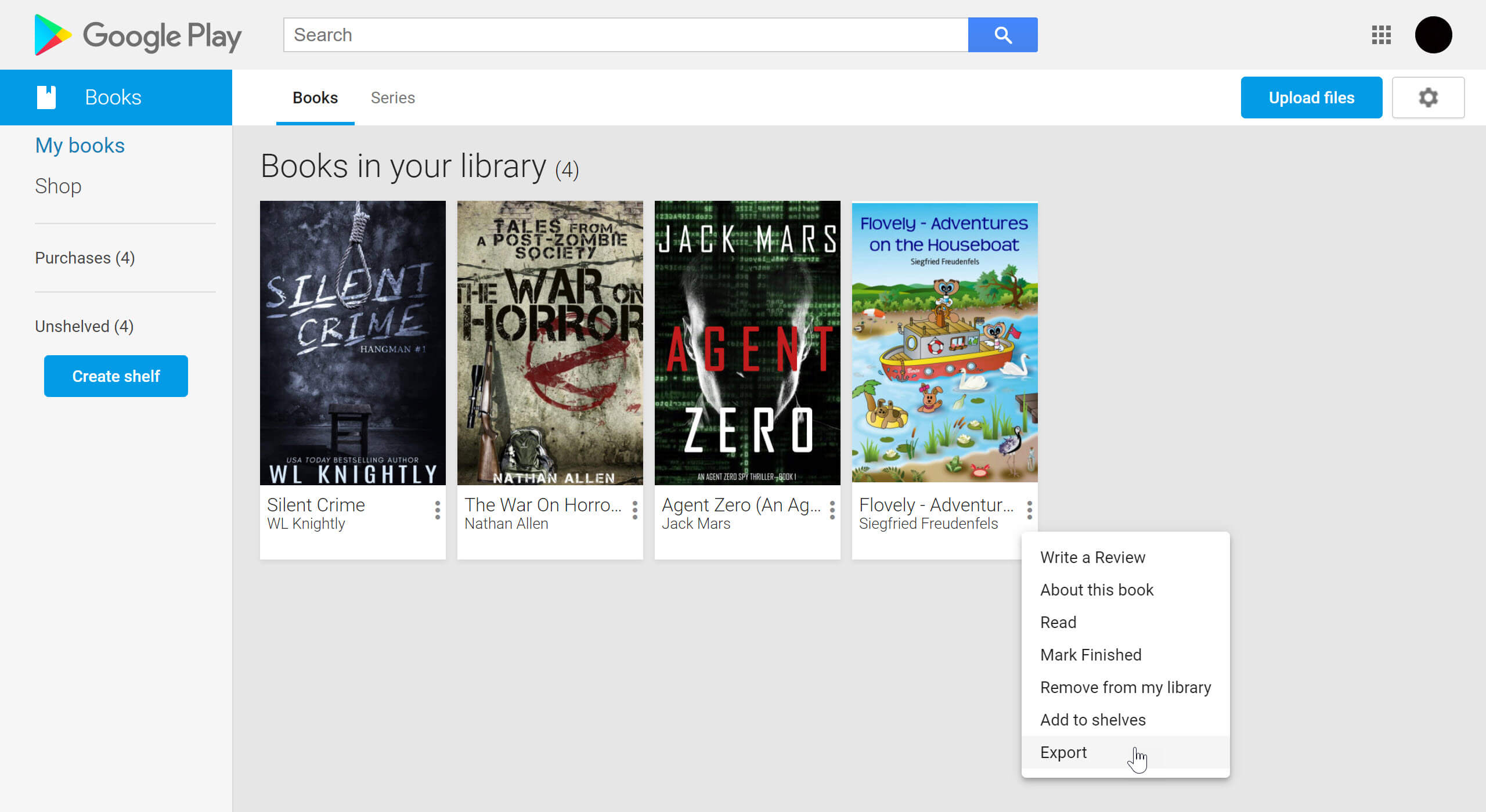
Steg 3. Spara ACSM-filen
Klicka på "Exportera ACSM för PDF" (eller "Exportera ACSM för EPUB"). ACSM-filen skulle sparas på din dator. På datorn kan en ACSM-fil endast öppnas med Adobe Digital Editions, så du måste ladda ner appen Adobe Digital Editions .

Steg 4. Auktorisera Adobe Digital Editions
Ange ditt Adobe-konto och lösenord. Om du inte har något konto ännu måste du skapa ett så att dina Google Play Books kan kopplas till Adobe-kontot istället för enheten.

Adobe Digital Editions börjar ladda ner innehållet efter auktoriseringen.

Dina böcker kommer att visas i Adobe Digital Editions bokhylla.
Steg 5. Öppna Epub eller Ultimate
Starta Epub eller Ultimate, du kan se att det finns få flikar, "Adobe" är den vi måste klicka på eftersom Google Play Books har öppnats och sparats i Adobe Digital Editions.
Dra böckerna till den högra rutan och det börjar ta bort DRM-skyddet för Google Play Böcker.
Om dina Google Play Böcker är i PDF-format kan du klicka direkt på mappikonen för att se de DRM-fria PDF-böckerna. Men om det inte är det eller om du vill konvertera böckerna till andra Kindle-vänliga format som AZW3, MOBI, PDF, TXT, klicka sedan på rullgardinsmenyn, välj format och klicka på knappen Konvertera.

Frågor och svar
F: Vilket utdataformat ska jag välja när jag använder Epub eller Ultimate ?
A: Epubor Ultimate har 5 utdataformat att välja mellan, vilka är EPUB, AZW3, MOBI, PDF, MOBI. Förutom EPUB stöds andra format av Kindle.
F: Vad betyder detta efter att jag konverterat boken med Epub eller Ultimate ?
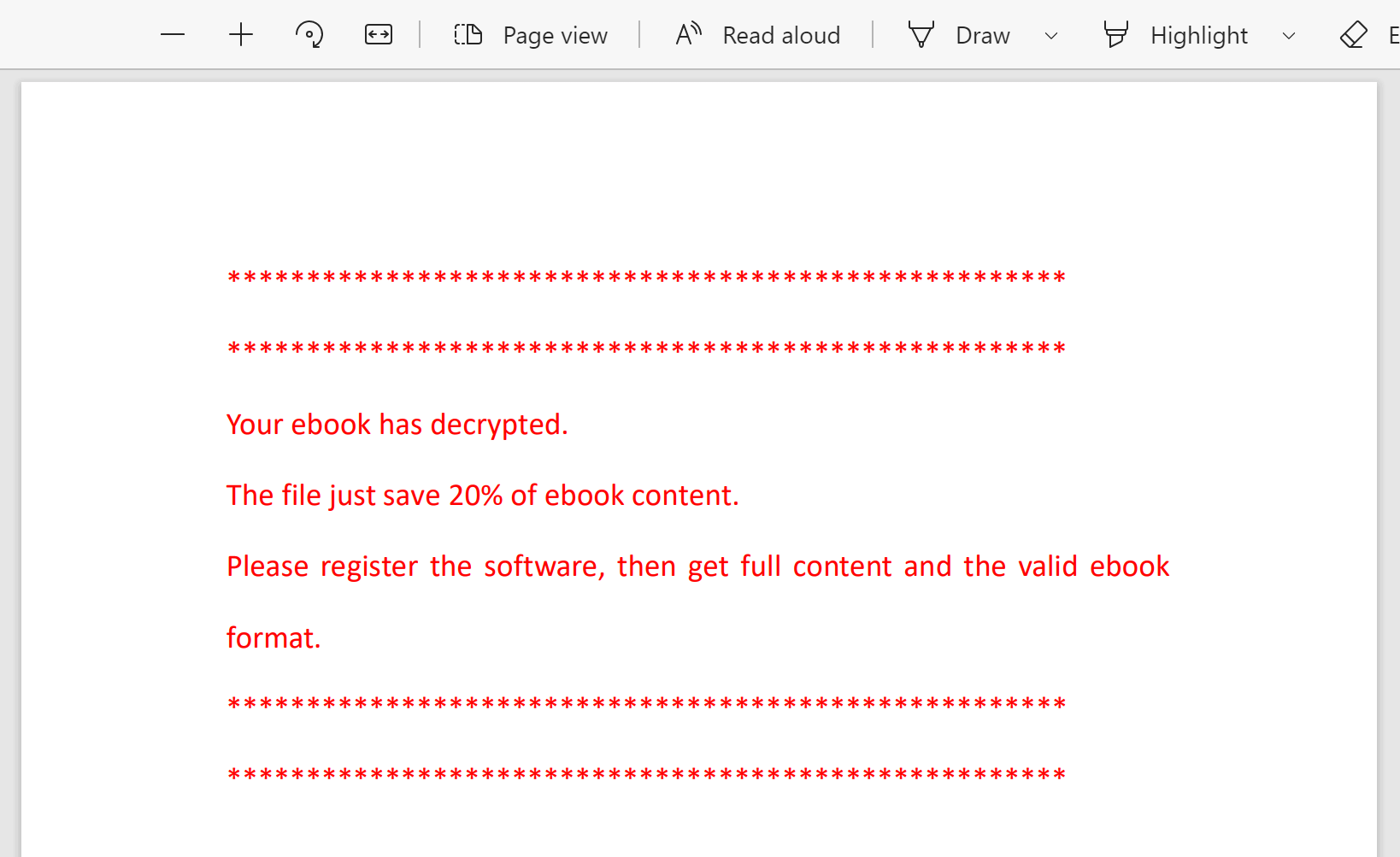
A: Om du inte har betalat för det använder du den kostnadsfria provperioden. Enligt de gratis testregler som fastställts av mjukvaruföretaget kan den bara dekryptera 20 % av varje bok. Alla dessa begränsningar tas bort efter att du köpt programvaran.
Gratis testversion nedladdning:
Gratis nedladdning
Gratis nedladdning
F: Hur överför jag de konverterade Google Play Books till min Kindle?
A: Det finns tre vanliga metoder: 1. Skicka till Kindle via e-post , 2. Anslut Kindle och PC med en USB-kabel, 3. Med Skicka till Kindle app.



