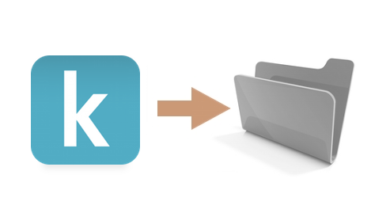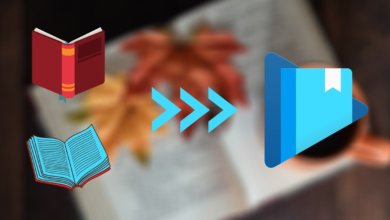Hur man skriver ut Google Play Böcker som PDF-fil

Vad är Google Play Böcker?
Google driver en tjänst för lagring och distribution av digitala böcker. Den här tjänsten är nu känd som Google Play Books (tidigare Google eBooks).
Google Play Böcker har miljontals tillgängliga e-böcker. Google hävdade till och med att de har "den största e-boksamlingen i världen". Miljontals varianter av dessa e-böcker är tillgängliga för både nedladdning och webbaserad läsning.
Låt oss nu säga att du vill ladda ner en bok från Google Play Böcker och skriva ut den. Tja, för att göra det måste du först kontrollera statusen för en e-bok om den är utskrivbar eller inte.
Utskrivbar eller inte? Ja! Eftersom många har trott att e-böcker från Google Play Books är gratis, finns vissa fortfarande i ett begränsat format. Faktum är att andra "gratis" märkta e-böcker bara kan laddas ner i begränsad omfattning. Till exempel e-böcker som bara tillåter nedladdning eller utskrift av vissa sidor.
Nedan är de enklaste procedurerna jag visade för att hitta, spara, visa och skriva ut böcker från Google Play Böcker. Jag är säker på att du snabbt kommer att kunna följa dessa steg-för-steg-procedurer.
Hur laddar man ner och skriver ut böcker från Google Play Böcker?
Ladda ner Google Play Böcker till datorn
STEG 1. Gå till din webbläsare och besök Google Play Böcker .
STEG 2. Sök efter en bok. Du kan göra detta genom att ange bokens titel i sökrutan. Dina sökresultat kommer att visas under sökrutan.
STEG 3. När din sökta bok visas kan du hitta en indikator om det är en gratis e-bok eller betald. När du klickar på boken kommer det att finnas ett "läs"-alternativ på bokens detaljsida. Detta alternativ låter dig läsa boken i din webbläsare. Du kommer dock fortfarande inte att kunna ladda ner boken eller någon av dess sidor bara genom detta.
STEG 4. För att ladda ner den här specifika boken går du bara tillbaka till ditt Google Play "Mina böcker"-bibliotek. Där kommer du att se boken som du nyligen har öppnat.
STEG 5. Klicka nu på bokens treprickade semikolon. När du har klickat på den visas en lista med alternativ. Klickade på alternativet "Exportera". Då kommer du att märka att en dialogruta kommer att visas som säger:
"Den exporterade ACSM-filen är skyddad och måste öppnas med Adobe Digital Editions."
Det betyder att du behöver programvaran Adobe Digital Editions för att öppnas på grund av dess DRM-skydd.


STEG 6. I den här dialogrutan har du två val, Exportera ACSM för EPUB eller Exportera ACSM för PDF. Om du vill ladda ner den i PDF-format klickar du på "Exportera ACSM för PDF". Sedan efter detta börjar din filnedladdning.

Nu även om du har laddat ner PDF-filen, kan du fortfarande inte skriva ut filen på grund av dess upphovsrättsskydd. Detta beror på att bokens DRM-upphovsrättskryptering skyddar den. DRM krypterad i e-böcker från Google Play tillåter bara användare att läsa den online i webbläsaren eller på Adobe Digital Editions.
Tja, om du inte tar bort det krypterade DRM-skyddet. Du kan enkelt förvandla dessa DRM-skyddade Google e-böcker till DRM-fria filer genom att använda vissa DRM-borttagningsprogram som t.ex. Epub eller Ultimate .
Hur man skriver ut ett DRM-skyddat PDF-format Google Play Books
STEG 1. Ladda ner e-bokläsare Adobe Digital Editions .
STEG 2. Skapa ett Adobe Digital Editions-auktoriserings-ID Du kan logga in på flera enheter som har Adobe Digital Editions e-läsare med detta ID. Du kan också öppna ditt Adobe Digital Editions-bibliotek med auktoriserings-ID:t även om du inte är på din egen enhet. Bara så länge den har en Adobe Digital Editions e-läsare.

STEG 3. Gå till din Windows-dators nedladdningsmapp. Klicka på din nedladdade e-bok från Google Play. Och sedan omdirigeras du tillbaka till ditt Adobe Digital Editions-bibliotek där din bok automatiskt har synkroniserats.

Nu när du har avslutat detta steg kan vi nu använda Epub eller Ultimate .
Hur använder man Epubor Ultimate?
STEG 1. Ladda ner Epub eller Ultimate e-bokkonverterare.
Gratis nedladdning Gratis nedladdning
STEG 2. Installera Epub eller Ultimate.
STEG 3. Öppna Epub eller Ultimate eBook Converter.
STEG 4. Epub eller Ultimate kan ansluta till olika typer av e-läsare. Den kan ansluta till Kindle för Amazon e-böcker, Kobo för Rakuten e-böcker, Nook för NOOK-böcker och Adobe för Google Play Books. Hitta helt enkelt Adobe-alternativet.
Lägg märke till hur du klickar på Adobe-alternativet Epub eller Ultimate automatiskt synkroniserat pdf-filen du har från dina Adobe Digital Editions.
STEG 5. Konvertera din DRM-skyddade PDF-fil till en DRM-fri PDF-fil. Överför Google Play Book-filen till den högra rutan.
STEG 6. När du har överfört filen startar dekrypteringen snabbt.

Det finns dock vissa fall att du kommer att behöva en specifik nyckelfil för en viss e-bok. Du kommer att veta detta när en dialogruta dyker upp som ber om en nyckelfil. Bokens nyckelfil kommer att ges till dig av Epub eller supportteam . Du kan kontakta dem i deras angivna e-postmeddelande som också finns i den här dialogrutan.
STEG 7. När du har tagit bort DRM från din Google Play Book PDF-fil klickar du på mappikonen nedan för att visa filen i din Windows-mapp.

STEG 8. När du är i filens mapp; filsökväg C:\Users\UserName\Ultimate, högerklicka på din Google Play Book PDF-fil, klicka på skriv ut så att du kan starta utskriftsprocedurerna.
STEG 9. När du försöker skriva ut PDF-filen visas fliken Adobe Acrobat Reader DC (eller andra PDF-program). Navigera i innehållet i din PDF-fil, du kan kontrollera varje sida om du vill. Om du bara behöver skriva ut en del av boken, justera utskriftsintervallet i inställningarna.
STEG 10. Efter kontroll och några justeringar, klicka på skrivarikonen överst på Adobe Acrobat Reader DC-fliken. Även om du kan använda genvägen Ctrl+P för att göra saker snabbare.
Om det nu finns en Google Play-bok som du också vill skriva ut, men den är i Epub-format, oroa dig inte. Så länge filen finns i Adobe Digital Editions e-läsare kan du också använda Epub eller Ultimate för att konvertera filen till PDF.
Under den högra rutan finns ett konverteringsalternativ. Och i det här alternativet finns listor över konverterade format. Listan inkluderar Epub, Mobi, Txt, Azw3 och PDF.
Du kan ändra din Adobe Epub-fil till PDF eller vice versa. Välj det bästa formatet för dig, beroende på vad du behöver, och klicka "Konvertera" .
Och bara en påminnelse, gratis provperiod på Epub eller Ultimate låter dig skriva ut endast 20 % av filens totala sida. Om nu informationsbitarna i PDF-filen är avgörande för dig, är priset på $24,99 för den fullständiga versionen värt att betala.
Snabb sammanfattning
Google Play Böcker erbjuder miljontals böcker som du kan välja mellan. Även om vissa av dessa är gratis och även om du har betalat för det; glöm aldrig att alla kan ha ett krypterat upphovsrättsskydd.
Oavsett om du vill dela eller skriva ut måste du ha rätt verktyg till ditt förfogande. Vid DRM-hinder.
Och glöm inte ditt enda verktyg, Epub eller Ultimate , programvara perfekt för att konvertera filer till PDF-format, vilket gör det möjligt att skriva ut Google Play Böcker.