8 användbara fakta och tips om Kindle Cloud Reader
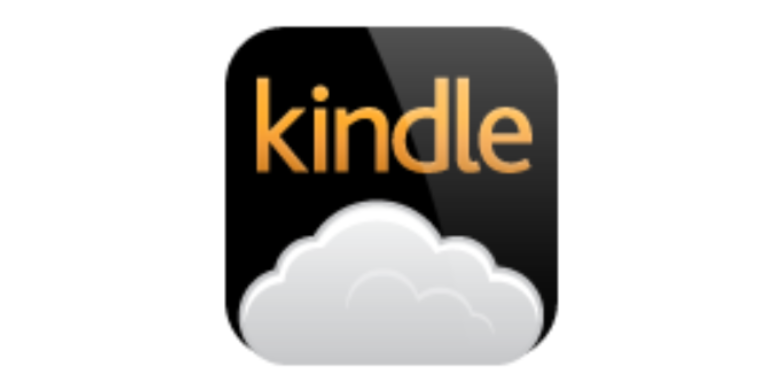
Vad är Kindle Cloud Reader? Det är en bit av webbaserat plattform att läsa Kindle e-böcker med. Ibland tittar vi bara på några sidor på fritiden och vi vill inte installera Kindle-appen på datorn bara på grund av detta. Att använda Kindle Cloud Reader blir det mest bekväma alternativet. I det här inlägget skriver vi om varje aspekt av Kindle Cloud Reader, inklusive hur man kommer åt, hur man laddar ner böcker, hur man använder den för att läsa och all relevant information.
Kindle Cloud Reader öppnar upp till 10 länder
Amazon släppte Kindle Cloud Reader den 10 augusti 2011, vilket var något tidigare än lanseringen av Kindle 4. Hittills har Kindle e-läsare/e-böcker släppts i 11 länder, och Kindle Cloud Reader är tillgänglig för 10 av dem. De är följande.
- Kindle Cloud Reader United uppgav: read.amazon.com
- Kindle Cloud Reader Kanada: read.amazon.ca
- Kindle Cloud Reader Brasilien: read.amazon.com.br
- Kindle Cloud Reader Japan: read.amazon.co.jp
- Kindle Cloud Reader Storbritannien: read.amazon.co.uk
- Kindle Cloud Reader Tyskland: read.amazon.de
- Kindle Cloud Reader Spanien: läs.amazon.es
- Kindle Cloud Reader Frankrike: read.amazon.fr
- Kindle Cloud Reader Italien: läs.amazon.it
- Kindle Cloud Reader Indien: läs.amazon.in
Få åtkomst till Kindle Cloud Reader via datorns webbläsare eller iPad
Så vilka är villkoren för att använda Kindle Cloud Reader? Den kan endast nås via iPads Safari eller datorns webbläsare. Om du vill läsa Kindle eBooks på iPhone eller Android-telefon/surfplatta måste du installera Kindle för iOS eller Kindle för Android.
Följande webbläsare är kompatibla med Kindle Cloud Reader.
- Google Chrome 20 och senare på Windows, macOS, Linux och Chrome OS.
- Mozilla Firefox 10 och senare på Windows, Linux och macOS.
- Safari 5 och senare på macOS.
- Internet Explorer 10 och senare på Windows.
- Safari på iPad med iOS 5 och högre.
För att komma åt Kindle Cloud Reader på Windows, Mac, Chromebook eller iPad , steg ett är att öppna webbläsaren och besöka Kindle Cloud Reader. Steg 2 är att använda Amazon-kontot du använde när du köpte e-böckerna för att logga in på motsvarande Kindle Cloud Reader-webbplats .
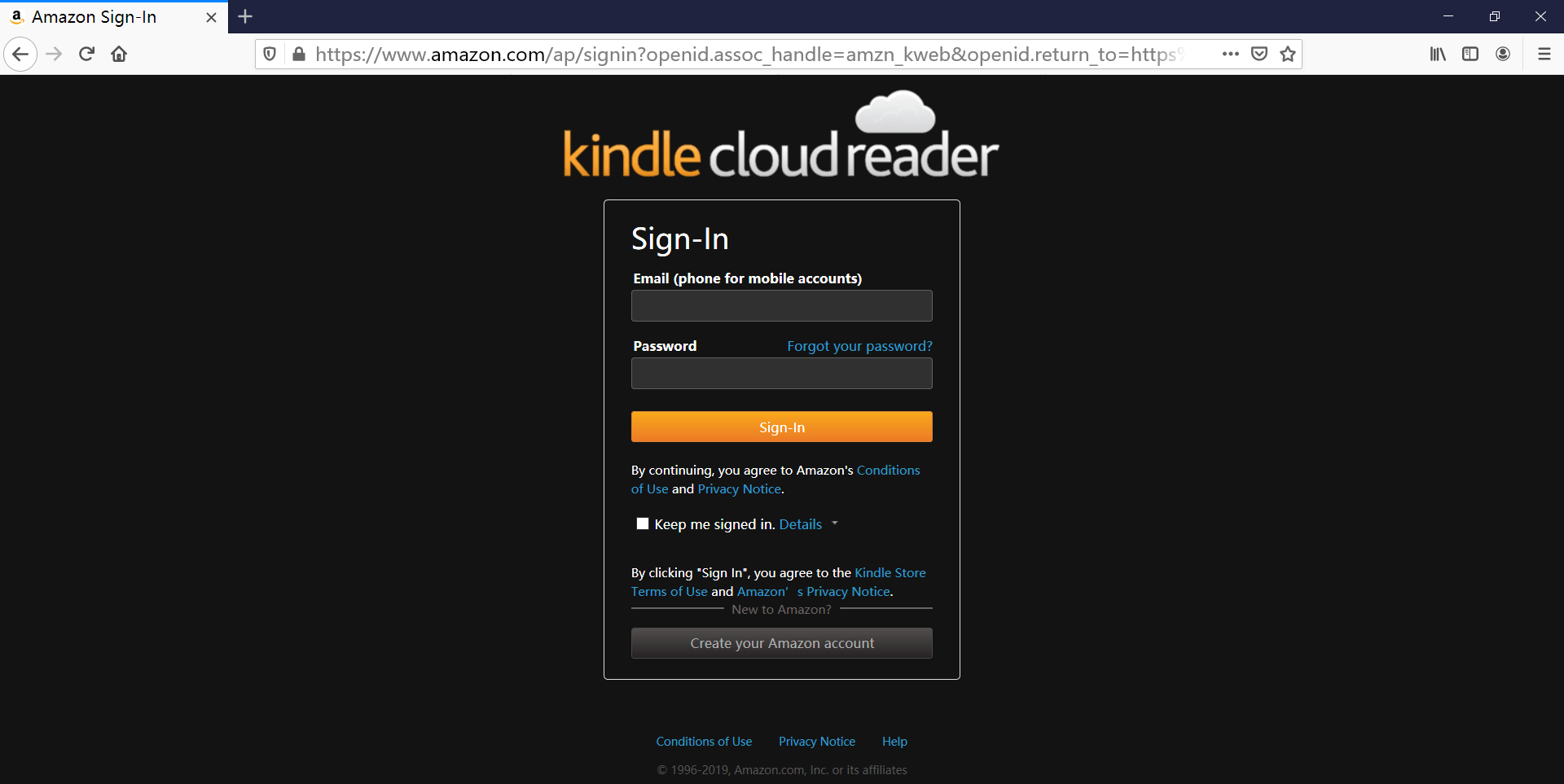
Det är anmärkningsvärt om du använder en offentlig dator, som i ett bibliotek eller något, låt inte webbläsaren komma ihåg ditt lösenord. Se också till att logga ut innan du lämnar.
Få åtkomst till två Kindle-konton att läsa samtidigt
Om du använder Kindle för PC/Mac för att läsa böcker, registrera dig på ett annat Kindle-konto innebär att du måste avregistrera det föregående. Det är inte bekvämt. Kindle Cloud Reader hjälper dig perfekt att lösa det här problemet. Du kan öppna en ny flik i webbläsaren och logga in på ett annat land Kindle Cloud Reader eller ett annat Amazon-konto.
Aktivera offlineläsning när du uppmanas att göra det
Efter att ha loggat in på Kindle Cloud Reader på Chrome eller Safari kan ett litet fönster dyka upp omedelbart och ber dig aktivera offlineläsning. När den här funktionen har aktiverats kan du ladda ner och fästa böcker. Detta gör det lättare för dig att läsa böcker där internetanslutningarna är långsamma.
Förresten, om du inte tillåter detta kommer det att påminna dig varje gång när du går in på webbsidan.
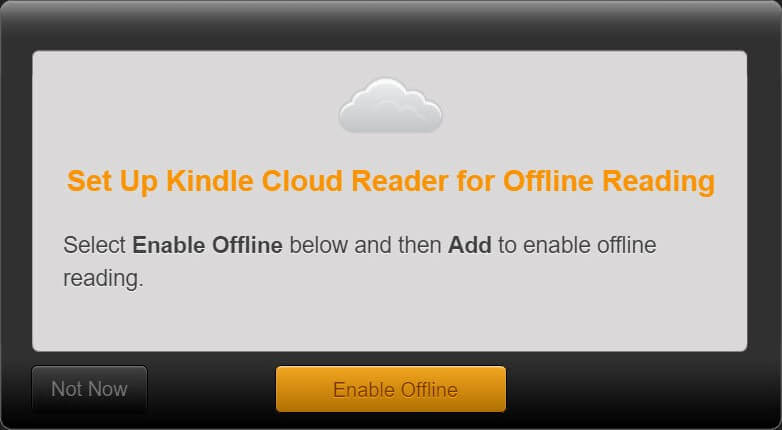
Chrome-användare kan stöta på det här problemet efter att ha klickat på "Aktivera offline". Det visar "Kan inte aktivera offlinesupport", även om du redan använder den senaste webbläsarversionen.
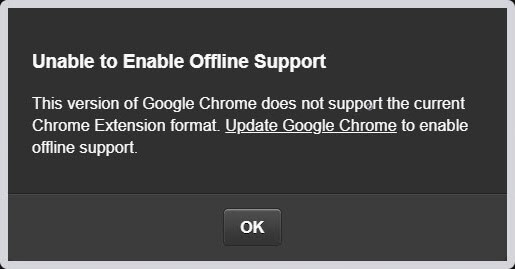
Lösningen är att lägga till Kindle Cloud Reader Chrome-tillägg till webbläsaren Chrome. Detta är inte ett plugin utan mer som en webblänk. Efter att ha tagit några sekunder att lägga till tillägget, uppdatera Kindle Cloud Reader-webbsidan och inget mer popup-fönster visas. Du har aktiverat offlinesupport.
Ladda ner och fäst Kindle-böcker för offlineläsning
Nu när vi har aktiverat offlineläsning kan böckerna cachelagras för offlineanvändning (PS Du behöver fortfarande en liten internetanslutning för att komma åt Kindle Cloud Reader för att läsa nedladdade böcker).
Du behöver bara högerklicka på boken och trycka på "Ladda ner & fästa bok". Böckerna som har laddats ner till din dator kommer att dyka upp på fliken Nedladdat.

Den laddar nu ner och fäster en bok. Böckerna kommer att sparas på din datorenhet, till exempel sparas böckerna som laddas ner från Chrome i C:\Users\användarnamn\AppData\Local\Google\Chrome\User Data\Profile 1\databases\https_read.amazon.com_0 . De lagras som en SQLite-fil istället för faktiska eBook-filer. När jag laddade ner böcker i Kindle Cloud Reader kan jag se att SQLite-filstorleken blev större och större. Amazon tillhandahåller sin lokala databasstorlek på upp till 50 MB.
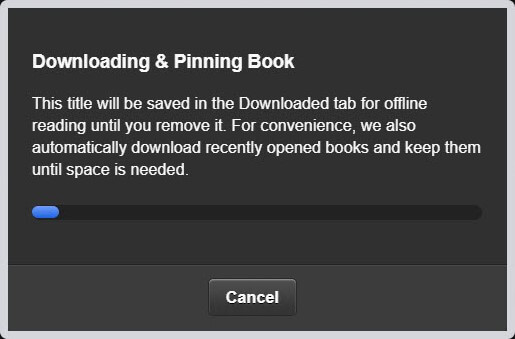
Extrahera Kindle Cloud Reader till DRM-fri EPUB/MOBI/AZW3
Om du vill
säkerhetskopiera dina köpta Kindle-böcker endast för personligt bruk
, den enklaste lösningen är att direkt extrahera böcker från Kindle Cloud Reader. Ett program som heter
KCR-omvandlare
kan extrahera böcker från Chromes Kindle Cloud Reader till normal EPUB, MOBI eller AZW3. När du har laddat ner och fäst böcker kan du starta det här programmet. Det kommer att automatiskt upptäcka böckerna och sedan kan du konvertera dem till DRM-fria eBook-filer med ett klick. Det fungerar bra på de senaste macOS och Windows.
Gratis nedladdning
Gratis nedladdning
Läs den detaljerade handledningen här: Hur konverterar man Kindle Cloud Reader-böcker till normala filer?

Kan inte skicka dina personliga filer till Kindle Cloud Reader
Vi kan skicka våra personliga filer till Amazon Kindle Cloud Library via e-post och filerna kan synkroniseras till vår Kindle e-läsare, Kindle för iPhone/iPad/Android. Den här funktionen är dock inte tillgänglig i Kindle Cloud Reader , Kindle för PC och Kindle för Mac.
Det är därför efter att du har synkroniserat Kindle Cloud Reader, kommer du fortfarande bara att se de böcker som köpts från Kindle eBooks Store.
Markera enkelt texter, skriv anteckningar, hantera dina anteckningar och höjdpunkter
På Kindle Cloud Reader kan du söka i böcker efter titel, markera texter, skriva anteckningar, växla bokmärke, visa/redigera höjdpunkter, anteckningar och märken, justera teckenstorlek, marginaler, färgläge, slå på/av endast en kolumn, aktivera på/stänga av visa läsplats.
Markera/notera
Välj valfritt ord och avsnitt, och sedan visas knappen Markera/Anteckning. När du har klickat på Markera eller lagt till anteckning läggs den automatiskt till Kindle: Dina anteckningar och höjdpunkter .
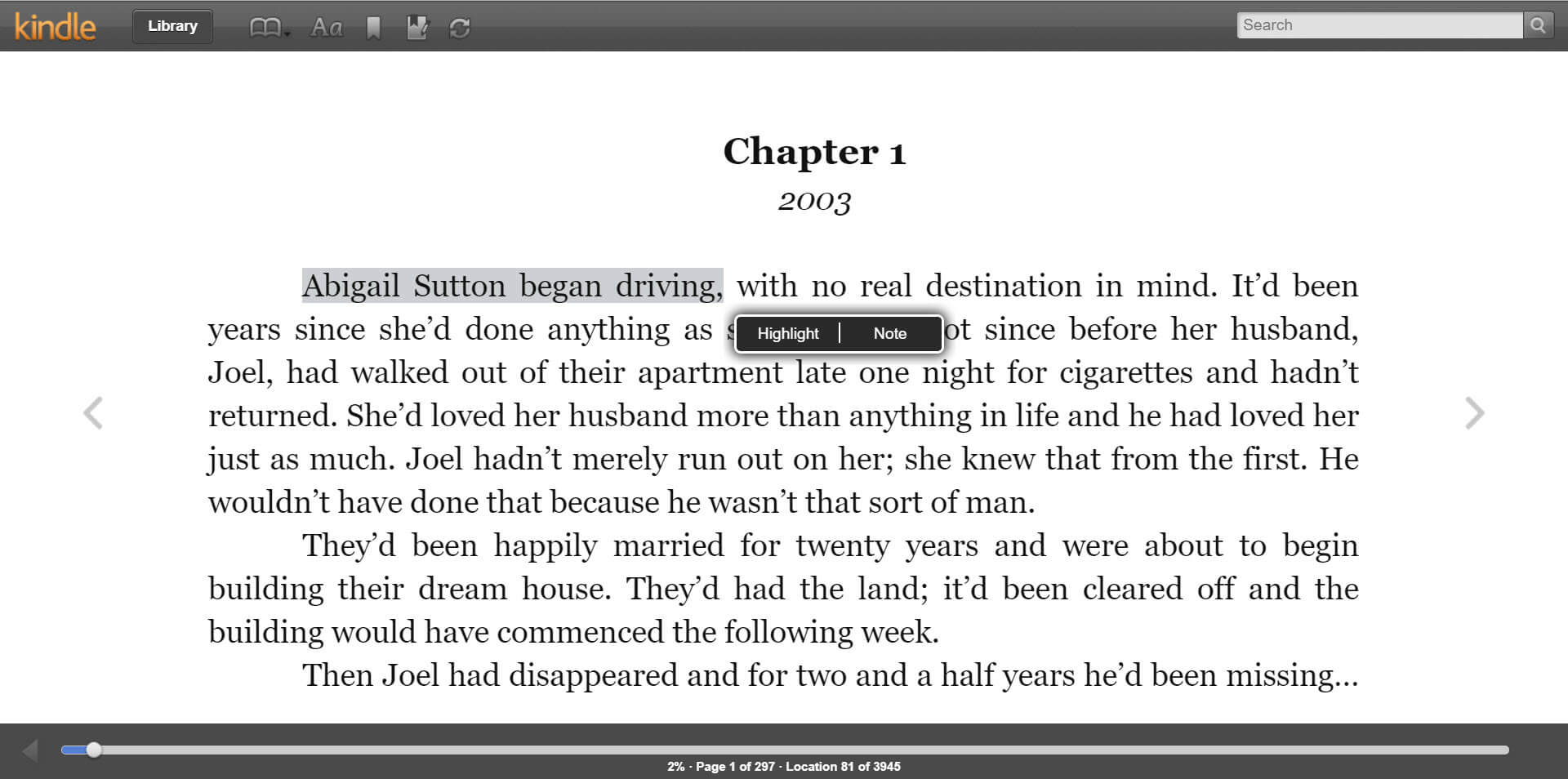
Du kan komma åt Dina anteckningar och höjdpunkter med ett klick i Kindle Cloud Reader.

Skala teckenstorlek
Skala teckenstorleken på böcker i Kindle Cloud Reader är precis som att zooma på webbsidor. Du kan använda Ctrl + eller Ctrl – snabbtangenter.
Om du känner att det här inlägget är användbart, vänligen dela det med dina vänner och familj😉



